Люди больше не заходят в Интернет с одного браузера или устройства. Большинство переключаются между устройствами, занимаясь повседневными делами. У каждого браузера есть свой собственный набор закладок. Если вы создадите или удалите закладку в одном браузере, это изменение не отобразится в других, которые вы используете.
Это будет работать нормально, если вы используете один и тот же браузер на всех своих устройствах. Однако большинство людей этого не делают. Например, пользователи Firefox и Opera хотят просматривать свои любимые сайты в нескольких браузерах и поэтому хотят иметь возможность синхронизировать закладки в браузерах между системами.

Вы можете вручную импортировать или экспортировать закладки между браузерами. Однако это отнимает много времени, неэффективно и требует постоянного обновления. В этой статье будут описаны несколько решений для синхронизации закладок и данных в Windows при использовании Firefox и Opera.
Некоторые браузеры, в том числе Firefox и Opera, имеют встроенные функции, благодаря которым вам не требуется стороннее программное обеспечение или расширения для синхронизации ваших данных и настроек на всех ваших устройствах.
Как настроить синхронизацию Firefox
Если у вас еще нет учетной записи Firefox, подпишитесь на одного. Затем откройте Firefox на своем компьютере. Затем нажмите кнопку Меню в виде гамбургера в правом верхнем углу >Параметры .
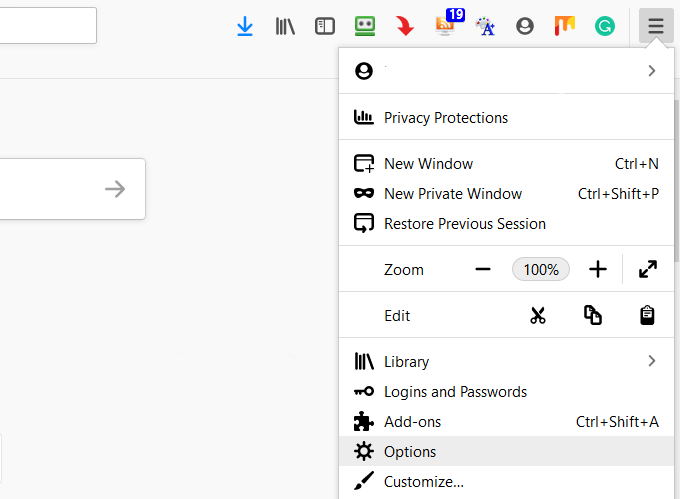
Войдите в систему, добавьте свои учетные данные, а затем нажмите Синхронизировать на панели навигации слева.
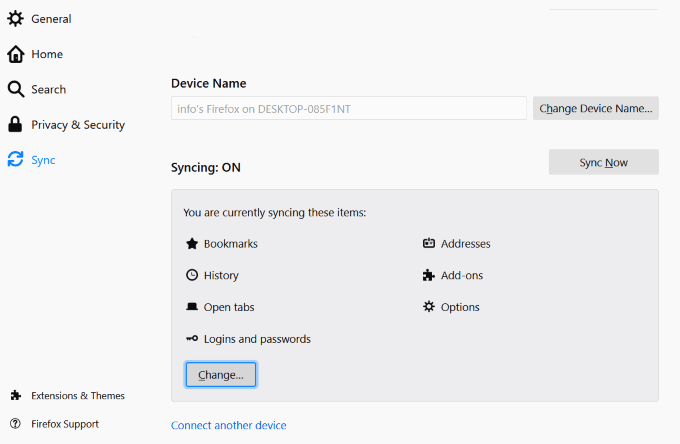
Как вы можете видеть на скриншоте выше, в настоящее время мы синхронизируем закладки, адреса, открытые вкладки, логины и пароли, надстройки и параметры.
Если вы хотите удалить синхронизированный элемент, нажмите Изменить и снимите флажки с того, что вы не хотите синхронизировать. Чтобы добавить устройство, нажмите Подключить другое устройство , чтобы синхронизировать его с Firefox.
Синхронизируйте браузер Opera с помощью встроенного инструмента
Войдите в Opera, выбрав Настройки (для ПК) и Настройки (для Mac) >Настройки браузера .
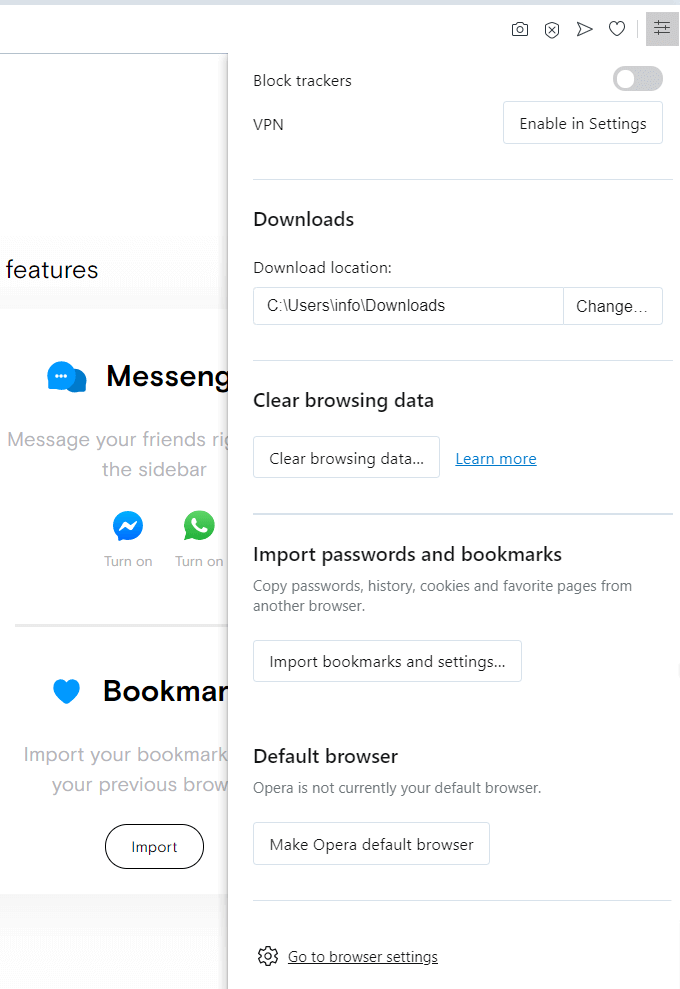
Прокрутите вниз до пункта Синхронизация и нажмите кнопку Войти ..
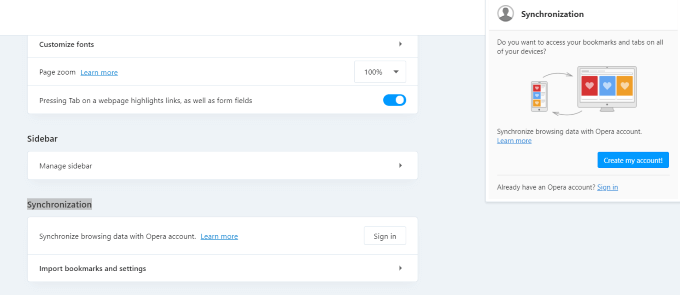
Если у вас еще нет учетной записи Opera, нажмите синюю кнопку с надписью Создать мою учетную запись. Если у вас уже есть учетная запись, Войдите .
Выберите, что вы хотите синхронизировать, и нажмите Начать .
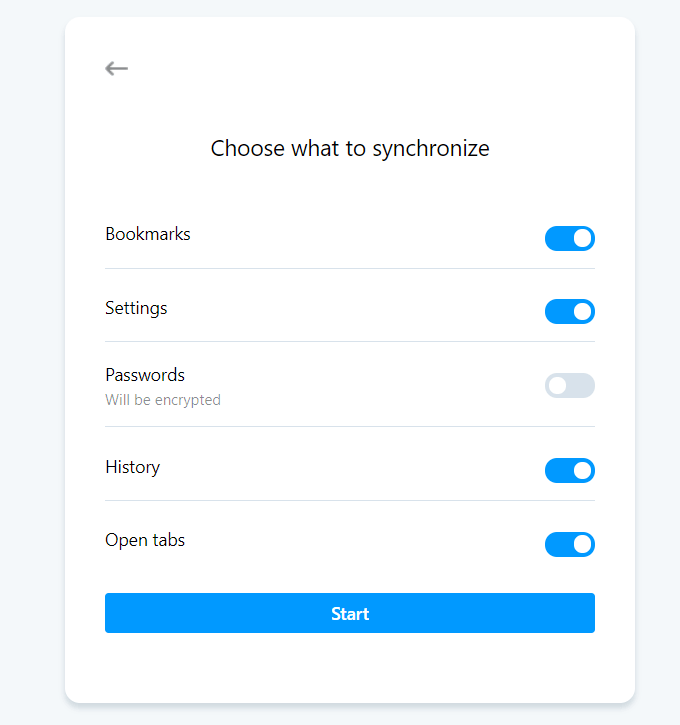
После входа в систему синхронизация включается.
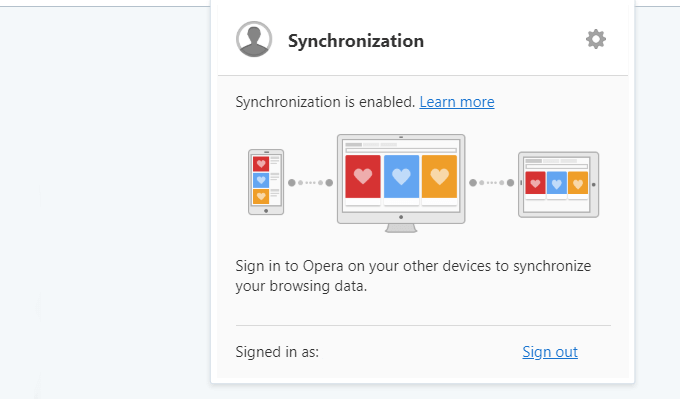
Когда вы выйдете из своей учетной записи Opera, данные, сохраненные в вашем браузере, не будут синхронизироваться. Чтобы добавить новую закладку или пароль к синхронизированным данным, вам необходимо войти в свою учетную запись Opera.
Существуют также сторонние инструменты, которые помогут синхронизировать закладки и данные на ваших устройствах. Некоторые из них мы обсудим ниже.
Атави
Atavi – это бесплатный веб-сервис, который управляет вашими закладками и синхронизирует их в облаке. Все, что вам нужно, — это подключение к Интернету, чтобы получить доступ к своим закладкам из любого браузера или устройства.
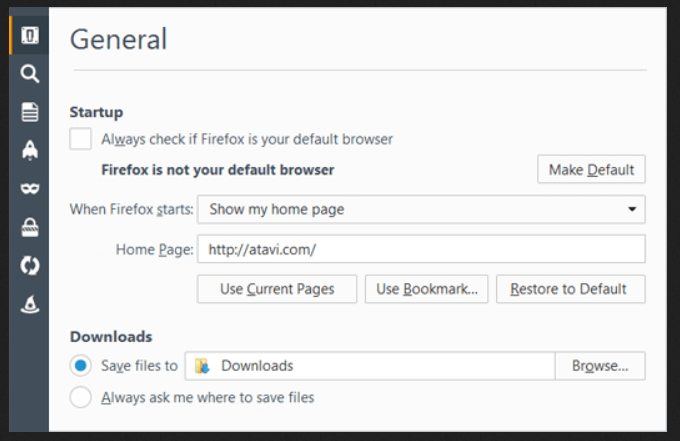
С помощью Atavi вы можете использовать свои закладки через их службу и установить Atavi в качестве домашней страницы. Добавляйте новые закладки на избранные страницы через панель управления.
Когда вы переключаете домашнюю страницу на Atavi, она автоматически открывается при запуске браузера.
Если вы внесете изменение, оно будет немедленно синхронизировано со всеми другими устройствами и браузерами. У каждой закладки есть собственный эскиз, благодаря которому ее легче идентифицировать.

Зарегистрируйте бесплатную учетную запись, используя свой профиль в социальной сети или адрес электронной почты. Atavi работает во всех основных браузерах, включая Firefox и Opera.
Raindrop.io
Синхронизация и использование ваших закладок с Raindrop.io не происходит локально. Вам необходимо получить доступ к своим данным и закладкам онлайн на веб-сайте Raindrop.io.
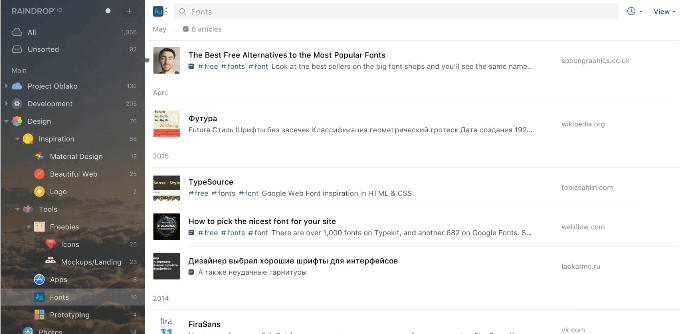
Создайте бесплатную учетную запись и установите программу Raindrop.io как расширение или приложение. Просматривайте и используйте свои закладки на панели Raindrop или с помощью значка на панели инструментов.
Импортируйте существующие локальные закладки в свою учетную запись Raindrop.io. Затем установите программу для других браузеров, таких как Firefox и Opera, чтобы видеть сохраненные закладки в обоих браузерах.
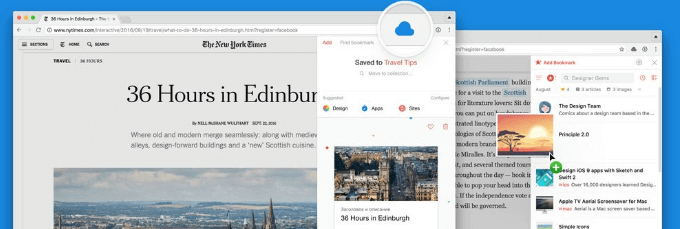
Сортируйте закладки по дате, имени и другим критериям. Чтобы отредактировать или удалить закладку, щелкните ее правой кнопкой мыши. Когда вы удаляете или изменяете одну закладку в одном браузере, это изменение автоматически синхронизируется с другими браузерами, поскольку они имеют один и тот же интерфейс..
Нажмите значок «Капля дождя», чтобы добавить закладку, и выберите папку, в которой вы хотите ее сохранить. Базовая учетная запись закладок бесплатна.
Однако вам потребуется перейти на учетную запись Pro за 3 доллара США в месяц (28 долларов США в год), чтобы:
РобоФорма
Большинство людей признают RoboForm менеджером паролей. Однако это также инструмент синхронизации закладок. Взяв на себя встроенные закладки локального браузера, RoboForm автоматически синхронизируется на любом устройстве или компьютере, на котором он запущен.
Если вы уже используете RoboForm для управления своими паролями, давайте покажем вам, как он работает для синхронизации ваших закладок и данных.
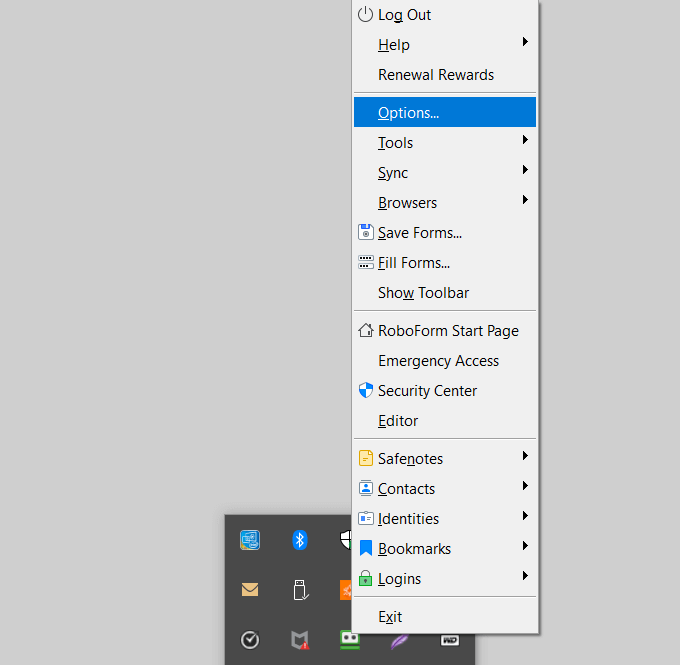
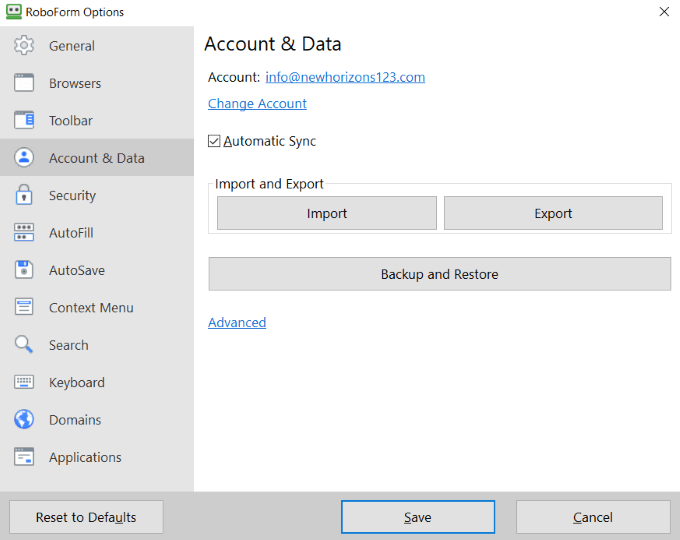
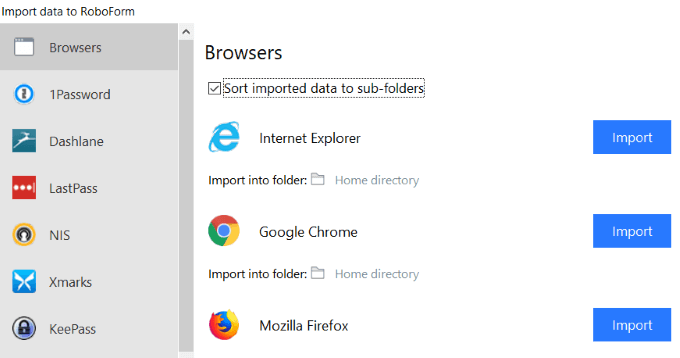
Поскольку RoboForm работает с любым веб-браузером, вы сможете увидеть все свои закладки и папки, щелкнув значок RoboForm на панели инструментов.
Нажмите правой кнопкой мыши любую папку или закладку, чтобы управлять ими и редактировать их. Ваши закладки теперь будут синхронизироваться на всех устройствах и во всех браузерах.
EverSync
Еще один инструмент для синхронизации закладок в браузерах — EverSync. Это расширение для всех основных браузеров, включая Firefox и Opera.
Начните с создания учетной записи EverSync для хранения закладок в Интернете. Установите расширения браузера для Firefox и Opera. Также есть приложения для телефонов iOS, Android и Windows.
При использовании расширения для браузера нажмите кнопку, чтобы Начать синхронизацию.

Чтобы просмотреть все свои закладки, нажмите кнопку Учетная запись EverHelper . Проверьте наличие дубликатов и пустых папок..
Вы также можете редактировать, сохранять избранные, удалять и помечать сайты как частные. Чтобы управлять всем с помощью групп закладок, создайте новые папки.
EverSync бесплатен для хранения до 15 000 закладок. Он также будет хранить две недели автоматических резервных копий. Если вам нужно неограниченное количество звонков, неограниченное количество закладок и архивирование с резервными копиями сервера, вы можете перейти на план Pro.
Чтобы синхронизировать закладки и данные, вы можете:
Автоматическое обновление настроек синхронизации каждые 30 минут или синхронизация вручную в любое время.
Ваши закладки защищены шифрованием Nimbus.
Импортировать закладки Firefox в Opera

Вы можете импортировать закладки и данные Firefox в Opera со своего рабочего стола, выполнив следующие действия:
Импортированные закладки будут находиться в специальной папке под названием Импортированные закладки . Переместите все свои закладки в одну папку, чтобы они были синхронизированы и доступны с любого устройства в Opera.
Воспользуйтесь одним из описанных выше способов, чтобы упростить просмотр веб-страниц. Синхронизируйте свои закладки и данные между браузерами и устройствами с помощью подходящих инструментов, чтобы быстро и легко находить любимые сайты.
.