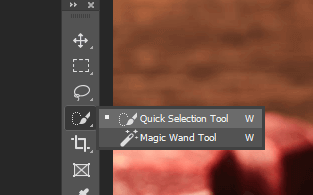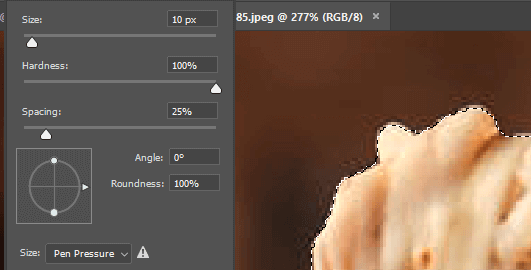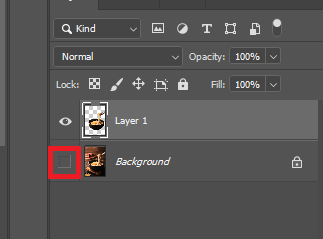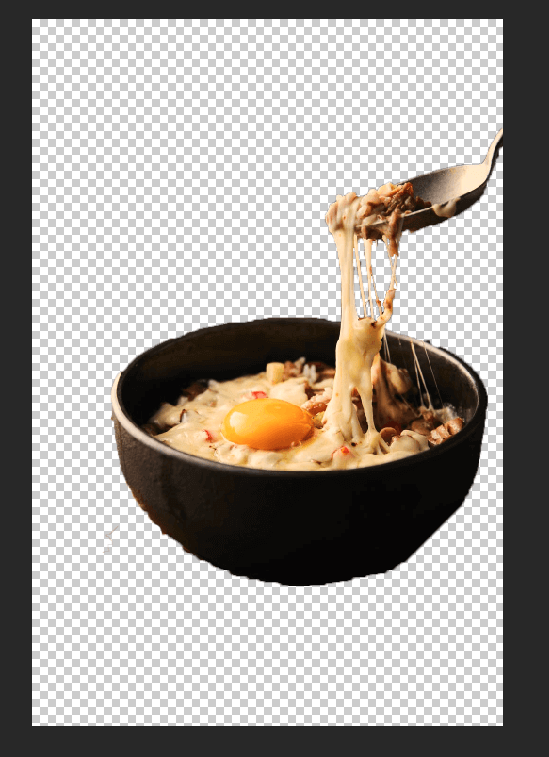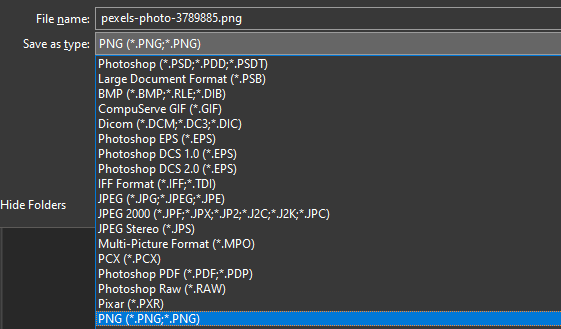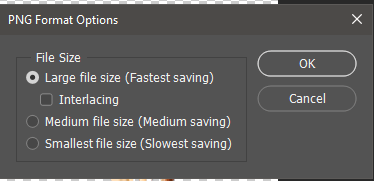Если вы хотите узнать, как сделать фон прозрачным в Photoshop, вам нужно выполнить несколько разных шагов. К счастью, весь процесс станет простым, если вы освоите правильные инструменты. Мы расскажем вам обо всем, что вам нужно знать: от удаления фона изображения до сохранения его с прозрачным фоном.
В этом уроке мы будем использовать Adobe Photoshop CC, но вы сможете выполнить эти действия с большинством версий Photoshop.
Как удалить фон из изображения в Photoshop
Прежде чем сделать фон прозрачным в Photoshop, нам нужно удалить существующий фон. Если вы уже это сделали, вы можете пропустить этот шаг и вместо этого следовать инструкциям в следующем разделе.
Однако этот шаг стоит изучить, поэтому вы все равно можете прочитать его, чтобы узнать больше о том, как использовать Photoshop.
В этом руководстве мы будем использовать бесплатное фото вместо Пексели. Следуйте инструкциям со своим собственным изображением, чтобы удалить фон.
Сначала найдите свою фотографию на компьютере, щелкните изображение правой кнопкой мыши и выберите открыть с помощью >Adobe Photoshop.
После того как ваша фотография будет в Photoshop, вам нужно будет удалить существующий фон. Лучший способ сделать это — использовать инструмент быстрого выбора. Нажмите четвертый значок внизу на панели инструментов Photoshop, а затем выберите Инструмент быстрого выбора , чтобы активировать его. После этого вы можете просто нажать W , чтобы начать его использовать.
Инструмент быстрого выделения — это мощная функция Photoshop, которая может рассчитать края изображения за вас. При этом мы хотим выделить объект на переднем плане. Таким образом, мы можем скопировать эту часть изображения и удалить фон позади нее. Просто нажмите и быстро перетащите объект, и вокруг него появится линия.
Хотя инструмент быстрого выделения отлично справляется с выделением краев, он не идеален. Вам придется немного скорректировать свой выбор.
.
Ниже приведены некоторые элементы управления, которые помогут вам уточнить края.
Удерживайте Alt + щелкните/перетащите, чтобы удалить области
Удерживайте клавишу Shift + нажмите/перетащите, чтобы добавить области
Используйте колесо прокрутки, чтобы увеличить масштаб и приблизиться к объекту
Чтобы получить наилучший результат, вам следует увеличить масштаб изображения как можно ближе и отрегулировать размер кисти. Для небольших областей следует щелкать, а не перетаскивать.
Выбрав нужный фрагмент, нажмите Ctrl+X . Это обрежет изображение, и вы сможете увидеть, остались ли на вашем изображении какие-либо области, которые вы, возможно, пропустили. В этом случае нажмите Ctrl+Z , чтобы повторить этот шаг. Затем просто используйте инструмент быстрого выбора, чтобы выделить эту область. Продолжайте делать это, пока не выделите полное изображение.
Теперь вам нужно нажать Ctrl+C , чтобы скопировать изображение, а затем нажать Ctrl+V , чтобы вставить его на новый слой.
Затем нажмите F7 , чтобы открыть вкладку слоев, если она еще не открыта. Он должен появиться в правом нижнем углу экрана. Нажмите на глаз значок рядом с фоновым слоем, чтобы скрыть его.
Теперь вы удалили фон в Photoshop. Прежде чем выполнить последний шаг по сохранению работы в виде прозрачного изображения, вам следует стереть все отметки, которые могли быть пропущены при вырезании изображения. Нажмите E , чтобы получить доступ к ластику, и увеличьте масштаб, чтобы аккуратно стереть ошибки.
Вы также можете повторно выбрать инструмент «Быстрое выделение», щелкнув его на панели инструментов и переключив его на инструмент «Волшебная палочка». Благодаря этому вам будет проще выбирать на изображении участки пикселей одинакового цвета. Это полезно сделать, чтобы удалить только ненужные области изображения.
Как сохранить изображение с прозрачным фоном в Photoshop
Только некоторые типы файлов поддерживают прозрачный фон, поэтому вам нужно будет выбрать правильный файл при экспорте изображения в Photoshop. Мы рекомендуем использовать PNG – это популярный веб-формат, который поддерживает прозрачный фон и позволяет легко сжиматься экономить место и экономить трафик..
Нажмите Ctrl+Shift+S , чтобы открыть окно Сохранить как . Нажмите раскрывающееся окно Тип файла: и выберите .PNG .
Дайте своему изображению имя. Обязательно сохраните расширение файла .png.
Нажмите Сохранить .
Появится новое окно. Вы можете выбрать Большой размер файла и нажать ОК . Теперь на вашем компьютере появится новое прозрачное изображение PNG в том месте, где вы его сохраните.
Когда вы загружаете эту фотографию в Интернет, фон должен оставаться прозрачным. Просто учтите, что некоторые веб-сайты не поддерживают прозрачный фон. Например, если вы загрузите прозрачное изображение профиля Twitter, автоматически будет добавлен белый фон.
Сводка
Мы надеемся, что наше руководство о том, как сделать прозрачный фон в Photoshop, вам помогло. Если вы запутаетесь, оставьте комментарий ниже, и мы предложим дополнительную помощь.
.
Похожие сообщения: