Все знают, что видео может добавить изюминку веб-странице. Знаете ли вы, что они могут оживить вашу презентацию Google Slide видео?
Независимо от того, насколько хорошо продумана и информативна ваша презентация, удержать внимание зрителей сложно.

Добавление привлекающих внимание элементов, таких как вставка видео в Google Slides, может сделать ваши слайды более интересными, интерактивными и привлечь аудиторию, чтобы она сосредоточилась на вашем сообщении.
Почему видео?
Некоторые из многочисленных преимуществ встраивания видео в Презентация Google Слайды включают в себя:
Выбор правильного видео
Не стоит просто случайно выбирать видео и прикреплять его к слайду. Выберите видео, которое:
Не переусердствуйте. Если у вас слишком много видео или других мультимедийных эффектов, это будет отвлекать от вашего сообщения и терять привлекательность.
Теперь, когда вы знаете, почему и как видео могут помочь в вашей презентации, давайте покажем вам несколько способов встроить видео в слайды Google.
Встроить видео YouTube в Google Презентации
Поскольку Google владеет YouTube и интегрируется с ним, вы можете добавлять видео, не выходя из панели слайдов.
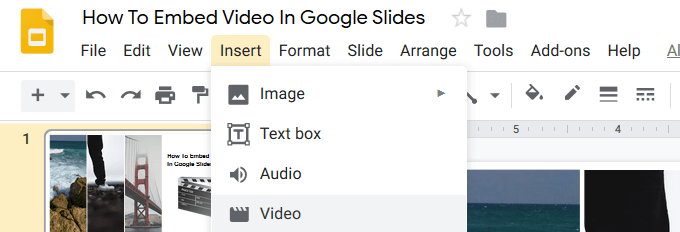
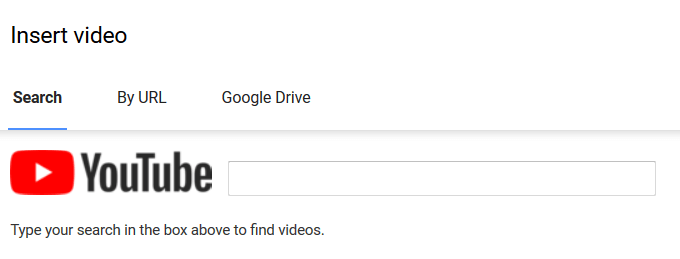
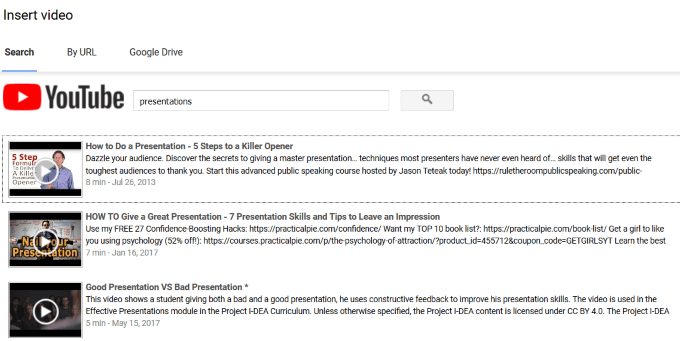
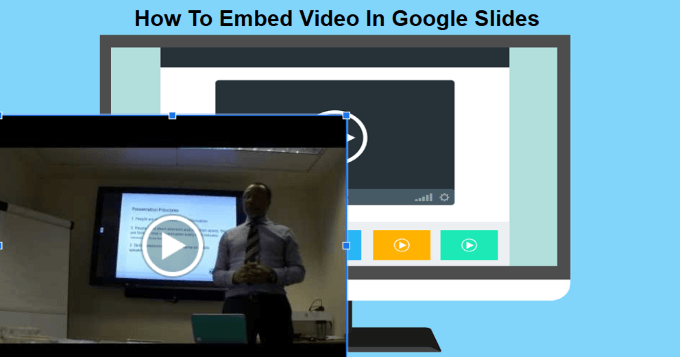
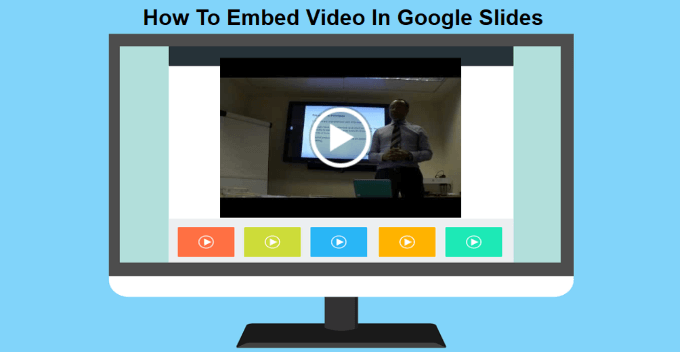
Встроить видео по URL-адресу YouTube
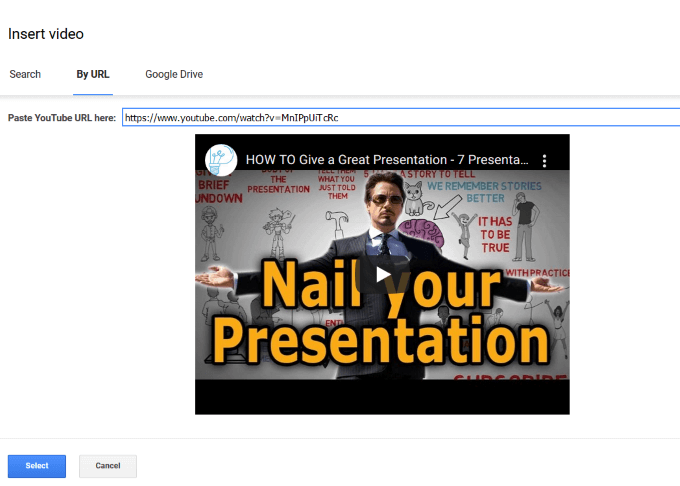
Встроить видео с Google Диска в Google Презентации
Некоторые компании блокируют веб-доступ к YouTube. Итак, что же делать, если у вас нет доступа к YouTube? К счастью, вы можете транслировать видео с Google Диска и при этом вставлять видео в один или несколько слайдов. Если у вас уже есть видео на Google Диске, его легко добавить на слайд.
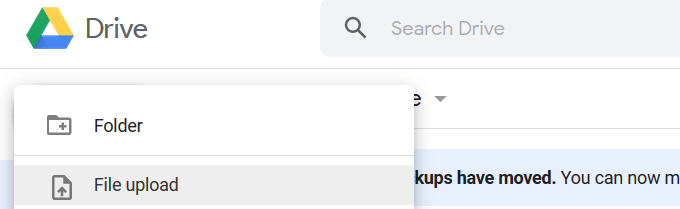
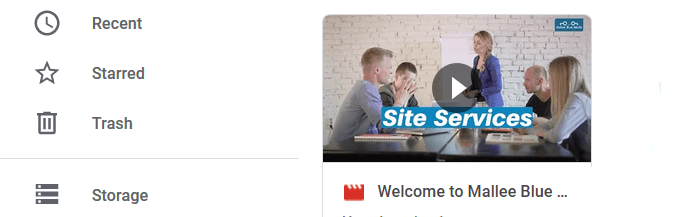
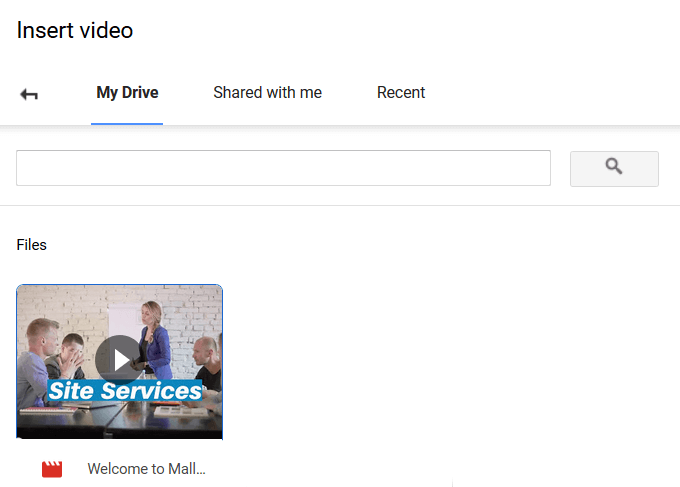
Настройте автоматическое воспроизведение видео
При проведении презентации перед аудиторией включение автоматического воспроизведения встроенных видео сделает ее более удобной.
Этот простой процесс работает для видео, добавленных с помощью поиска YouTube, по URL-адресу и с Google Диска.
Нажмите на видео на слайде, а затем на Параметры формата , расположенный над видео. На панели, которая откроется в правой части слайда, нажмите морковку рядом с надписью Воспроизведение видео и установите флажок Автовоспроизведение при презентации .
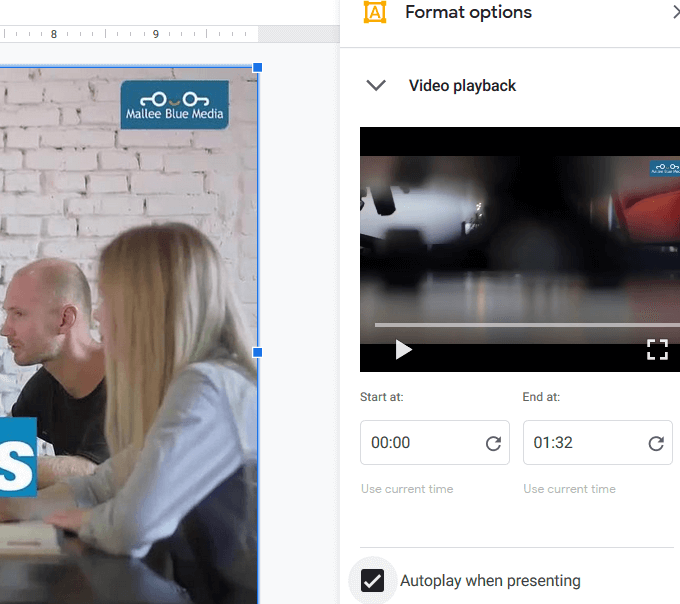
Когда вы переходите к слайду со встроенным видео, он воспроизводится автоматически без необходимости нажимать какие-либо кнопки.
Как вырезать и редактировать встроенное видео
Начните с выбора видео, которое хотите отредактировать. Нажмите Параметры формата на верхней панели инструментов. Откроется та же боковая панель, которую вы видели при настройке автозапуска видео.
Вы можете установить время начала и окончания видео. Если видео длинное, его можно обрезать, соответствующим образом отрегулировав время.
Другие настройки включают:
Возможность обрезать видео — полезная функция. Это особенно полезно, если вы хотите показать только короткий отрывок из более длинного видео.
Имейте в виду, что вы также можете изменить размер и положение, щелкнув видео, ухватившись за угол, чтобы изменить его размер, и перетащив его по слайду, чтобы изменить его положение.
Последний вариант редактирования позволяет добавить тень к вашему видео. Выберите:
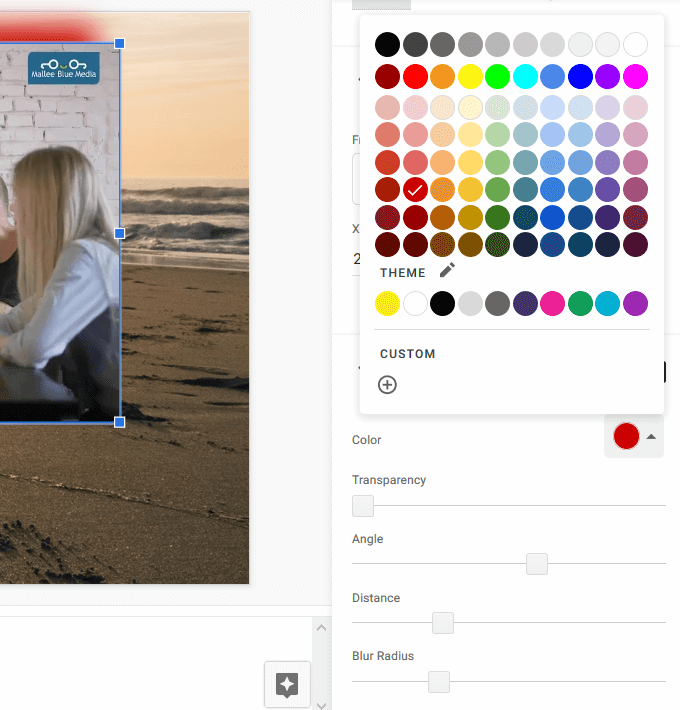
Подготовьтесь к презентации
Потренируйтесь в презентации, прежде чем представить ее живой аудитории. Заранее узнайте, в какие слайды вы встроили видео, и убедитесь, что они имеют смысл в контексте вашего сообщения..
Убедитесь, что место, где вы будете выступать, имеет подключение к Интернету и достаточную пропускную способность для обработки видео.
Добавьте изюминку в свою презентацию, встроив видео прямо в Google Презентации, чтобы сделать ее более удобной.
.