Проверка системных характеристик вашего компьютера — довольно простая задача. Чтобы найти большую часть информации, которую вы ищете, потребуется всего несколько щелчков мышью. К сожалению, материнская плата может оказаться немного сложнее.
Если вы когда-нибудь задавались вопросом «Какая у меня материнская плата?» будьте уверены, что вы не единственный. Многим людям по разным причинам сложно найти информацию на материнской плате своего компьютера.

Узнайте, какую материнскую плату вы используете при использовании Windows 10
Командная строка
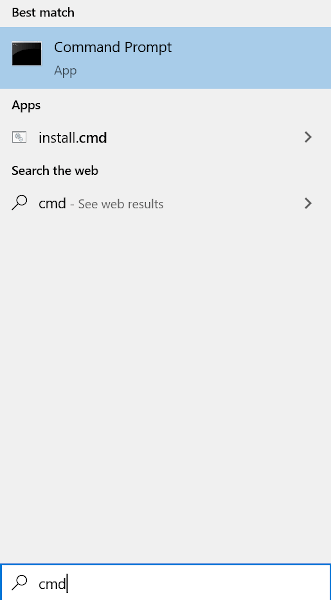
Вы также можете запустить команду Win+R.

Убедитесь, что вы вводите команду, как показано. Будет отображена вся необходимая информация о вашей материнской плате.
Визуальный осмотр

Расположение на материнской плате может быть разным, поэтому обязательно проверяйте место рядом со слотами оперативной памяти, разъемом ЦП или между слотами PCI. Номер модели можно найти без логотипа производителя и наоборот. Более современные материнские платы обычно имеют и то, и другое.
Номер модели обычно представляет собой информацию, написанную самым крупным текстом и содержащую как цифры, так и буквы. Если вы не можете найти название модели, вы можете поискать набор микросхем материнской платы, который представляет собой четырехзначный код, начинающийся с буквы, за которой следуют три цифры..
<р>5. Используйте номер модели, чтобы найти производителя, если вы не можете найти его на материнской плате. Обычно для этого достаточно ввести в поисковую систему номер модели и слово «материнская плата».Информация о системе
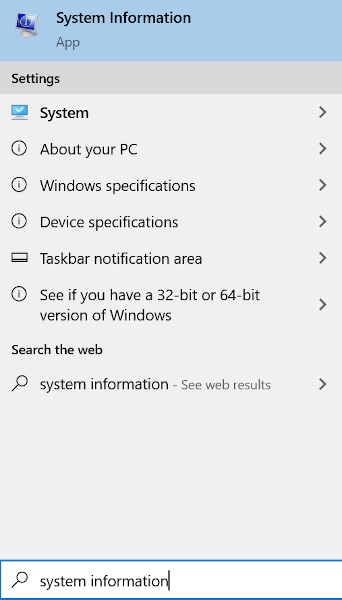
Вы также можете запустить (Win+R) msinfo32 .
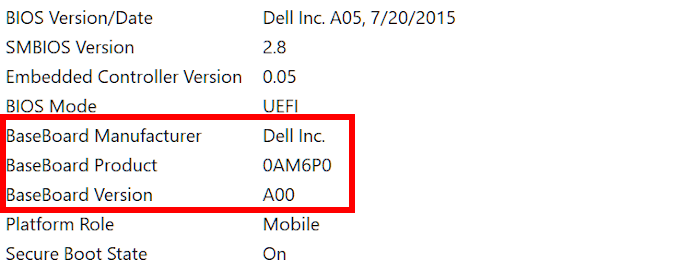
Это должно предоставить вам большую часть или всю необходимую информацию о вашей материнской плате. Информация о системе также предоставляет вам подробную информацию о BIOS на тот случай, если единственная цель узнать, какая у вас материнская плата, — это изучить набор микросхем для обновления драйверов.
Определение материнской платы Mac

Apple может быть весьма скрытной, когда дело доходит до раздачи информации о спецификациях оборудования. Чтобы определить модель или серийный номер вашей материнской платы, вам необходимо использовать материнские платы Mac. Но для этого потребуется серийный номер iMac.

Определение материнской платы в Ubuntu Linux

Вы можете легко просмотреть все характеристики вашей системы в Ubuntu Linux с помощью HardInfo.
Вы можете получить к нему доступ одним из двух способов: выполнить поиск пакета HardInfo в Центре программного обеспечения или открыть его через командную строку..
Использовать стороннее программное обеспечение

Существует множество альтернатив стороннего программного обеспечения, которые вы можете использовать, чтобы узнать, какая у вас материнская плата. CPU-Z и Спекки отлично подходят для компьютеров под управлением Windows для определения информации о материнской плате. В то время как системы на базе Unix, такие как MacOS и Linux, имеют ЦП-G и Неофетч для решения этой головоломки.

CPU-Z станет лучшим программным обеспечением, которое вы можете использовать для своего ПК с Windows, и к тому же оно бесплатное, в отличие от Speccy. Также очень вероятно, что с помощью CPU-Z вы найдете больше информации о своем оборудовании, чем с помощью любой встроенной утилиты Windows.
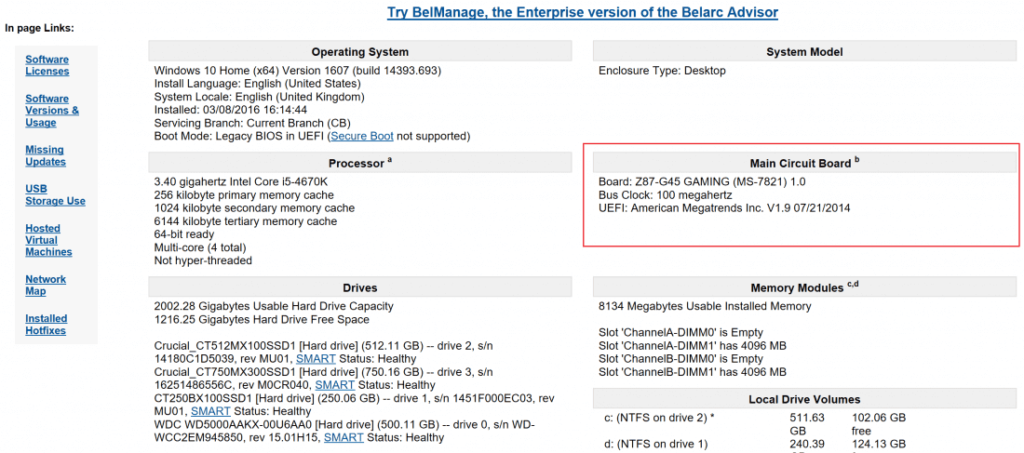
Советник Беларк — еще одно совместимое с Windows программное обеспечение, похожее на CPU-Z. Он проанализирует вашу систему и создаст полный профиль всего установленного оборудования. Подобные вещи могут держать вас в курсе не только текущих характеристик вашей системы, но и любых обновлений безопасности, которые вам могут не хватать.
Что касается MacOS и Linux, вам следует использовать CPU-G для предварительного просмотра системной информации.

Чтобы каждый из этих сторонних инструментов работал эффективно, его необходимо полностью загрузить и установить на свой компьютер. Это необходимо для того, чтобы информация, относящаяся к вашей системе, оставалась точной и доступной.
.