Документы Google – это полнофункциональный текстовый процессор. В отличие от простых текстовых редакторов, таких как Блокнот, вы можете использовать различные функции форматирования, чтобы документ выглядел именно так, как вы хотите.
Есть два способа улучшить форматирование любого документа. Первый — это изменение полей по бокам, сверху и снизу документа. Второй — настройка межстрочного и абзацного интервала.
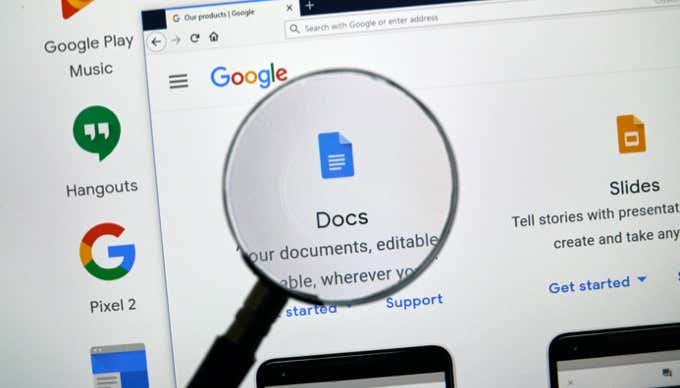
В этой статье вы узнаете, как изменить поля в Документах Google, а также как увеличить пространство в Документах Google вдвое.
Как изменить поля в Документах Google
Настроить поля документа в Документах Google не так просто, как вы думаете. Функция настройки полей не находится в меню «Формат», как вы думаете.
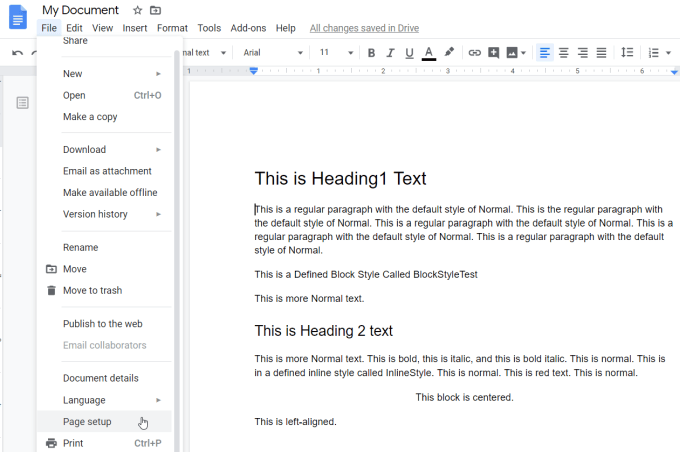
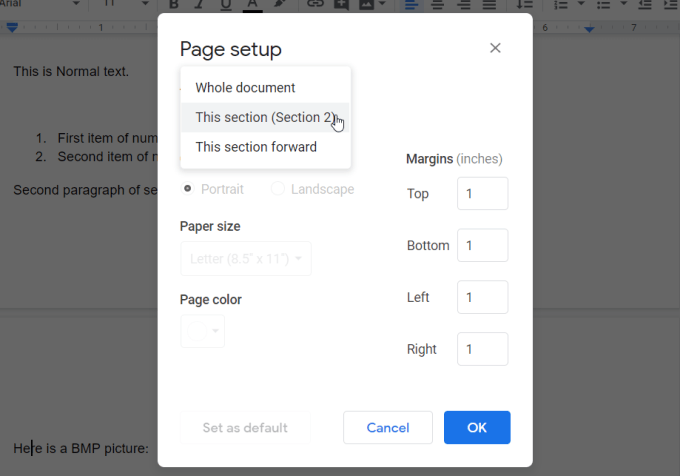
Изменить поля в документах Google только на одной странице
Описанный выше подход отлично подходит, когда вам нужны одинаковые поля на всех страницах вашего документа. Но что, если вам нужны большие поля только на одной странице?
К счастью, вы можете сделать это, вставив в документ разрывы разделов. Разрывы разделов позволяют изменять форматирование страницы от раздела к разделу.
Для этого поместите курсор в верхнюю часть страницы, с которой вы хотите начать, с другим форматом полей. Затем выберите меню Вставка , выберите Разрыв и выберите Разрыв раздела (непрерывный) .
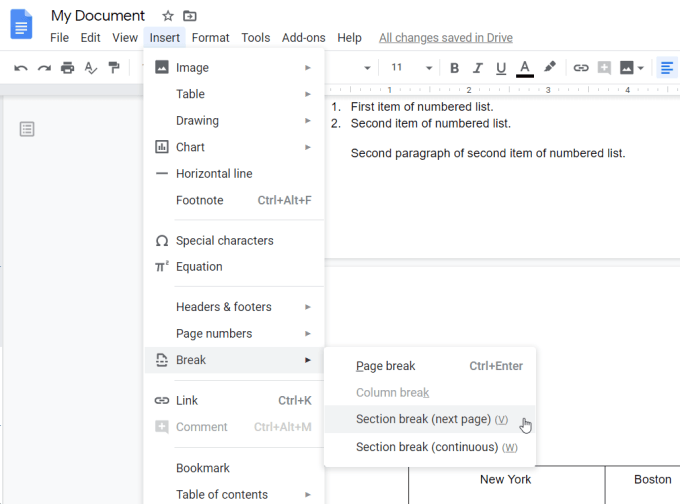
Опция «Следующая страница» переместит текст под курсором на следующую страницу. Параметр «непрерывный» сохраняет весь текст в одном и том же месте, но вставляет разрыв форматирования в том месте, где находится курсор..
Теперь, поместив курсор во второй раздел текста после разрыва раздела, повторите описанный выше процесс настройки страницы, чтобы настроить поля.
Когда вы перейдете в окно «Параметры страницы», вы увидите, что теперь оно отображает раскрывающийся список, в котором вы можете выбрать раздел документа, который хотите отформатировать.
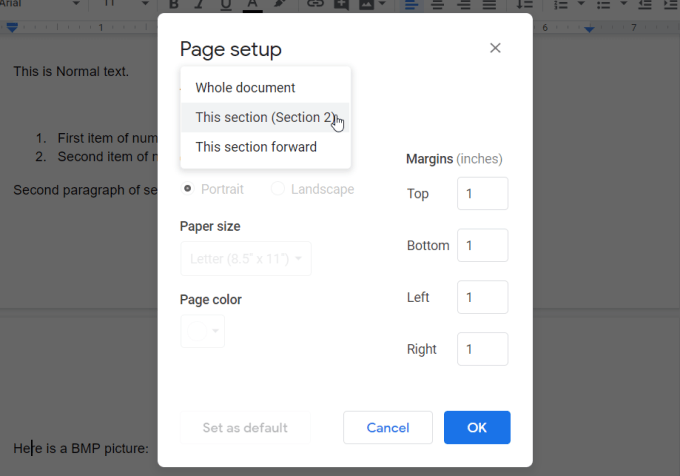
Когда вы закончите, вы заметите, что другое форматирование полей начинается в новом разделе, а форматирование в предыдущем разделе остается неизменным.
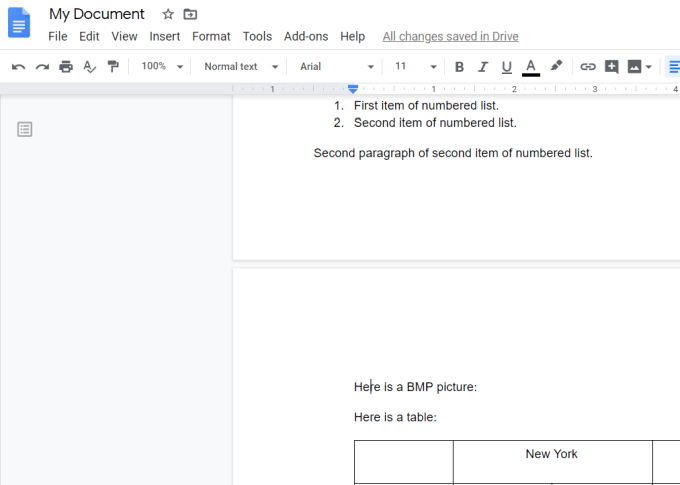
Чтобы установить форматирование на следующей странице вернуться в нормальное состояние, просто создайте новый непрерывный разрыв раздела и установите поля следующего раздела такими же, как поля в исходном разделе.
>Изменить поля в Документах Google для отступов
Когда большинство людей хотят изменить поля маркированных списков (так называемые «отступы»), они используют одну из двух кнопок отступа на ленточной панели.
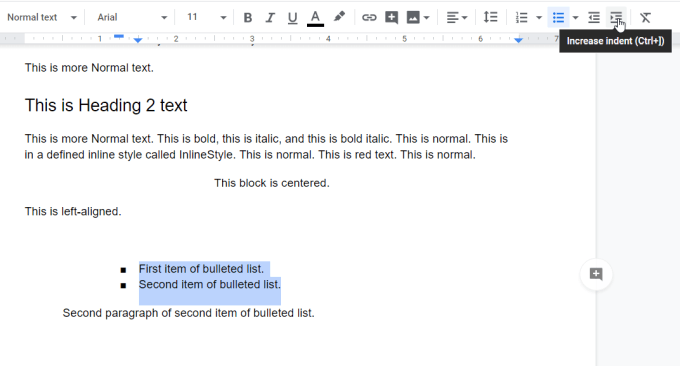
Кнопка левого отступа перемещает выделенный список влево, а правая кнопка отступа перемещает его вправо.
Проблема с использованием для этого кнопок отступа заключается в том, что они также изменяют форматирование пунктов списка. Вы также должны сделать это для каждого списка.
Это можно обойти, изменив форматирование отступов для всех списков маркеров в документе. Для этого выберите в меню Формат . Затем выберите Выравнивание и отступ и выберите Параметры отступа .
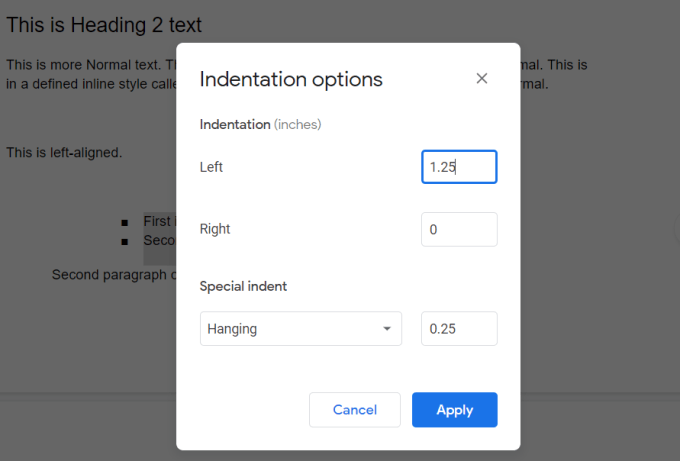
Во всплывающем окне «Параметры отступа» используйте поля Влево или Вправо (отображаются в дюймах), чтобы установить расстояние от поля, на котором вы хотите создать маркированные списки. идти.
Это также расстояние, на которое перемещаются маркированные списки при использовании кнопок отступа влево или вправо.
Установить двойной интервал и интервал между абзацами в Документах Google
Может быть несколько причин, по которым кто-то может подумать, что хочет установить двойное расстояние в Документах Google. Возможно, строки в документе уже расположены слишком близко друг к другу. Возможно, расстояние между абзацами слишком велико.
В этом разделе вы не только узнаете, как установить двойной интервал в Документах Google, но и как настроить межстрочный интервал и интервал между абзацами..
Установить двойной пробел в Документах Google
Настроить режим двойного пробела в Документах Google очень просто.
Просто выберите в меню Формат . Затем выберите Интервал и Двойной .
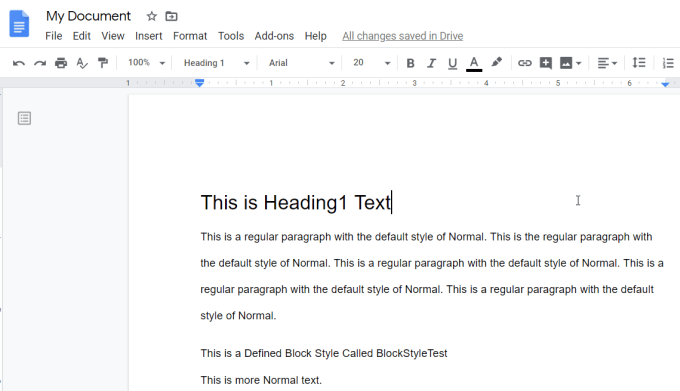
При этом для всех строк с одинарным интервалом в документе будет установлен двойной интервал. Нет необходимости выделять текст, который нужно увеличить вдвое, поскольку он применяется ко всему документу.
Если вам не нравится заданное расстояние двойного интервала, вы можете настроить его самостоятельно. Для этого выберите в меню Формат , выберите Интерлиньяж и выберите Пользовательский интервал .
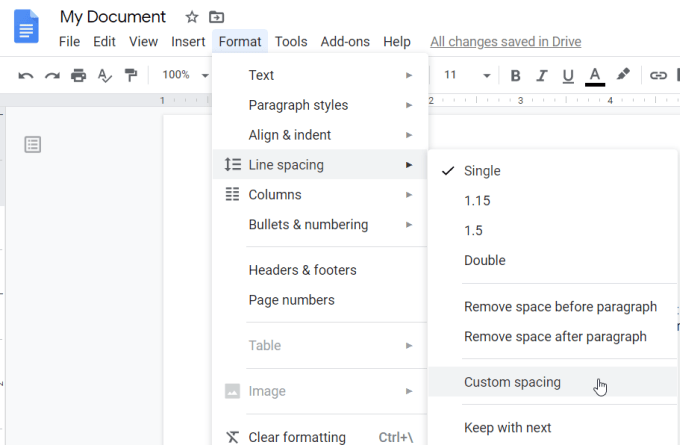
Откроется новое окно «Пользовательский интервал», в котором вы можете установить определенный интервал между отдельными строками или абзацами в документе.
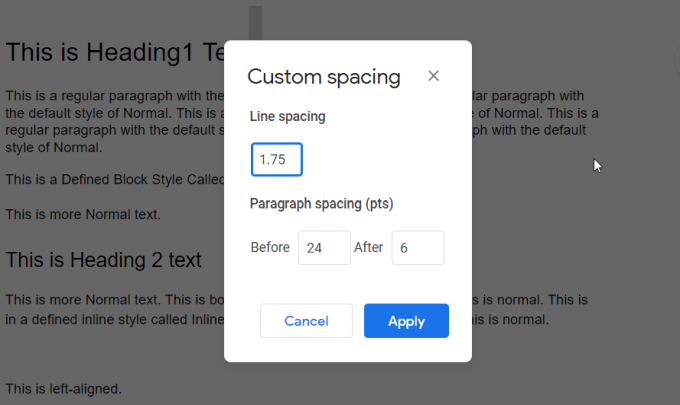
Интервал между строками указывается в дюймах, а интервал между абзацами — в пунктах (72 пункта составляют 1 дюйм).
Как только вы выберете Применить , новый интервал будет применен ко всему документу.
Теперь вы знаете, как применять поля к разделам документа, а также фиксированные или произвольные интервалы к строкам на страницах. Обладая этими знаниями, вы сможете полностью настроить внешний вид всех своих документов Google Docs.
Вы также можете сэкономить время, используя шаблоны для своих документов, например шаблоны резюме или шаблоны протоколов совещаний.
.