Из всех Веб-приложения G Suite Google Таблицы, пожалуй, самые впечатляющие. Выпущенный в 2006 году, он быстро стал серьезным конкурентом Microsoft Excel как многообещающего редактора электронных таблиц.
Сегодня Google Таблицы включают в себя множество функций редактирования и совместной работы, которыми ежедневно пользуются миллионы студентов, сотрудников и любителей.

Одна из самых популярных особенностей Google Таблиц — надежный набор функций. Функции — это основной компонент, который делает электронные таблицы такими мощными, и каждая платформа редактирования электронных таблиц обычно имеет несколько своих уникальных функций.
Функция IMPORTRANGE Google Sheet обеспечивает плавное соединение между двумя или более электронными таблицами, открывая множество интересных возможностей. Он позволяет импортировать данные в Google Таблицы.
Что такое ВАЖНЫЙ ?
IMPORTRANGE — один из многих функции, поддерживаемые Google Sheets. Функции используются для создания формул, с помощью которых можно манипулировать данными электронной таблицы, выполнять вычисления и многое другое.
Некоторые из более чем 100 поддерживаемых функций включают DATE для преобразования строки в дату, COS для возврата косинуса угла, указанного в сияниях, и ROUND, позволяющий округлять десятичные дроби до определенного десятичного знака.
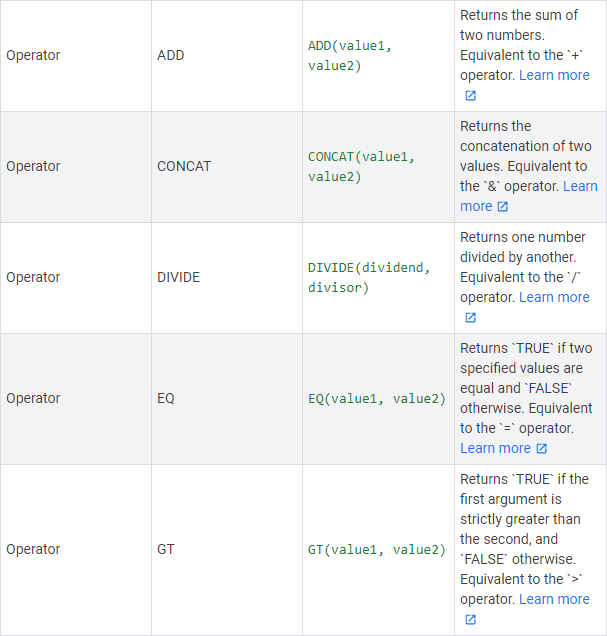
В этот длинный список функций входит IMPORTRANGE. IMPORTRANGE обеспечивает форму интеграции между таблицами, позволяя импортировать диапазон ячеек из другой электронной таблицы (или листа на том же листе).
Это позволяет пользователям Google Таблиц разбивать свои данные на несколько разных листов, сохраняя при этом возможность просматривать их с помощью простой формулы. Уникально то, что он также обеспечивает такой уровень совместной работы, при котором вы можете импортировать данные из стороннего листа (если это разрешено) в свой собственный.
Как использовать IMPORTRANGE
Первым шагом к использованию этой мощной функции является наличие электронной таблицы, из которой вы хотите импортировать данные в Google Sheets. Либо найдите его, либо, как я сделаю в этом примере, создайте фиктивный лист с несколькими строками данных.
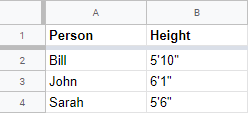
У нас есть простой лист из двух столбцов и трех строк. Наша цель — взять эти данные и импортировать их в другую таблицу, которую мы используем. Создайте новый лист или зайдите в существующий и настройте его..
Вы начнете с того же процесса, что и при использовании любой функции: щелкните пустую ячейку, чтобы получить доступ к панели функций. В нем введите =IMPORTRANGE . Это ключевое слово функции, которое мы можем использовать для импорта данных листа.
В базовом синтаксисе функции ИМПОРТРАНЖ используются два параметра: ИМПОРТДИАПАЗОН(url_таблицы, строка_диапазона). Давайте рассмотрим оба варианта.
spreadsheet_url — это именно то, на что оно похоже — URL-адрес электронной таблицы, из которой вы пытаетесь импортировать диапазон данных. Вы просто копируете и вставляете URL-адрес таблицы сюда. Еще проще: при желании вы можете просто использовать строку идентификатора электронной таблицы, которая также находится в URL-адресе.

Этот идентификатор представляет собой длинную текстовую строку, находящуюся между «spreadsheets/d/» и «/edit» в URL-адресе листа. В данном примере это “1bHbpbisrzaLF34r91UD1SLdDCpx7gD4v_4RnFBvgbfI” .
Параметр range_string такой же простой. Вместо печати всех данных электронной таблицы с другого листа вы можете вернуть определенный диапазон. Чтобы импортировать данные, показанные на всем листе нашего примера, диапазон будет следующим: A1:B4 .
Это можно упростить до A:B , если мы готовы импортировать все будущие данные из этих столбцов. Если бы мы хотели импортировать данные без заголовков, это было бы A2:B4 .
Давайте составим нашу полную формулу: =IMPORTRANGE("1bHbpbisrzaLF34r91UD1SLdDCpx7gD4v_4RnFBvgbfI", "A:B")
Вы заметите, что при попытке использовать эту формулу (при условии, что вы правильно заменили электронную таблицу_url) сначала будет отображаться ошибка ссылки. Затем вам нужно будет щелкнуть ячейку, чтобы соединить эти два листа.
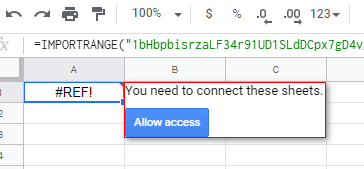
Если все было сделано правильно, теперь вы должны увидеть данные, импортированные в текущий лист.
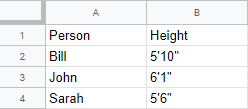
Просто, правда? Стоит отметить, что во время импорта форматирование не будет сохранено, как вы можете видеть выше, но все данные в виде открытого текста сохранятся.
Зачем использовать IMPORTRANGE ?
Теперь, когда вы видите, насколько легко использовать IMPORTRANGE, зачем вам вообще его использовать? Давайте рассмотрим несколько примеров использования..
Лучшая организация
Вы можете оказаться в очень сложном листе, содержащем движущиеся переменные, которые вы хотите полностью отделить от других частей ваших данных. IMPORTRANGE идеально подходит для этого, поскольку позволяет вам сделать именно это.
Поскольку IMPORTRANGE позволяет легко импортировать данные из другого рабочего листа в той же электронной таблице, вы можете создать рабочий лист «Переменные», где можно хранить что угодно с движущимися частями. Затем можно использовать комбинацию IMPORTRANGE, QUERY и ОБЪЕДИНИТЬ, чтобы объединить все.
Сотрудничество с другом
Две головы лучше, чем одна, и IMPORTRANGE даже позволит вам подключаться к таблицам, которые не принадлежат вашей учетной записи, если к ним у вас есть общий доступ. Если вы работаете над совместным проектом, работу двух или более человек можно динамически объединить на одном листе с помощью IMPORTRANGE.
Скрытие конфиденциальных данных
Если у вас есть личная таблица со строками или столбцами, которые вы хотите показать публично, IMPORTRANGE отлично подойдет для этого.
Примером может служить создание формы с помощью Google Forms. В нем вы можете запросить некоторую личную информацию респондентов — вы же явно не хотите ее раскрывать, верно? Однако в форме также могут быть заданы менее личные вопросы, которые вы хотите отобразить в общедоступной ссылке. Этого можно добиться, установив соответствующую строку range_string и подключив лист ответов формы.
IMPORTRANGE – это мощный инструмент Google Таблиц, который хорошо подходит в самых разных ситуациях, когда вам необходимо импортировать данные в Google Таблицы. Это один из моих вариантов самых важных различия между Google Таблицами и Microsoft Excel.
У вас есть вопросы о том, как использовать эту функцию, или вы хотите поделиться с нами похожей функцией? Оставьте комментарий ниже, и мы проверим!
.