Поскольку он один из лучшие языки программирования для изучения и используется, неудивительно, что миллионы новых программистов обращают свое внимание на изучение использования Python. Он предлагает низкий входной барьер, а поддержка Python доступна во всех основных операционных системах, что позволяет создавать проекты — от веб-сайтов до настольных игр (и т. д.).
Python обычно предустановлен в macOS и Linux, но пользователям Windows необходимо преодолеть несколько дополнительных препятствий, прежде чем они смогут начать использовать Python в своих проектах. Вот что вам нужно знать, если вы хотите научиться использовать Python в Windows.
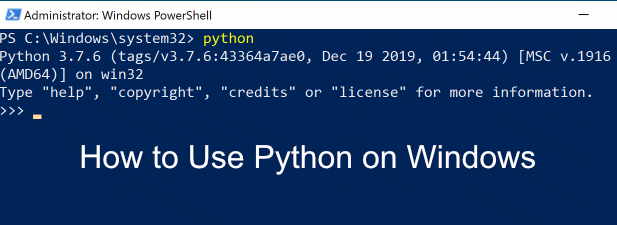
Как установить Python в Windows
Поскольку Python не поставляется с Windows предустановленным, вам сначала необходимо его установить. Существует две доступные версии Python — Python 3 и Python 2. По соображениям совместимости вам может потребоваться установить и использовать Python 2 со старым программным обеспечением Python.
Однако поддержка последней версии Python 2 (Python 2.7) заканчивается в 2020 году, поэтому на данном этапе, вероятно, лучше придерживаться установки Python 3.
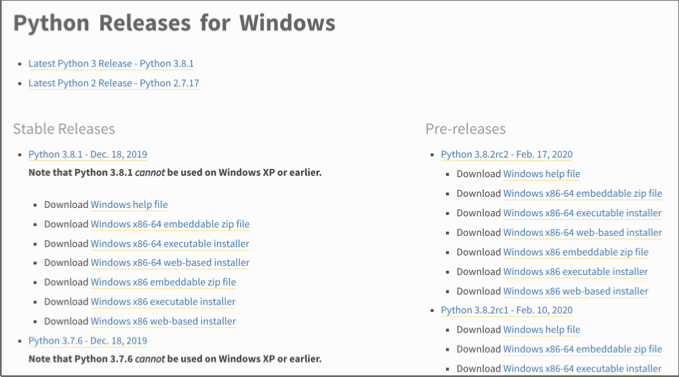
Однако, прежде чем выбирать любой вариант, установите флажок Добавить Python в PATH внизу, чтобы добавить Python в ваш переменная PATH. Это облегчит запуск Python из командной строки или PowerShell, просто введя python , а не полный путь.

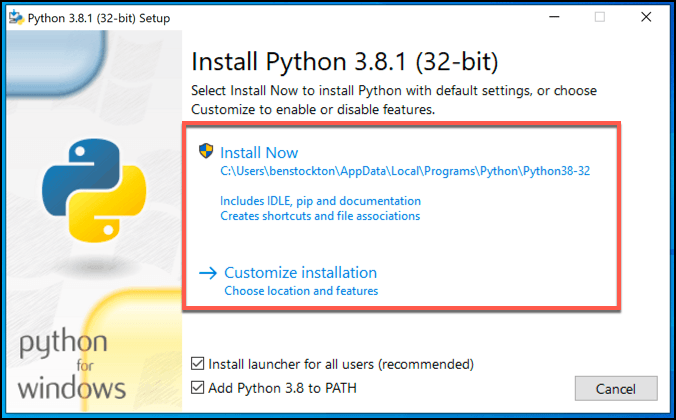
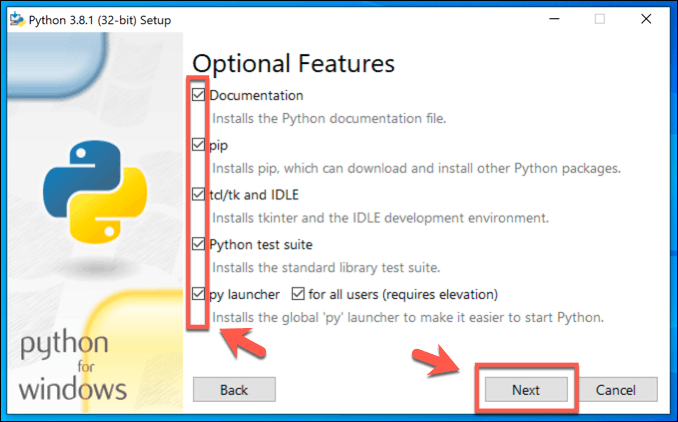
Вы также можете выбрать выборочную точку установки Python в поле Настроить место установки . Нажмите Установить , чтобы начать установку на этом этапе.
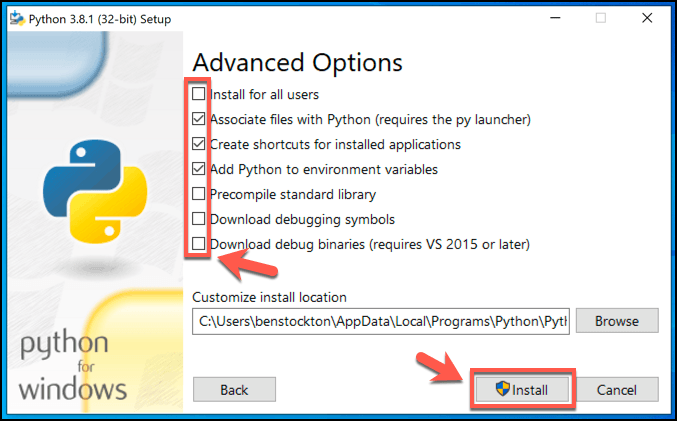
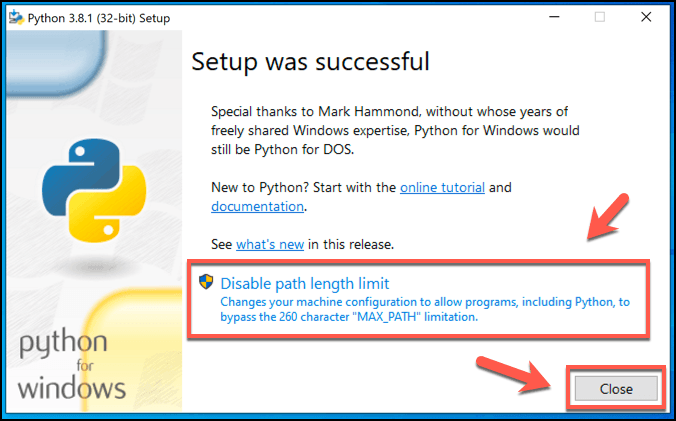
Как запускать проекты Python в Windows
После установки Python вы сможете использовать его для запуска существующего программного обеспечения Python или начать разработку собственных проектов Python. Чтобы начать кодировать собственные проекты Python, вам понадобится IDE Python, например встроенный IDLE , который можно запустить из меню «Пуск» Windows.
Чтобы запустить сам код Python, вам необходимо использовать интерпретатор Python. Это программное обеспечение, которое преобразует код Python и соответствующим образом выполняет его на вашем ПК с Windows. Чтобы использовать интерпретатор, вам нужно будет открыть командную строку или окно PowerShell.
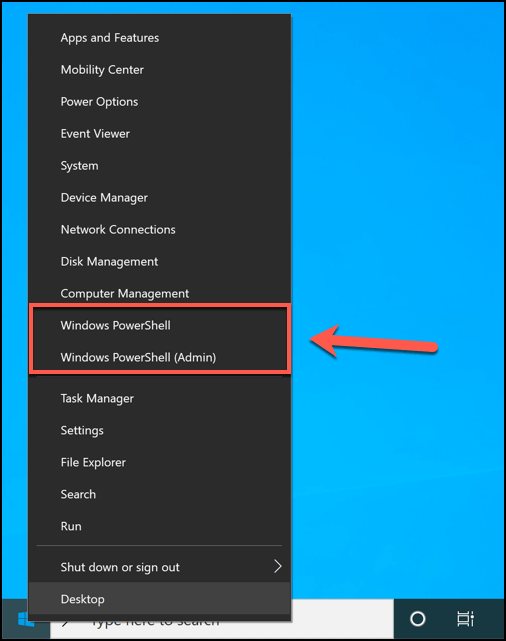
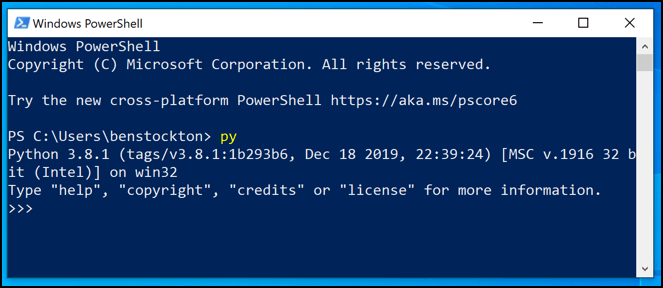
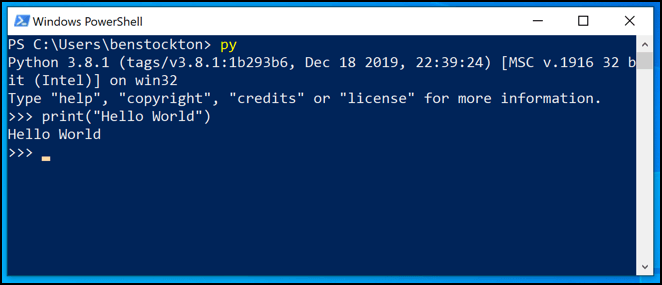
Это можно сделать, набрав python filename.py или py filename.py в окне PowerShell, заменив filename.py . >с вашим файлом Python. Используйте эквивалент filename.pyc для запуска скомпилированных файлов Python с расширением PYC.

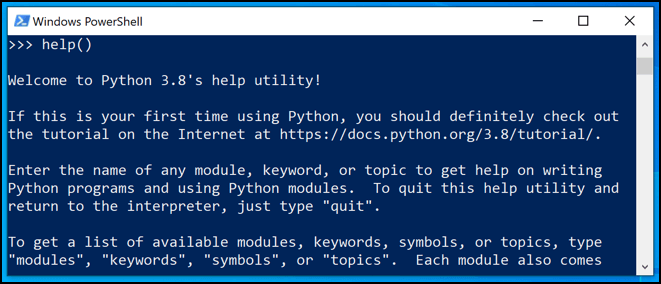
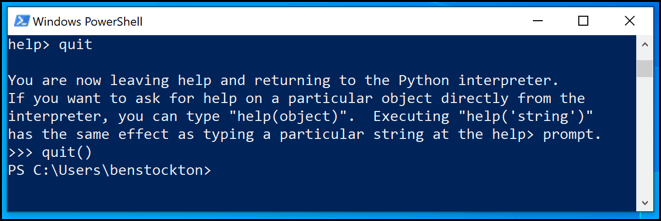
Установка дополнительных модулей Python
Многие проекты Python созданы с учетом преимуществ других модулей — общего программного обеспечения, которое другие проекты могут использовать для экономии времени, а не для «изобретения велосипеда». Вы можете найти и установить дополнительные модули, используя PIP, индекс пакетов Python.
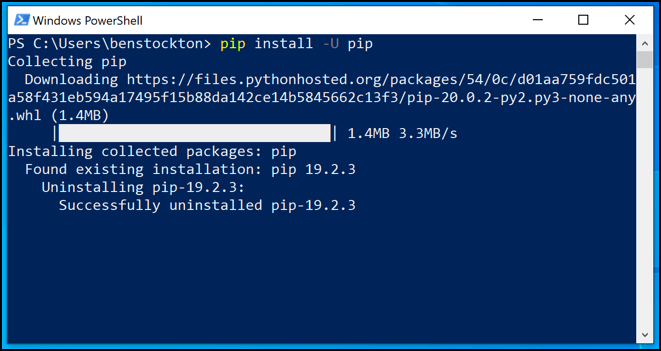
Прежде чем начать, вам потребуется установить Python PIP, хотя, если вы установили Python 3.4 или новее, он должен быть предустановлен, если вы не удалили эту опцию во время предварительной установки Python. конфигурация.
Вы можете использовать PIP для установки новых модулей, открыв окно PowerShell и набрав pip install package-name или python -m pip install package-name , заменив имя_пакета с именем пакета модуля, который вы можете установить. Вы можете найти пакеты для установки, используя инструмент поиска по адресу Веб-сайт ПИП.
Дальнейшие шаги Python
Как мы показали здесь, вам не нужно переходить на Linux или Mac, чтобы освоить этот удобный для начинающих язык программирования. Как только вы научитесь использовать Python в Windows, вы сможете начать изучать, как использовать его для своих хобби и интересов..
Если вы хотите превратить свою установку Windows в лучшую платформу для тестирования своего кода, вы можете вместо этого подумать о переходе с PowerShell на установка терминала Windows. Есть ли у вас собственные советы по программированию для Windows, которыми вы могли бы поделиться? Пожалуйста, оставьте их ниже.
.