Слайды широко используются в деловом мире для презентации стратегий, продажи продуктов и передачи любой информации в визуально привлекательной форме.
Google Презентации – это надежный инструмент для презентаций. Он бесплатен, подключен к облаку и включен в вашу учетную запись Gmail. Если у вас нет учетной записи Gmail, ты можешь легко создать его.
Начните с нуля или импортируйте слайды из презентации PowerPoint
Ниже приведены несколько советов о том, как создать потрясающую презентацию Google Slides и привлечь аудиторию:
Вы также можете прочитать нашу предыдущую публикацию на сайте как преобразовать презентацию PowerPoint в Google Slides.
Используйте профессионально разработанный шаблон
Вместо того, чтобы начинать с нуля, выберите один из дизайнов Google Slide и настройте его в соответствии со своими потребностями.
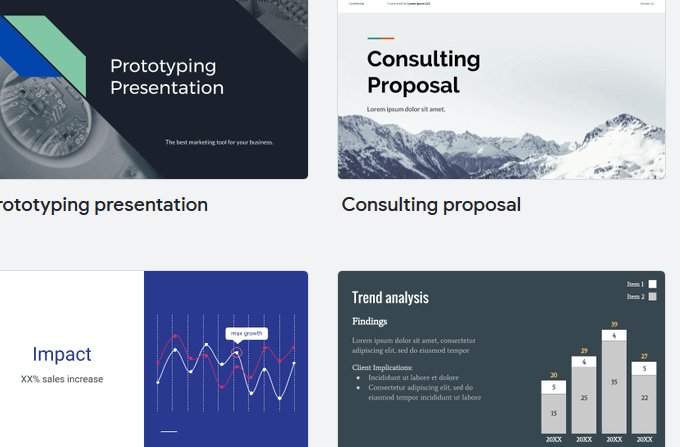
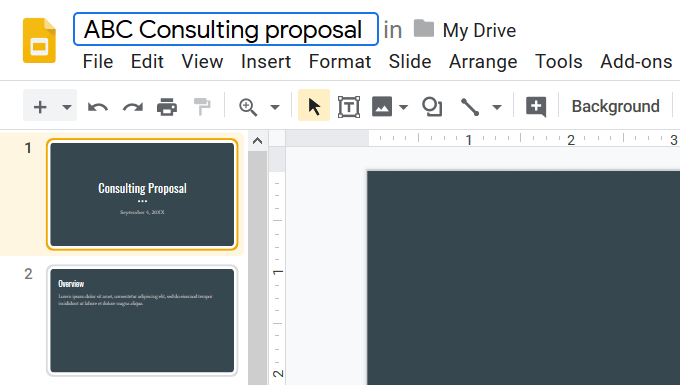
Ниже приведены несколько снимков экрана титульного слайда одной и той же презентации с использованием разных тем.
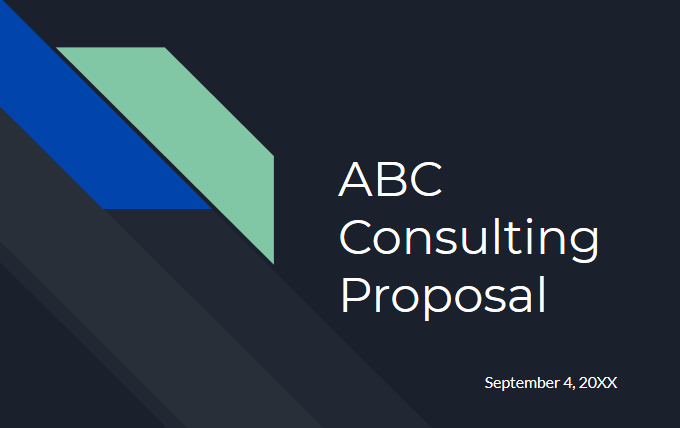
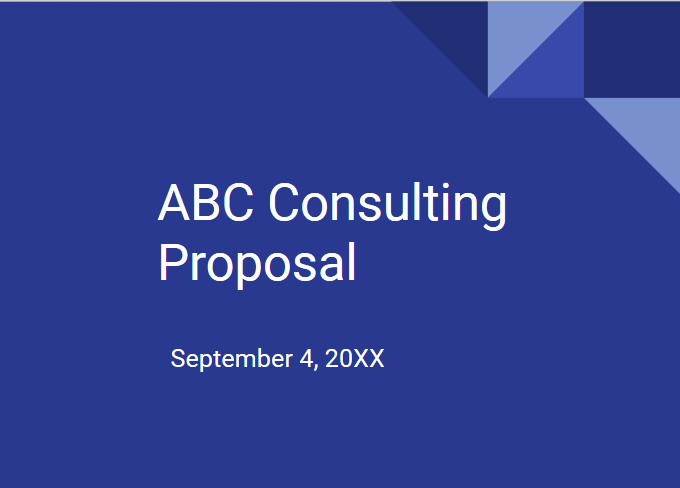
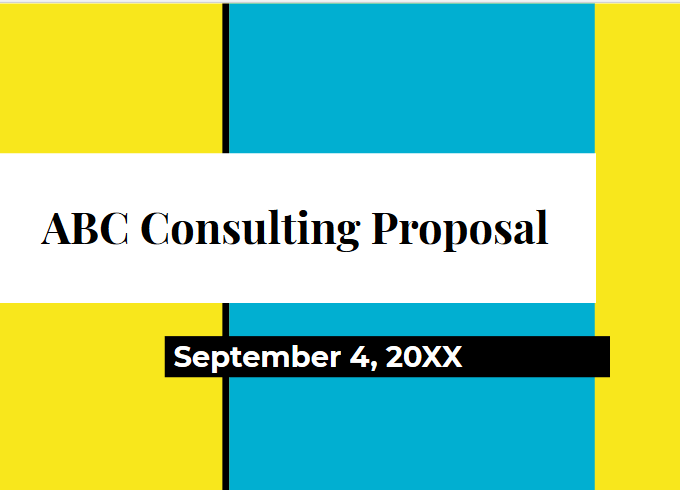
Обратите внимание, как изменение темы трех слайдов выше полностью меняет дизайн..
Дополнительные темы можно найти на сайте Слайды Карнавал, который предлагает бесплатные профессиональные дизайны, полностью настраиваемые и простые в редактировании.
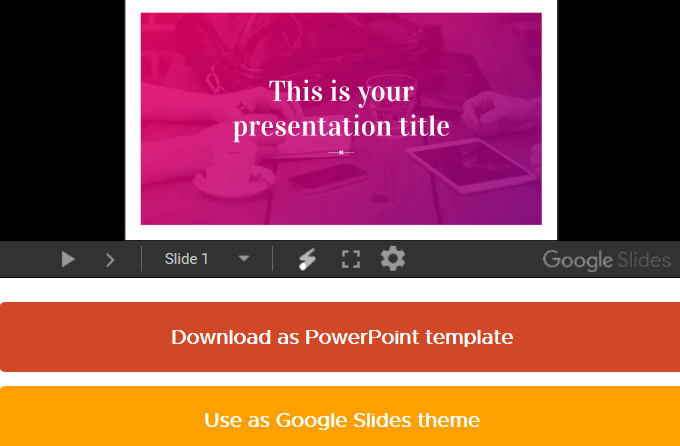
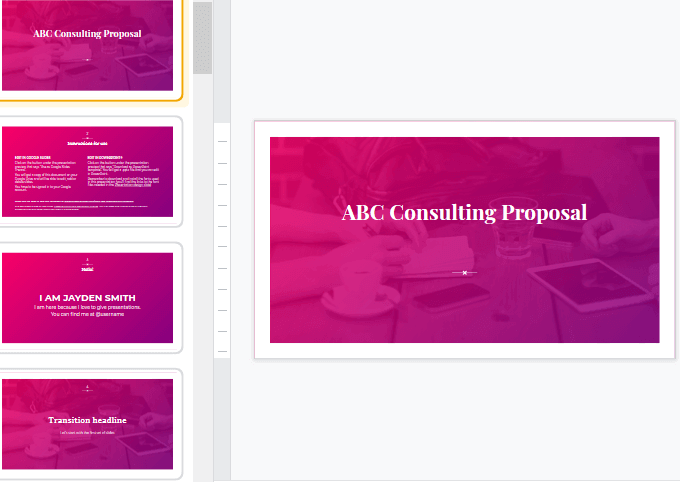
Отредактируйте слайды, которые хотите использовать, и удалите те, которые вам не нужны.
Темами из Slides Carnival можно бесплатно делиться, копировать и редактировать с указанием авторства. Все, что они просят, это предоставить ссылку на их сайт. Использование дизайна, созданного профессионалами, позволит вам создавать безупречные презентации, которые поразят вашу аудиторию.
Обрезать или маскировать изображения
Найдя хороший источник высококачественных изображений или создав свой собственный, вы можете сосредоточить внимание на соответствующих разделах изображения или графики с помощью инструмента обрезки.
Обрежьте края изображения, удалите ненужные части или добавьте единообразный дизайн, обрезав все изображения по фигуре (маскирование).
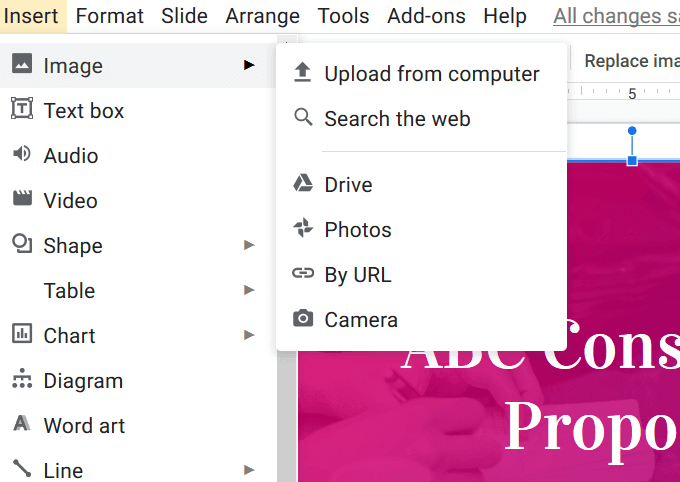
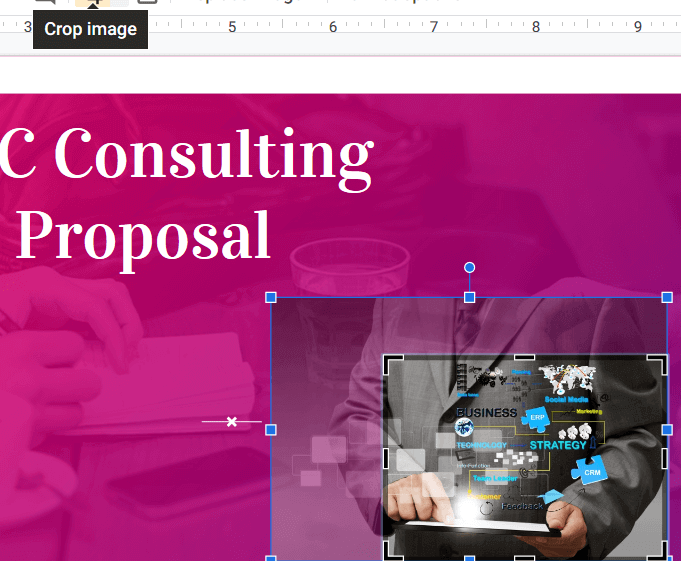
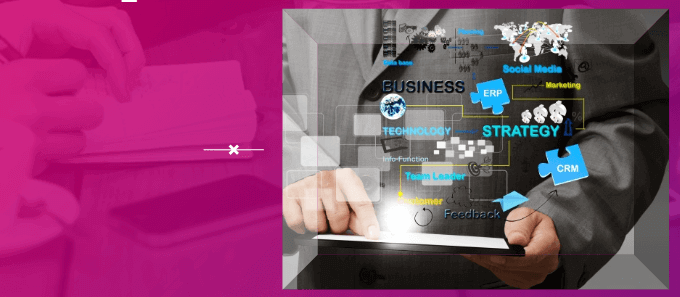
Изображения, обрезанные по форме, могут сделать вашу презентацию более увлекательной, креативной и привлекательной.
Проявите творческий подход к шрифтам
Помимо изменения размера, типа и цвета шрифта, вы можете использовать другие творческие способы, чтобы выделить свой текст. Вы также можете создавать свои собственные шрифты для импорта в ваш проект..
Далее проявите творческий подход и попробуйте добавить тень к тексту, чтобы привлечь к нему внимание.
Выполните следующие действия, чтобы создать эффект выпадающего текста с помощью двух текстовых полей.
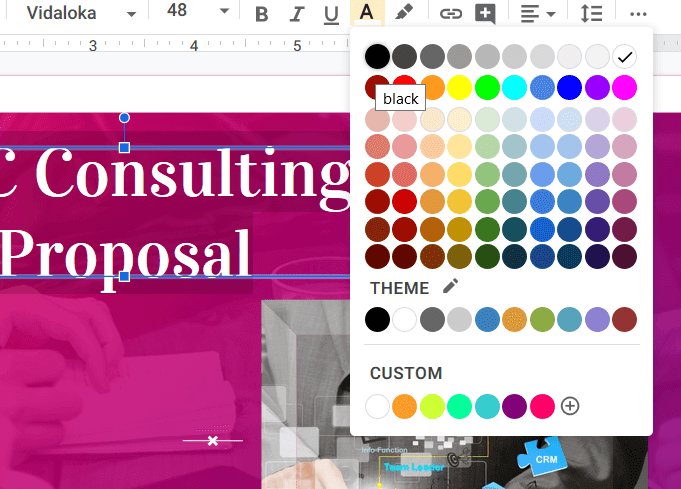

Фоны изображений
Фон Google Slides может быть цветным или графическим. Изображения иллюстрируют мысль, привлекают аудиторию и используются в качестве символов для представления концепции. Зачастую это лучше, чем простой текст.
Используйте изображение в качестве фона, чтобы сделать презентации Google Slides более привлекательными:
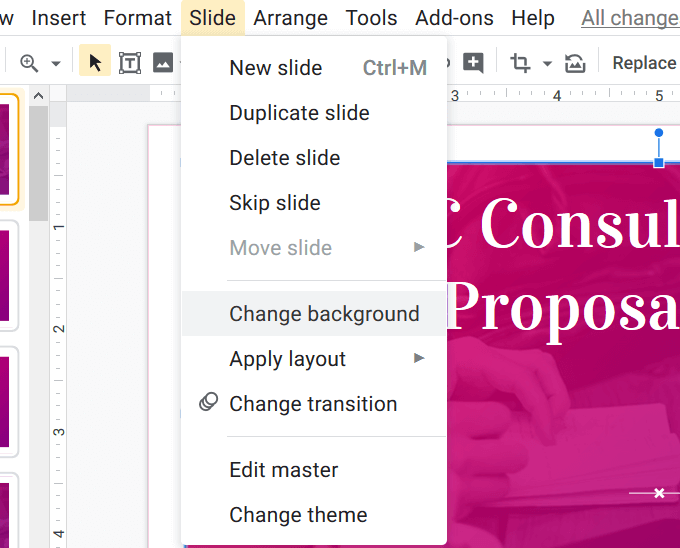
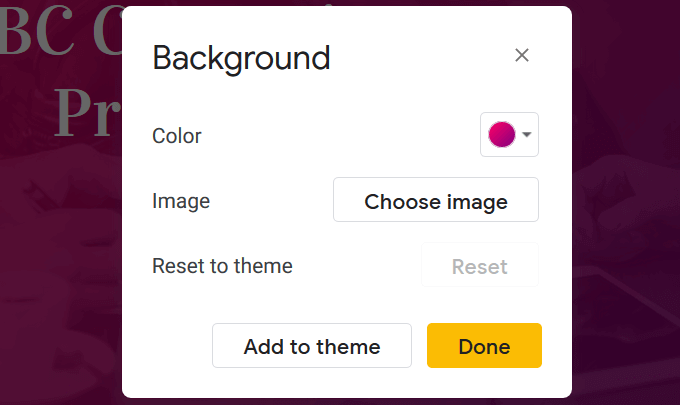
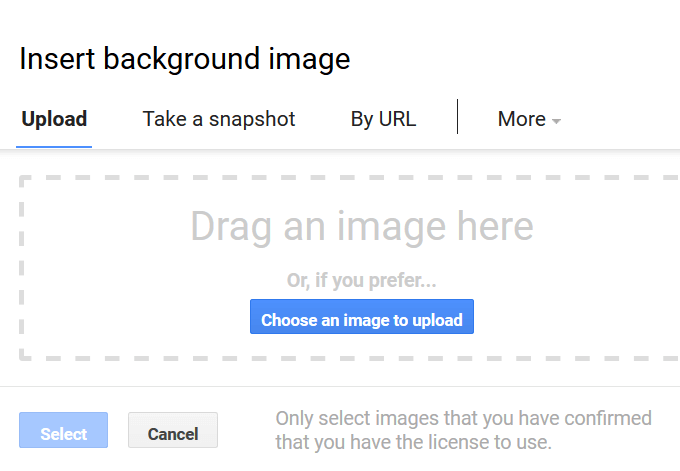
Важное примечание. Как видно на скриншоте выше, обратите внимание на авторские права на изображения.
Используйте только те изображения, на использование которых у вас есть лицензия, которые можно использовать бесплатно или с указанием авторства. Вы можете запустить обратный поиск изображений узнать больше о любых стоковых изображениях, которые вы используете, и убедиться, что вы указываете правильную ссылку..
Возможно, вам придется изменить расположение и цвет текста, чтобы он выделялся на фоне фонового изображения.

Фоновые изображения нельзя изменять или перемещать. Однако их прозрачность, яркость и контрастность можно настроить.
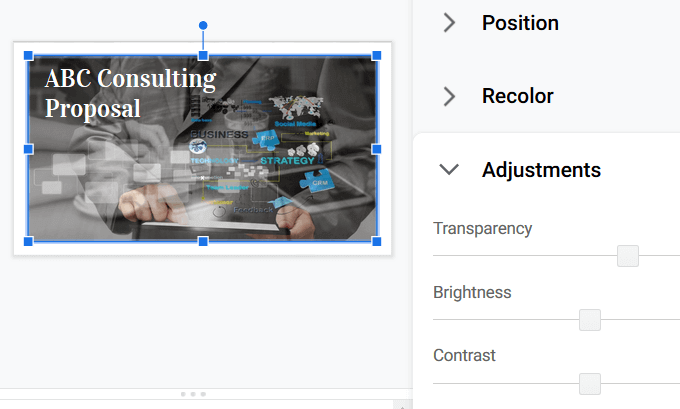
Нажмите на слайд, а не на элемент. Выберите Параметры формата. На открывшейся правой боковой панели нажмите Коррекция . Поиграйте с этими и другими настройками, показанными на изображении выше, чтобы получить желаемый результат.
Презентации не должны быть скучными и скучными. Воспользуйтесь некоторыми из этих советов, чтобы создать потрясающие Google Презентации, которые заинтересуют вашу аудиторию.
.