Документы Google для мобильных устройств (iOS /Андроид ) во многом аналогичны версии для ПК, но вы вынуждены использовать их по-новому из-за меньшего размера. форм-фактор и отсутствие периферии. К счастью, при некоторой практике вы сможете обойти препятствие, связанное с обработкой текста на сенсорном экране.
Хотя к приложению Google Docs может быть сложно привыкнуть, вы быстро обнаружите, что оно действительно упрощает работу, когда вы можете быстро редактировать и обрабатывать тексты на ходу. Это привнесет в вашу жизнь новую продуктивность в моменты, которые в противном случае были бы потрачены впустую.
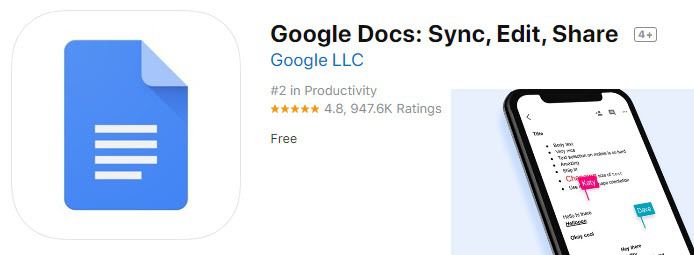
На самом деле слова, которые вы читаете, были отредактированы в приложении Google Docs до того, как оно было опубликовано. Универсальность столь же безгранична, как и версия для настольных компьютеров, если вы освоите пользовательский интерфейс и функции, ориентированные на мобильные устройства. Давайте посмотрим, как мы можем освоить это на мобильных устройствах.
Советы по упрощению набора текста в Google Docs Mobile
Мобильные устройства обычно не подходят для эффективной обработки текста, поэтому важно сначала рассмотреть лучшие советы по набору текста при использовании мобильного приложения Google Docs.
Первый совет — попробуйте функцию перелистывания текста. Просто проведите пальцем по экрану, а не нажимайте. Эта функция теперь доступна как на стандартном Android, так и на iOS 13. Если у вас нет этой функции, вы можете найти альтернативы в магазине приложений здесь. Чем больше вы будете проводить пальцем, тем лучше будет предсказывать слова, которые вы используете.
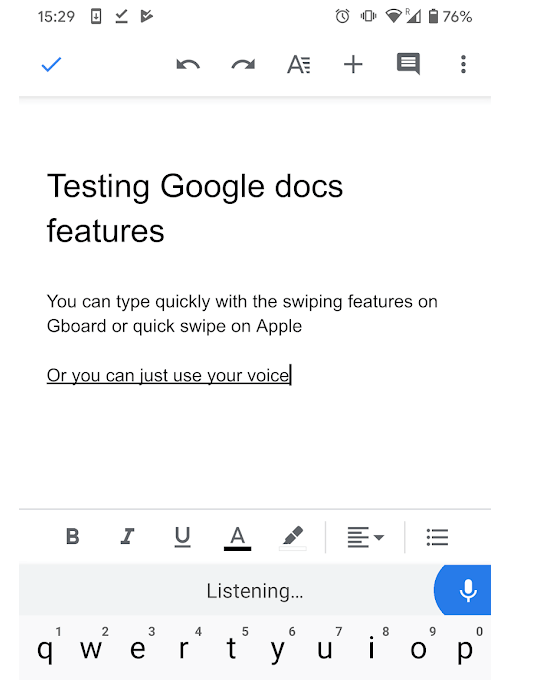
Если вы все еще не любите печатать в мобильном приложении Google Docs, рассмотрите возможность использования голоса. Это так же просто, как нажать кнопку микрофона и начать говорить. Голос в текст удивительно точен. Если вы не уверены, дополнительная корректура еще никому не повредила.
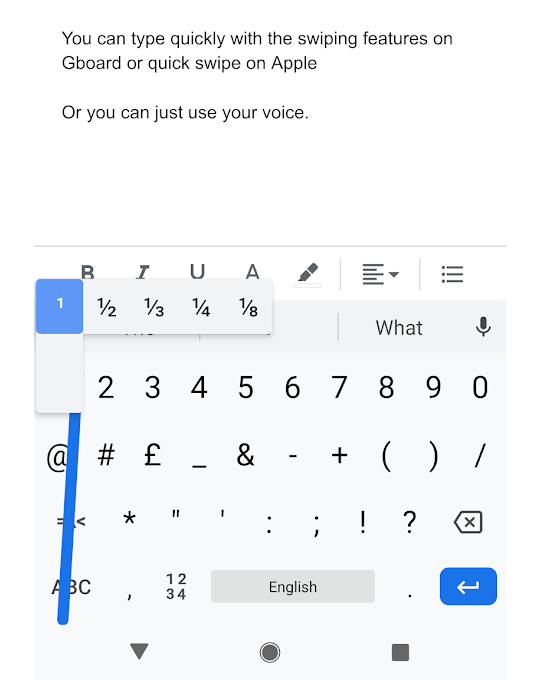
Одна из больших проблем с мобильными клавиатурами заключается в том, что вам приходится нажимать кнопку, чтобы получить дополнительные символы, такие как цифры или знаки препинания. Однако есть более простой способ. Вместо того, чтобы нажать, чтобы открыть следующую страницу на клавиатуре, вы можете удерживать кнопку нажатой, а затем перетащить палец на символ, который хотите использовать.
После того, как вы отпустите экран, будет набран наведенный символ, и вы автоматически вернетесь к стандартной клавиатуре, чтобы сэкономить время.
Доступ к инструментам для совместной работы в Google Docs Mobile
.Если вам нужно сотрудничать на ходу, вы можете нажать на трехточечное меню в правом верхнем углу, а затем нажать Поделиться и экспортировать . В следующем меню у вас есть два варианта.
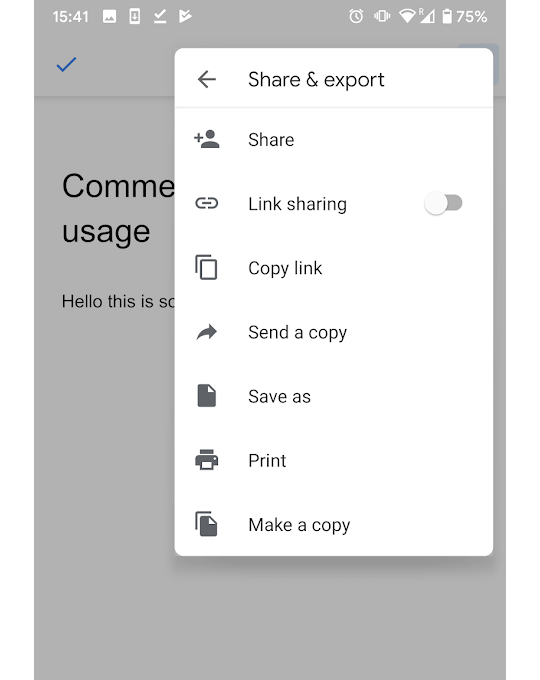
Получайте изображения, не выходя из приложения
Одним из преимуществ использования настольного компьютера является возможность быстрого переключения между несколькими приложениями. На мобильных устройствах это не так просто, но если вам нужны изображения, можно использовать инструмент поиска изображений в мобильном приложении Google Docs.
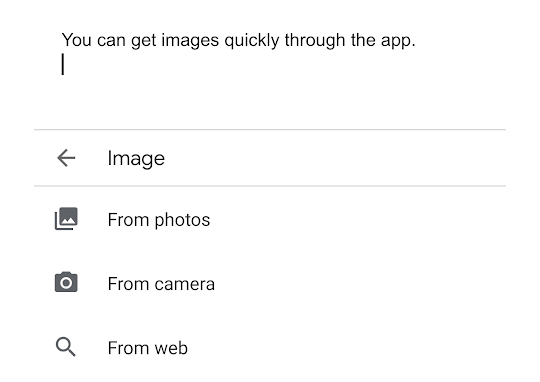
Теперь вы можете выполнять поиск изображений Google из приложения Google Docs.
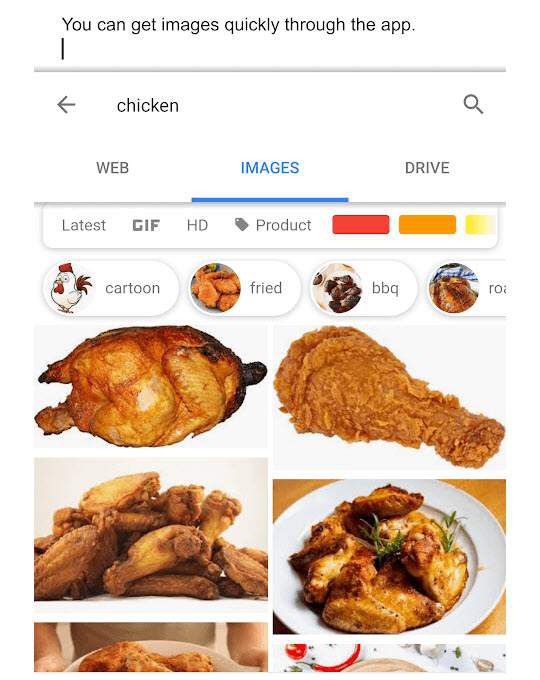
Вы также можете искать изображения на своем Google Диске или на самом устройстве. Коснитесь любого изображения и нажмите «Вставить». Он появится в любой строке, которую вы сейчас печатаете.
Включить редактирование в автономном режиме в мобильном приложении Google Docs
Если вы планируете редактировать документы на ходу, обязательно включите автономное редактирование в приложении Google Docs. Просто коснитесь трехточечного меню в правом верхнем углу, затем прокрутите вниз и коснитесь доступного переключателя автономного режима, чтобы переместить его во включенное положение.
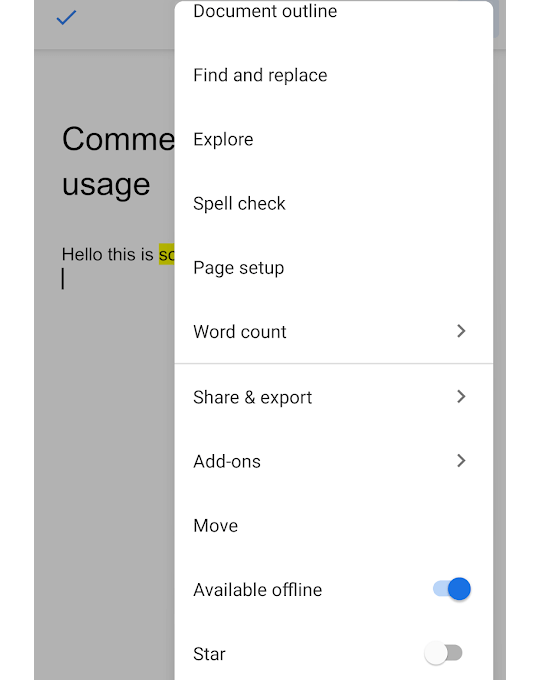
Обычно все новые документы, созданные на вашем мобильном телефоне, по умолчанию доступны для редактирования в автономном режиме, но вам необходимо включить автономное редактирование для существующих документов.
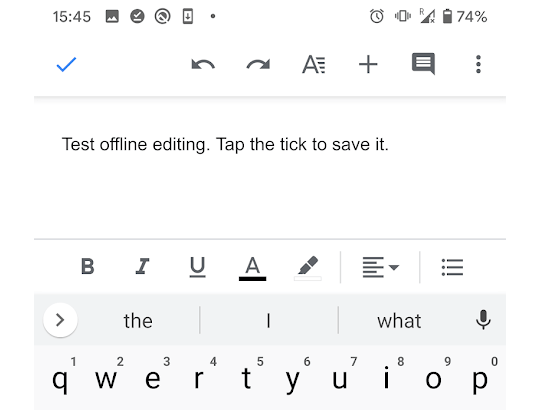
При редактировании в автономном режиме вы по-прежнему можете создавать документы и редактировать документы, доступные в автономном режиме. Однако не забудьте нажать синюю галочку в левом верхнем углу, чтобы сохранить изменения, прежде чем закрывать приложение. Как только вы подключитесь к сети, все снова синхронизируется.
Выделяйте и комментируйте приложение Google Docs для упрощения редактирования на рабочем столе
Если вы не хотите использовать мобильное приложение Google Docs для интенсивного редактирования или написания, вы можете выделить области и добавить комментарии для будущего редактирования на своем рабочем столе позже..
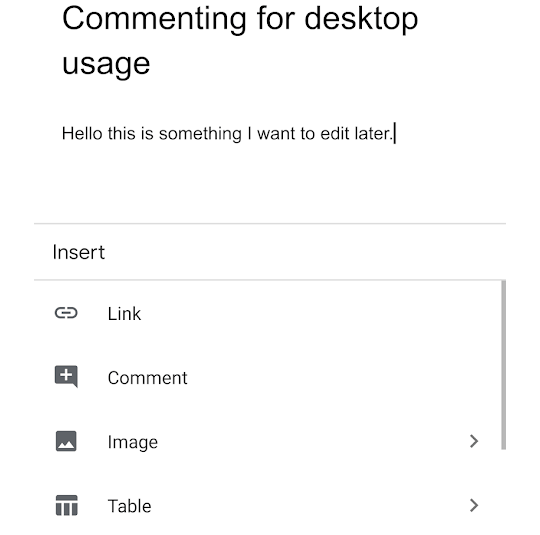
Теперь вы можете ввести свой комментарий, и он сохранится в облаке.
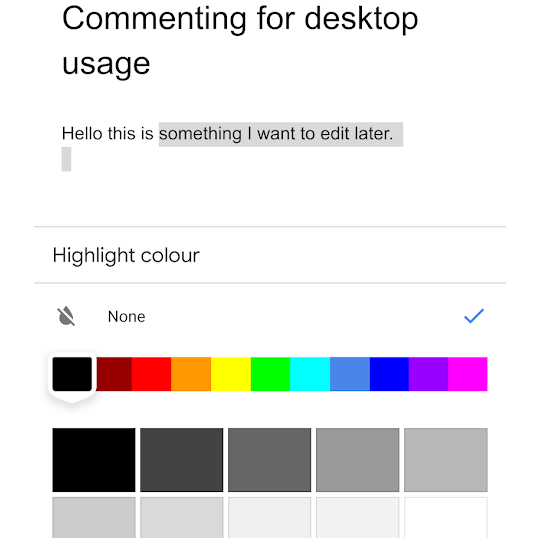
После этого вы сможете выбрать цвет выделения.
Вы найдете один и тот же документ с вашими комментариями или выделенными фрагментами на Google Диске на всех устройствах, пока вы находитесь в сети, когда вносите в него последние изменения.