На заре Интернета, когда все было проще, пароль был всем, что вам действительно нужно для защиты вашей учетной записи. Но сегодня, когда технологии развиваются быстрыми темпами, пароля уже недостаточно. Вот почему каждый должен настроить и использовать двухфакторную аутентификацию в качестве дополнительного уровня безопасности. Google Authenticator может помочь в этом.
Двухфакторная аутентификация (2FA) также осуществляется посредством Двухэтапной аутентификации и Многофакторной аутентификации . Но независимо от того, какое имя вы используете, все работает одинаково, и было бы глупо не использовать его, если веб-сайт его поддерживает.
Это будет означать разницу между тем, чтобы быть взломанным и не быть взломанным. Все основные веб-сайты, такие как Gmail, Facebook, Twitter и Dropbox, поддерживают двухфакторную аутентификацию для своих пользователей.
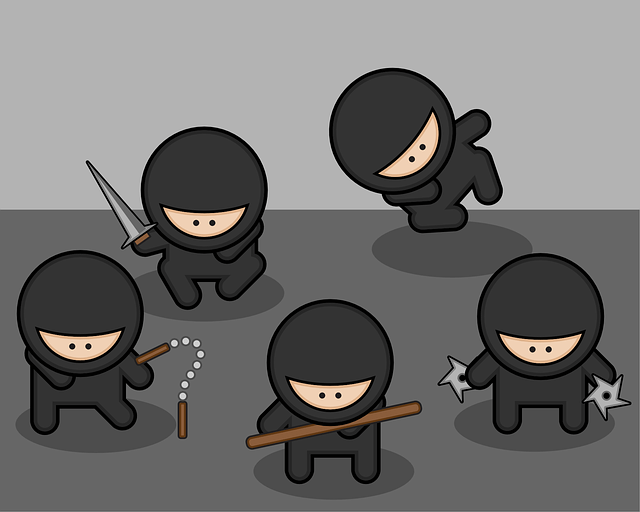
Что такое двухфакторная аутентификация и как она работает?
2FA — это второй уровень безопасности ваших онлайн-аккаунтов (ваш обычный пароль — это первый уровень). Это код, который необходимо ввести на соответствующем веб-сайте после пароля, чтобы доказать, что вы являетесь законным владельцем учетной записи.
Существует три способа получения кода 2FA: использование приложения для аутентификации, такого как Google Authenticator, получение текстовых сообщений на мобильный телефон (что не рекомендуется из-за клонирования SIM-карты) и ЮбиКей. Самый безопасный метод — приложение для аутентификации, поэтому сегодня мы покажем вам, как настроить и использовать Google Authenticator, популярное и простое в использовании приложение для двухфакторной аутентификации.
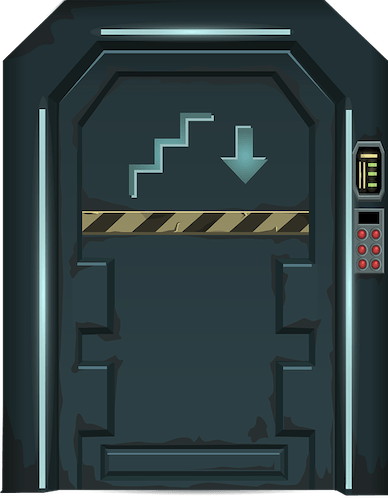
Что такое Google Authenticator?
Приложение для аутентификации – это приложение для смартфона, которое автоматически генерирует новые коды 2FA для каждой из ваших настроенных учетных записей каждые 30 секунд. Вы должны ввести правильный номер, показанный на экране аутентификатора, в поле входа на ваш веб-сайт, прежде чем срок действия кода истечет и на его месте будет сгенерирован новый код.
Если вы ошибетесь в коде, скажем, три раза подряд, вы будете заблокированы на определенный период времени.
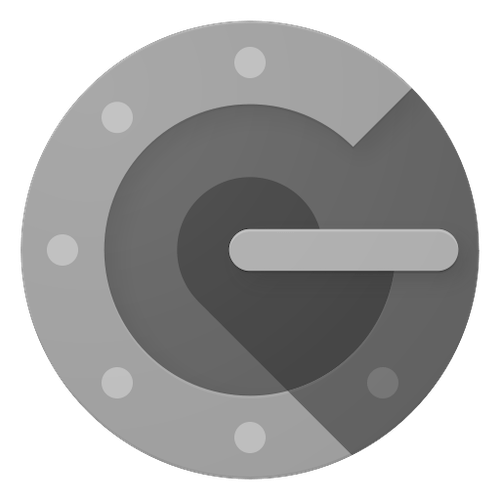
Первое, что вам нужно сделать, — это загрузить и установить приложение Google Authenticator на свой смартфон. Он доступен бесплатно как для Андроид, так и для iOS. Не обращайте внимания на плохие отзывы. Некоторые люди жалуются на то, насколько оно «простое» по сравнению с конкурирующим приложением, но иногда базовый вариант — лучший вариант. Не нужно слишком усложнять..
Насколько безопасна двухфакторная аутентификация?
Если вы не используете 2FA, потенциальному хакеру понадобится только ваш пароль, и тогда он сможет войти в вашу учетную запись. Учитывая все, что люди сегодня хранят в своей электронной почте (данные кредитной карты — это только начало), было бы катастрофой, если бы туда проник хакер.
А если бы вы использовали 2FA? Ну тогда это все меняет. Чтобы получить коды 2FA, хакеру необходимо физически владеть вашим смартфоном и знать PIN-код вашего телефона. Затем им нужно будет открыть Google Authenticator в нужное время, чтобы получить правильный код до того, как срок его действия истечет через тридцать секунд.
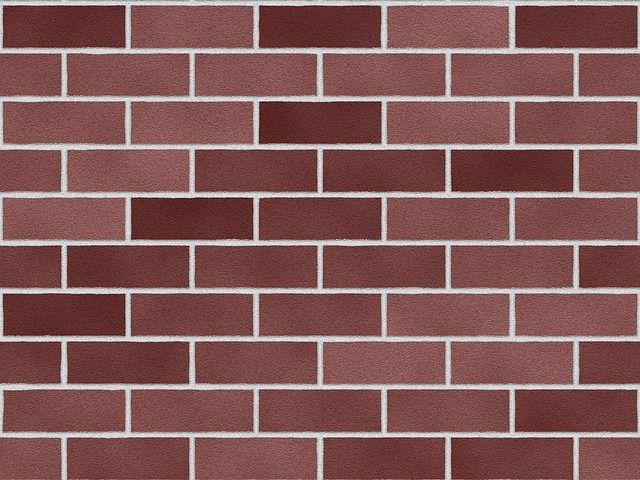
Конечно, некоторым может показаться, что необходимость вводить код — это немного заноза в заднице, но потратить лишние десять секунд на ввод второго кода гораздо предпочтительнее, чем быть взломанным и украсть ваши личные данные.
Начало работы с Google Authenticator
Сейчас мы покажем вам, как настроить первую учетную запись с настроенной 2FA. Многие сайты предлагают 2FA — просто загляните в раздел Безопасность соответствующего сайта. Или проверьте этот сайт, где хранится список тех, кто это предлагает, а кто нет.
В нашем примере мы покажем вам, как защитить учетную запись Gmail с помощью Google Authenticator. Преимущество использования его с Google заключается в том, что 2FA защитит всю вашу учетную запись Google во всех службах, принадлежащих Google, таких как Gmail, Диск, Календарь, YouTube и многих других. Так что это хорошее начало.
Настройка Google Authenticator в Google
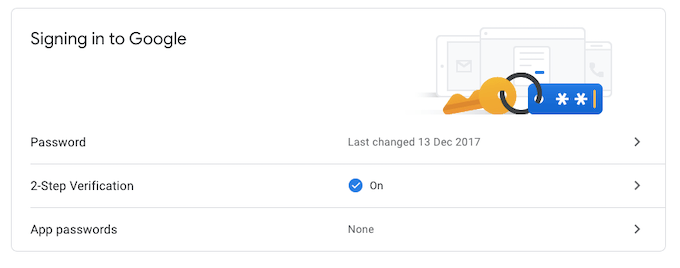
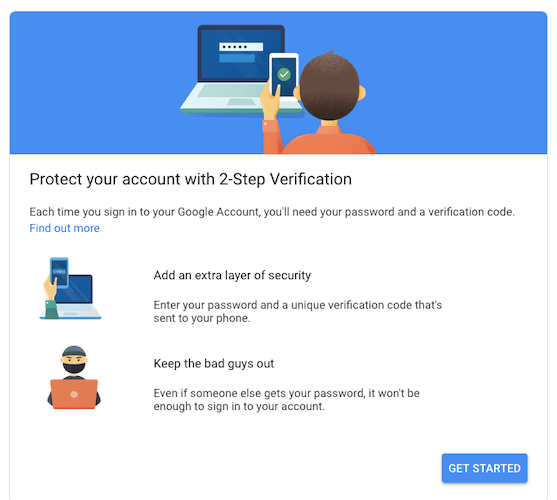
Если вы прокрутите страницу вниз, вы увидите два раздела: Резервные коды и Приложение для проверки подлинности . Это следующие два раздела, которые нужно настроить.
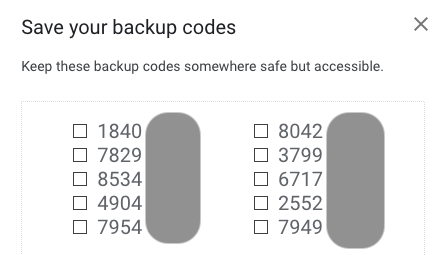
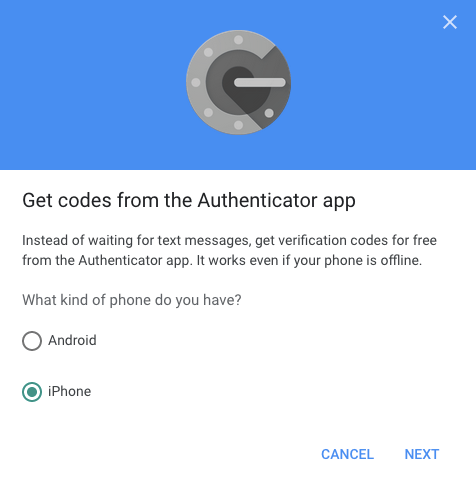
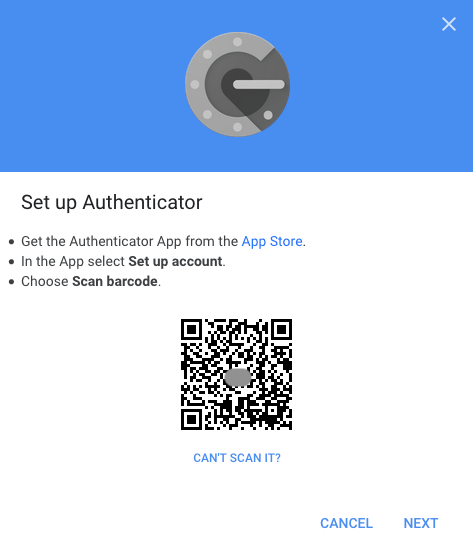

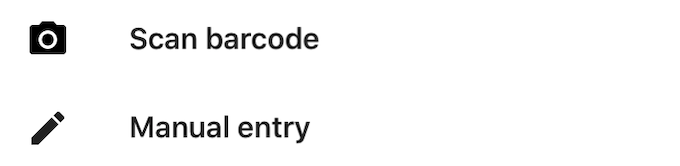
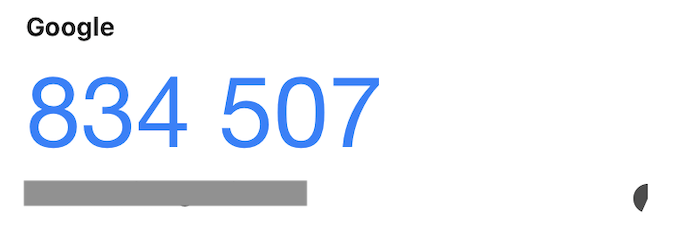
Как видите, двухфакторная аутентификация не является сложной задачей, особенно с приложением Google Authenticator. Просто нужно немного покопаться в настройках и немного настроить телефон.