Добавление музыки в слайд-презентацию Google может оживить ее и привлечь внимание аудитории. Однако, в отличие от Силовая установка, Google Slides не поддерживает напрямую аудио и музыкальные файлы.
В этой статье мы покажем несколько способов эффективного добавления фоновой музыки в презентации Google Slide.

Добавить ссылку на онлайн-сервис потокового вещания
Найдите понравившийся музыкальный трек в музыкальных онлайн-сервисах, таких как Grooveshark, Spotify или Soundcloud. Если у вас нет доступа к одной из этих служб, это легко сделать.
Мы будем использовать Spotify. Зарегистрируйте бесплатную учетную запись Spotify и выберите скачать приложение или слушайте прямо из браузера.
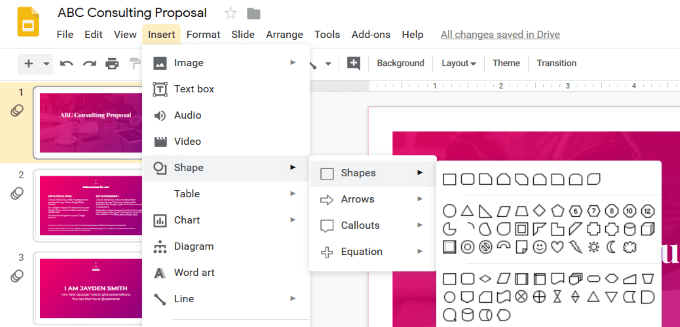
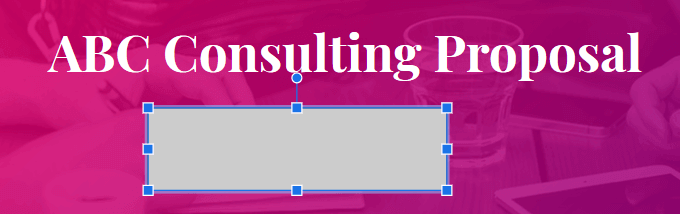
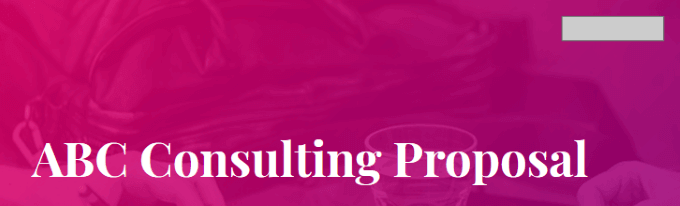
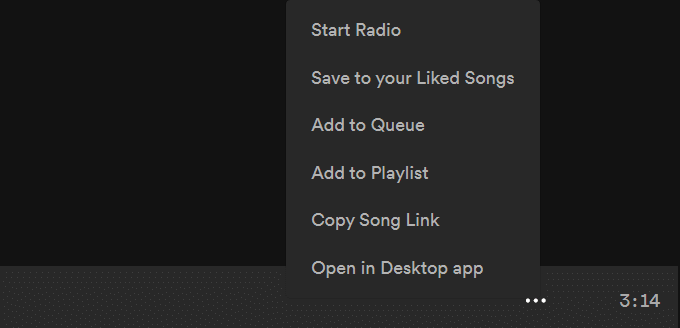
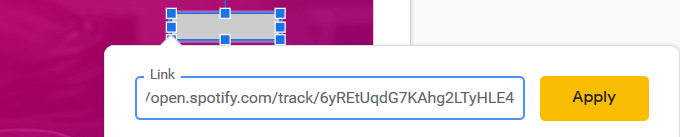
Прежде чем проводить презентацию перед аудиторией, обязательно войдите в браузерную версию Spotify. Имейте в виду, что аудиофайл откроется в новой вкладке, и вам нужно будет щелкнуть по нему, чтобы запустить музыку. Поэтому у вас должен быть доступ к компьютеру, на котором воспроизводится слайд-шоу..
Добавить видео YouTube
Google Презентации не поддерживает добавление аудиофайлов в презентации, но позволяет добавлять видео. Добавив видео YouTube непосредственно в презентацию, вы можете использовать параметры воспроизведения видеоплеера для запуска музыки. Видео будет воспроизводиться до тех пор, пока вы не перейдете к следующему слайду.
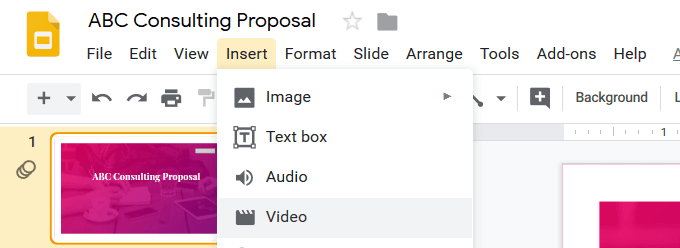
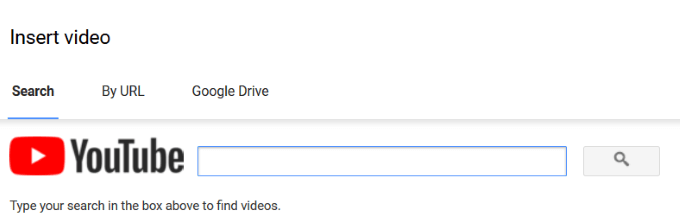
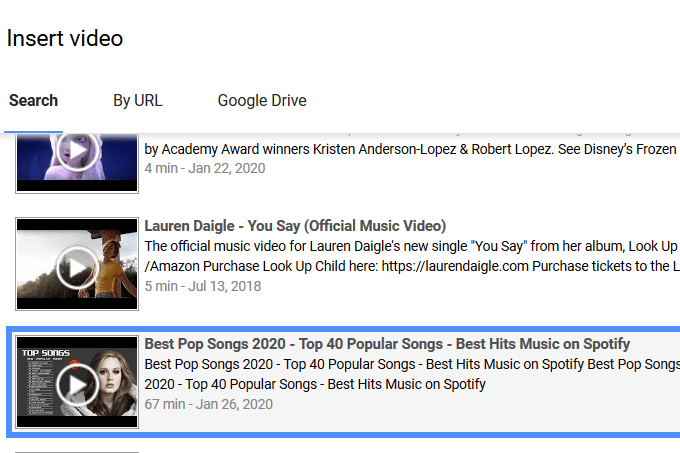
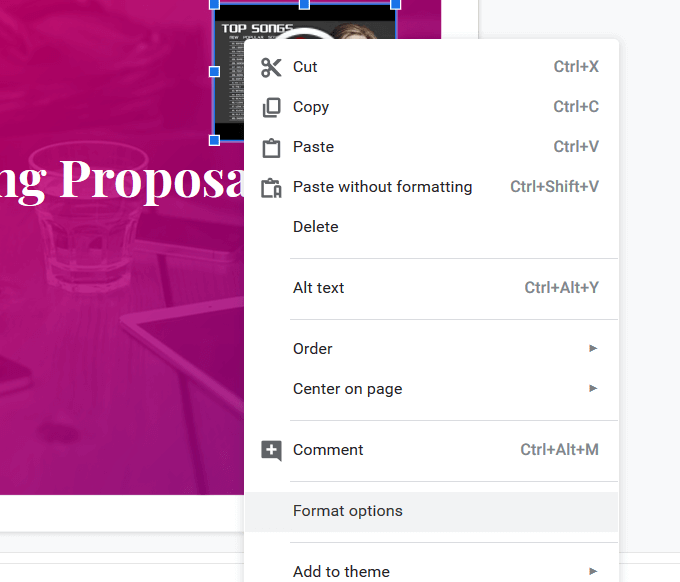
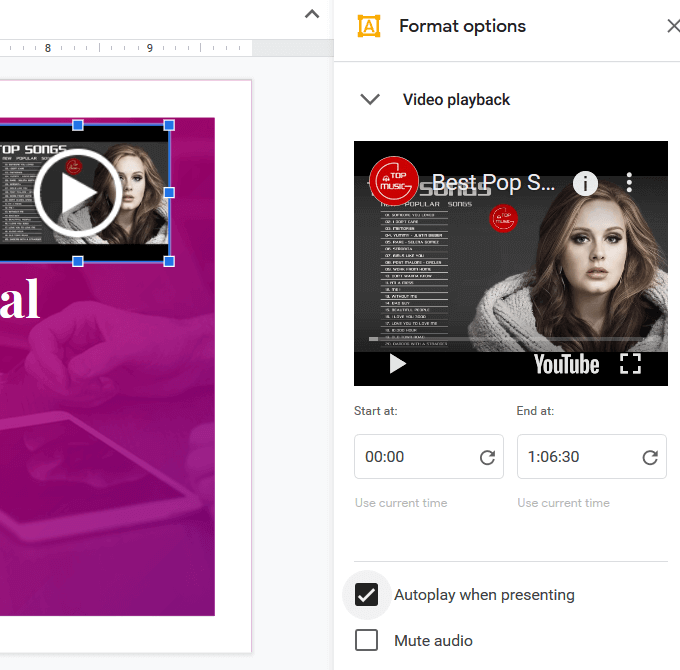
Если вы хотите включить другой фоновый звук (из видео) на большее количество слайдов, выполните те же действия, что и выше. Выберите и скопируйте вставленное видео, чтобы использовать одно и то же на разных слайдах.
Вставьте его в каждый слайд, где вы хотите, чтобы воспроизводился звук. При переходе к следующему слайду имейте в виду, что в музыке будет пауза, потому что вам придется нажимать кнопку воспроизведения, чтобы запустить звук на каждом слайде.
Чтобы переходы были более плавными, измените время видеофайла. Обновите время начала видео на каждом слайде в настройках Воспроизведение видео . Если вы этого не сделаете, видео будет перезагружаться каждый раз, когда вы переходите к слайду, содержащему видеофайл..
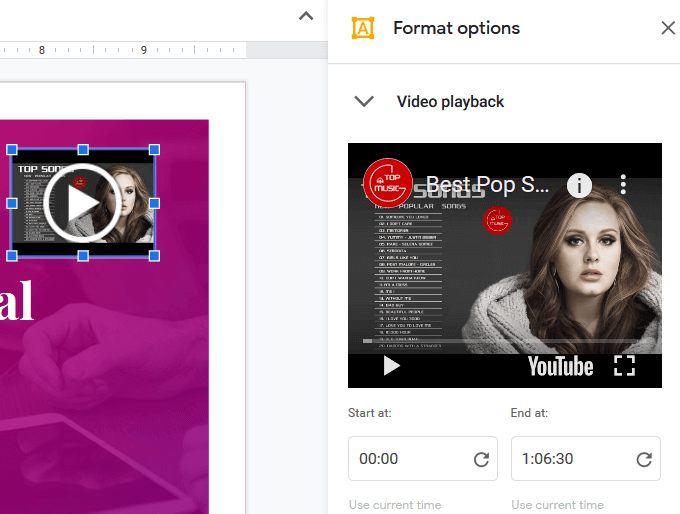
Это не идеальное решение для прослушивания музыки на протяжении всей презентации. Однако если вы хотите использовать музыку в качестве акцента на одном или двух слайдах, это может сработать.
Использовать Google Диск
Вы можете добавить в презентацию собственный аудиофайл, предварительно загрузив его на Google Диск. Убедитесь, что вы используете ту же учетную запись Google.
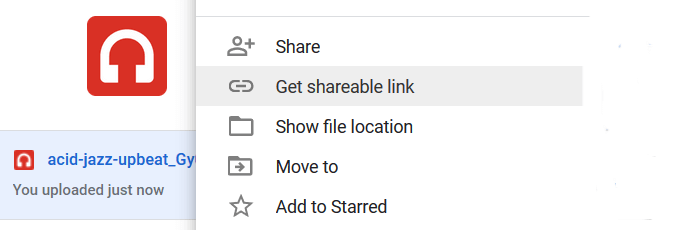
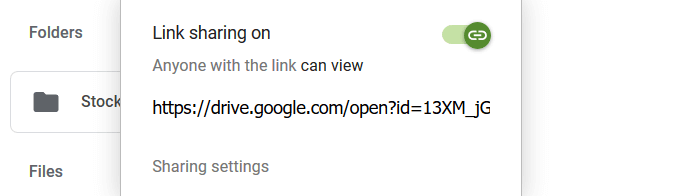
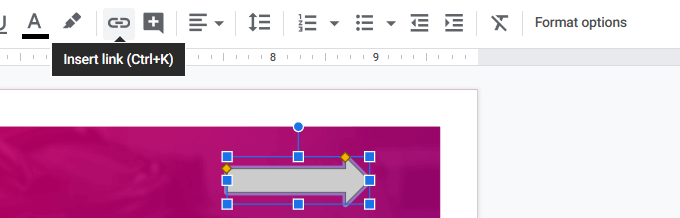
Другой вариант — добавить на слайд текст и сделать на него гиперссылку на аудиофайл.

Выполните те же действия, что и выше, чтобы добавить видеофайл с Google Диска в презентацию.
Добавление музыки в презентацию Google Slide не так гладко и просто, как добавление звука в презентации PowerPoint.
Однако Google Slides предлагает множество преимуществ по сравнению с PowerPoint, например:
Вы создавали презентацию с помощью Google Slides? Прочтите The Quick Guide To Creating Stunning Google Презентации, чтобы узнать, как это сделать.
.