Продуктивные и успешные команды знают, что программное обеспечение для видеоконференций — краеугольный камень их успеха.
Такие инструменты, как бесплатный Облачные конференции Увеличить, позволяют группам людей работать вместе на виртуальных встречах лицом к лицу.
Увеличить – это облачное решение для видеосвязи для совместной работы, чата, аудио- и видеоконференций, записи собраний и вебинаров на всех устройствах.
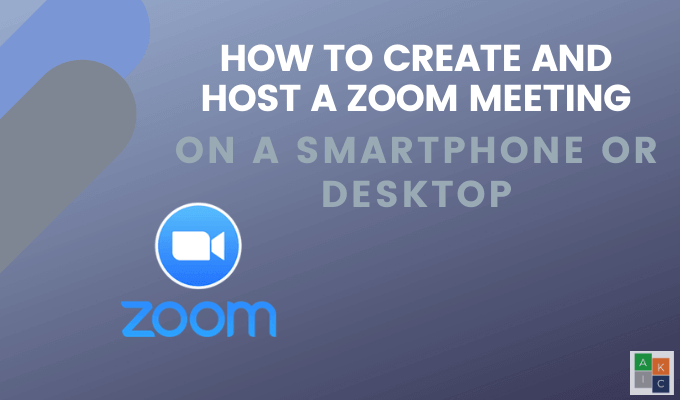
В этой статье показано, как создать и провести облачную конференцию Zoom на настольном компьютере или смартфоне.
Начните проводить собрания Zoom Cloud на рабочем столе
Во-первых, вам необходимо создать учетную запись и загрузить приложение, если вы хотите провести собрание Zoom,
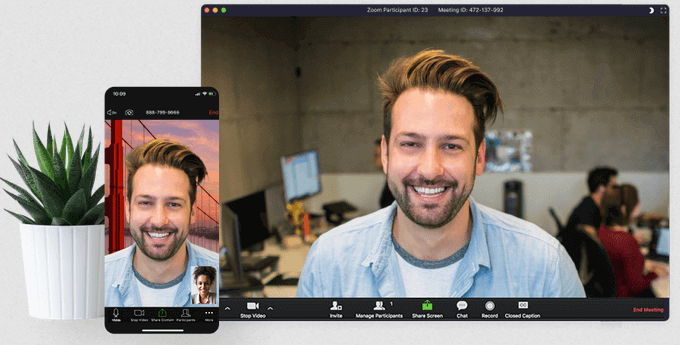
Зарегистрируйте учетную запись Zoom
Начните с перехода на Увеличить веб-сайт, зарегистрируйтесь и откройте учетную запись. Вы можете настроить учетную запись, используя свой адрес электронной почты, или войти в систему с помощью Google или Facebook.
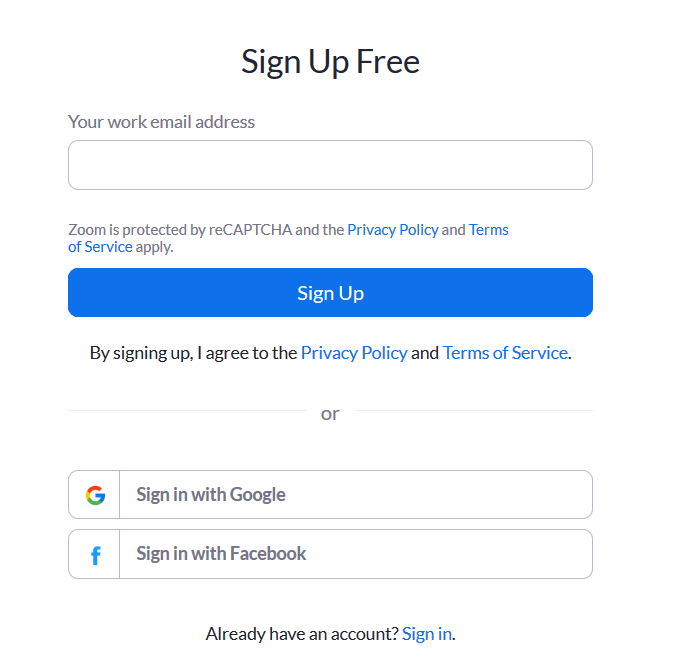
Zoom отправит вам электронное письмо с подтверждением активации вашей учетной записи. После активации вы увидите экран приветствия, где вводите свое имя, выбираете пароль и продолжаете.
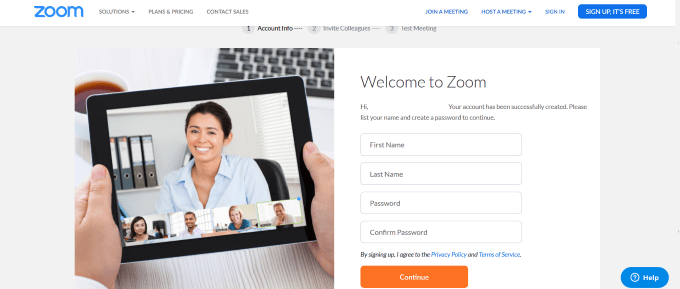
Теперь нажмите логотип Zoom в верхнем левом углу, чтобы вернуться на страницу, где вы можете присоединиться к собранию или провести его.
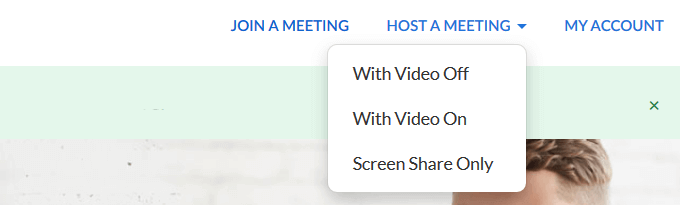
Как загрузить приложение Zoom
Загрузите Приложение Zoom с веб-сайта.
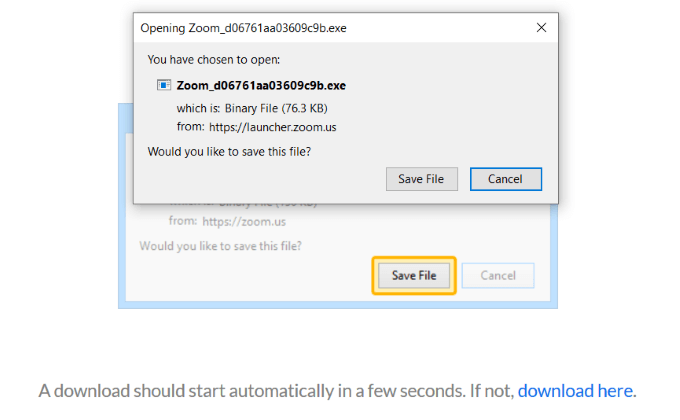
При этом пакет будет загружен на ваш компьютер как отдельное приложение на ПК или Mac. Нажмите Сохранить файл , чтобы начать загрузку.
Запустите файл .exe.
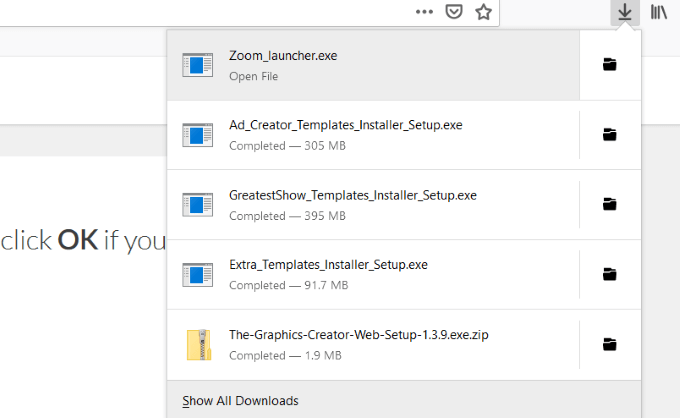
Чтобы вернуться в раздел «Главная», нажмите Главная.
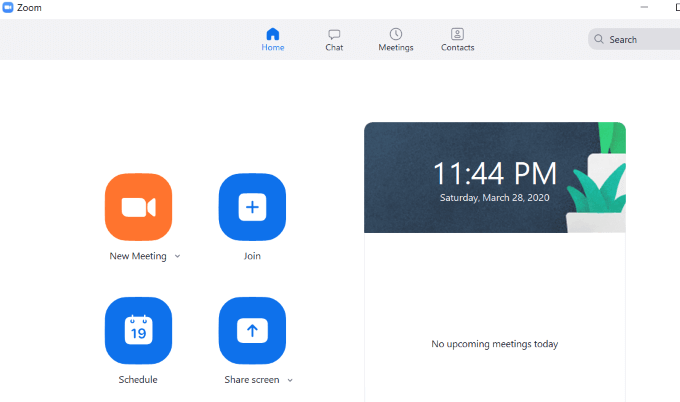
Как проводить конференции Zoom на рабочем столе
У Zoom есть надежная и многофункциональная бесплатная версия, рассчитанная на 100 участников. Платная версия позволяет привлечь до 1000 посетителей на любую встречу.
Нажмите Новая встреча на главном экране, чтобы запустить Zoom на своем компьютере. Выберите Присоединиться с помощью компьютерного звука .
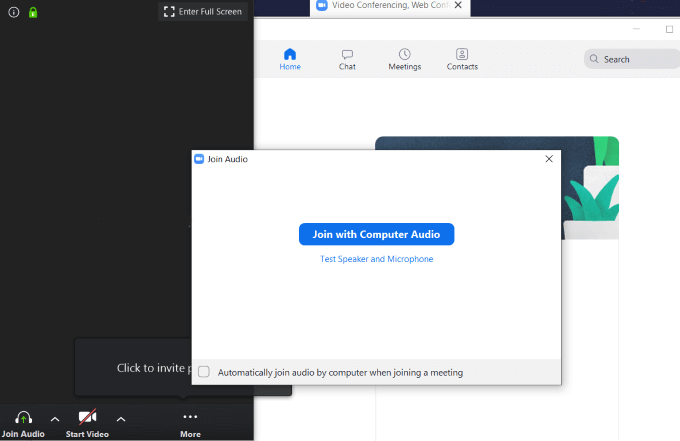
Существует несколько вариантов проведения собраний Zoom, как вы можете видеть на снимке экрана ниже. Мы объясним каждый, начиная слева направо.

Параметры
Кнопка Отключить звук пригодится, если вы проводите встречу и не хотите, чтобы участники слышали посторонние шумы с вашей стороны.
Нажмите стрелку вверх рядом с надписью «Отключить звук», чтобы просмотреть другие параметры.
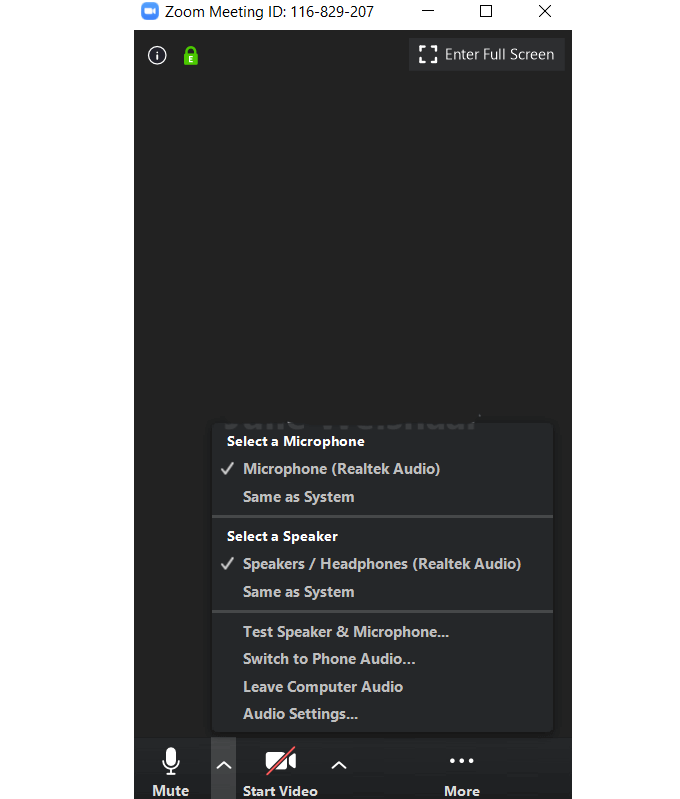
Выберите из доступных вариантов микрофон и динамик, которые хотите использовать для встречи.
Использовать видео
Чтобы показать себя на встрече, нажмите Начать видео . Чтобы остановить видео, нажмите Остановить видео .

Обратите внимание, что остановка видео не завершает встречу и не останавливает звук. Рядом с кнопками Начать видео и Остановить видео есть стрелка вверх, где вы можете выбрать камеру, виртуальный фон и другие настройки видео.
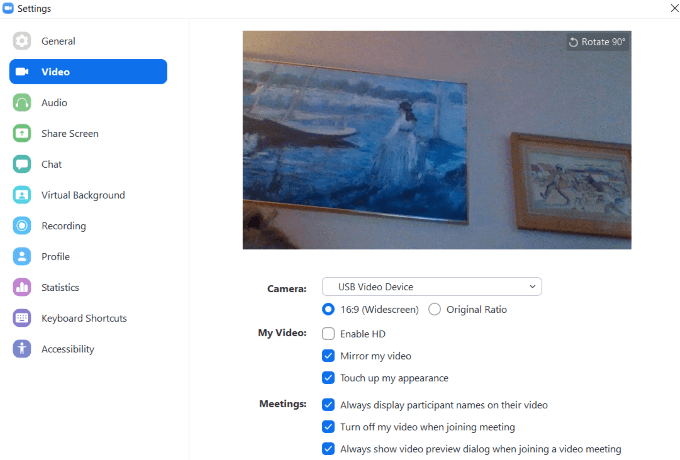
Как пригласить участников
После того как вы настроите аудио и видео, вы можете пригласить людей присоединиться к вашей встрече. Нажмите Пригласить. Вы можете использовать свои контакты, электронную почту или нажать Копировать ссылку , чтобы получить URL-адрес для отправки вручную.
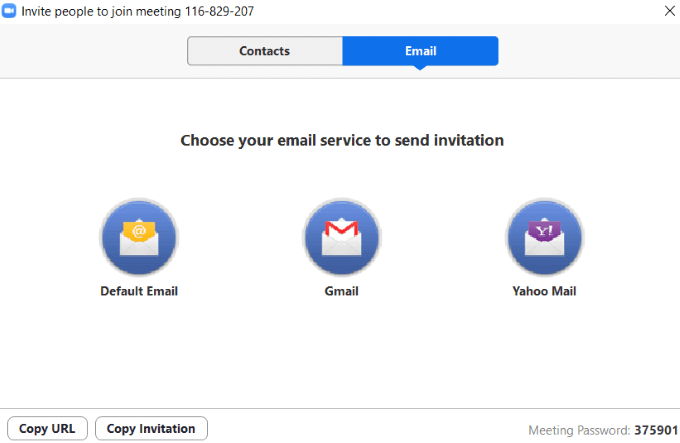
Отправить по электронной почте очень просто.
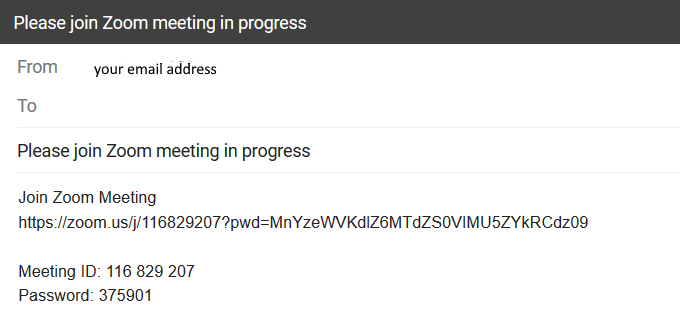
Он покажет, как присоединиться к собранию, включая URL-адрес, идентификатор собрания и пароль.
Управление участниками
Возможность управлять участниками собрания особенно полезна, если у вас много участников. Вы можете управлять каждым участником индивидуально или группой.
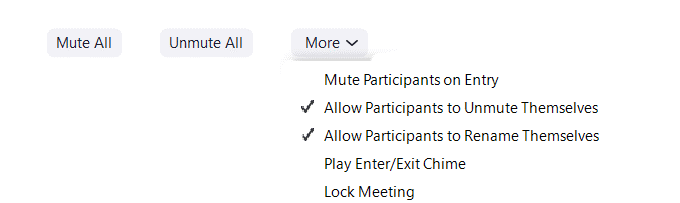
Если вы проводите презентацию и не хотите, чтобы другие взаимодействовали, нажмите Отключить звук для всех . Полезно отключать микрофоны участников при входе на случай, если они не забудут отключить звук.
Общий доступ
Есть три категории, которыми вы можете поделиться.
Базовый .
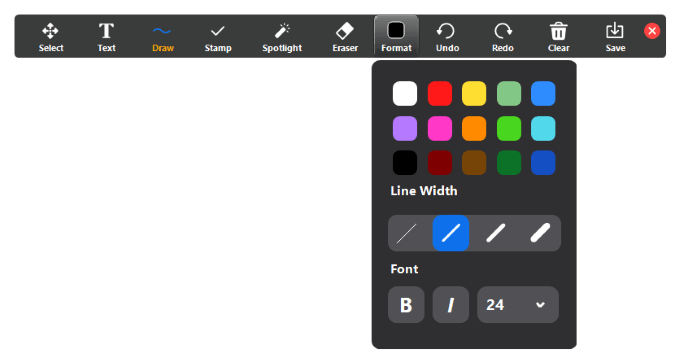
Дополнительно
Поделитесь частью экрана, музыкой или звуком компьютера или контентом со второй камеры.
Файлы
Делитесь файлами с участниками со своего жесткого диска, Dropbox, Microsoft OneDrive, Google Drive или Box.
Существуют также расширенные параметры обмена. Нажмите стрелку вверх рядом с надписью Поделиться экранами , чтобы просмотреть их.
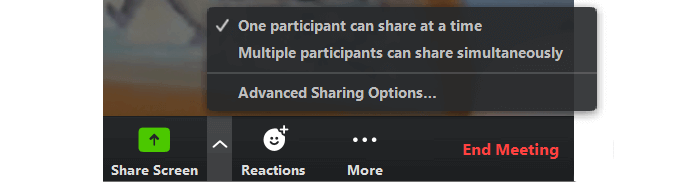
Как управлять чатом и записывать встречу
Функция чата находится на вкладке Дополнительно под тремя точками.
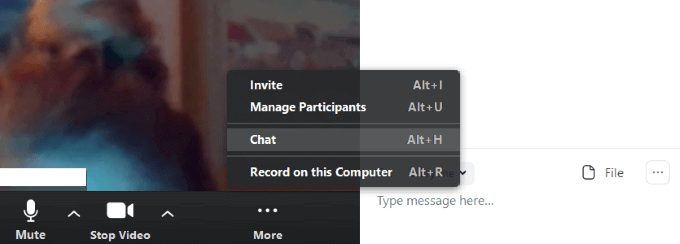
Это позволит всем участникам общаться в чате и обмениваться файлами. Если вы не хотите, чтобы все могли использовать функцию чата, нажмите на три точки рядом с надписью Файл .
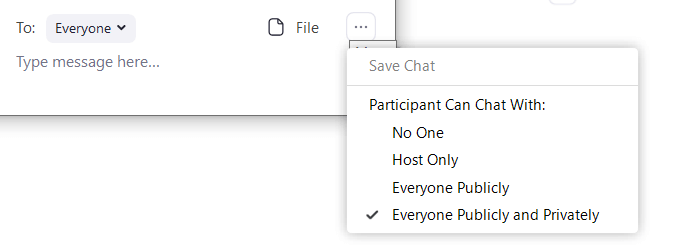
Выбрать:
Вариант записать свою встречу также находится на вкладке Еще . Когда вы остановите запись и завершите собрание, оно будет преобразовано в файл MP4 на вашем рабочем столе.
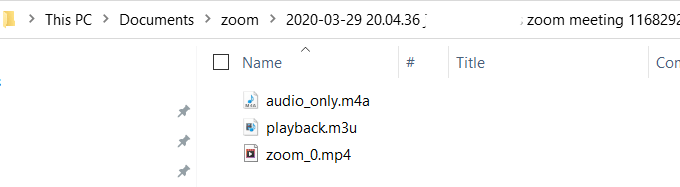
По завершении встречи нажмите Завершить встречу . Вы получите два варианта. Один — покинуть собрание и позволить другим продолжить его без вас.
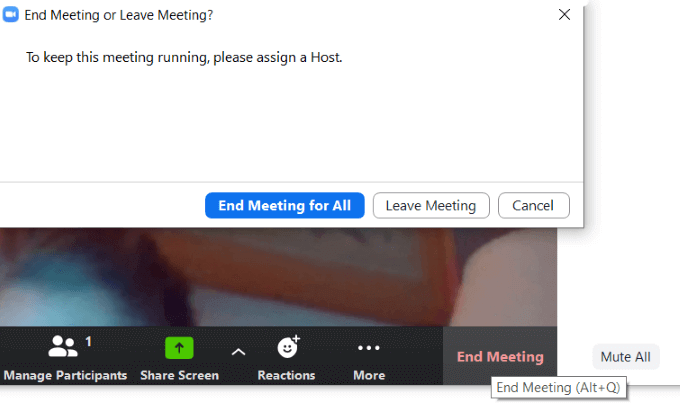
Другой вариант — завершить собрание, если вы являетесь его организатором. Если вы записываете собрание, следите за всплывающим окном, показывающим, где находится файл MP4.
Вы вернетесь на главную страницу, где сможете запланировать новую встречу или присоединиться к уже существующей.
Где найти свой идентификатор для конференций Zoom
Чтобы найти свой личный идентификатор встречи в приложении, нажмите Встречи на верхней панели навигации на главном экране.
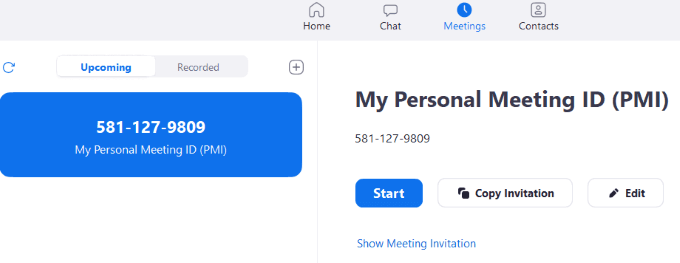
Где найти URL-адрес собрания Zoom Cloud
Чтобы получить URL-адрес встречи, нажмите «Собрание» в главном разделе приложения. Затем нажмите Показать приглашение на собрание .
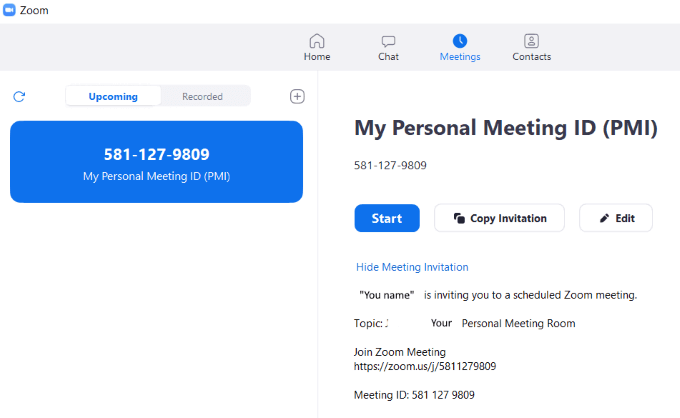
Как создать и провести конференцию Zoom на смартфоне
Мобильная версия приложения Zoom для Android, iPhone и iPad представляет собой упрощенную версию онлайн-платформы.
Основные вкладки находятся в нижней части экрана. Настройка на мобильных устройствах отличается от настройки на настольном компьютере из-за ограниченного пространства.
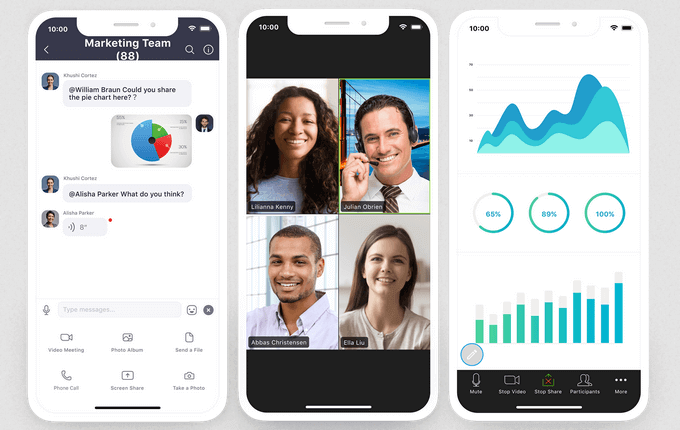
Загрузите приложение на свое мобильное устройство. В этой статье мы будем использовать iPhone.
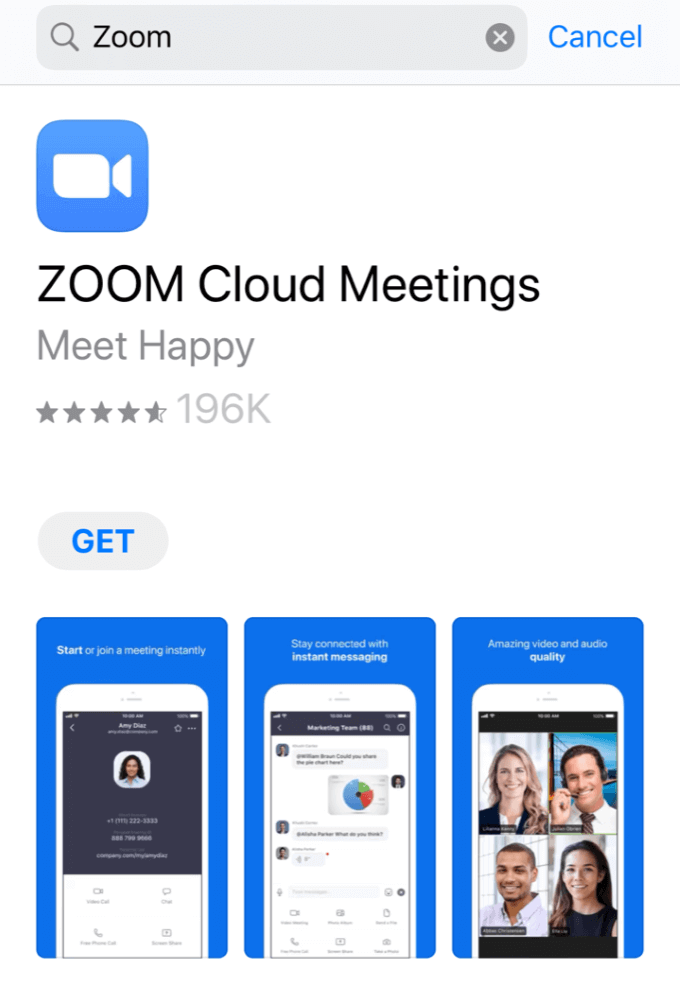
Войдите в свою учетную запись Zoom или создайте ее, нажав Зарегистрироваться .
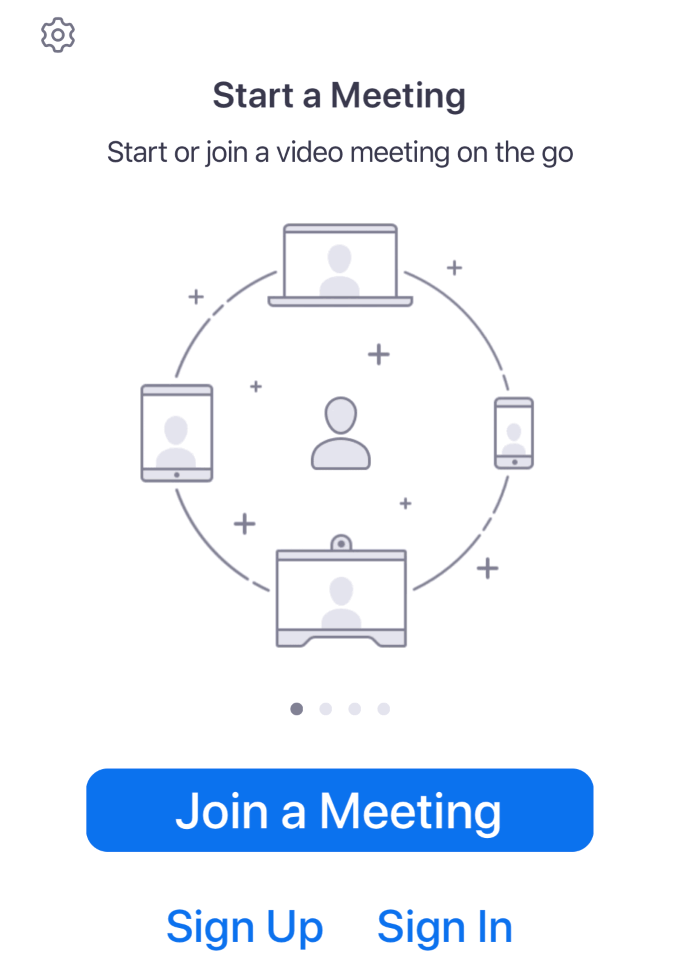
Теперь вы находитесь в области Meet & Chat приложения Zoom. При запуске он открывается на вкладке «Главная страница и чат».
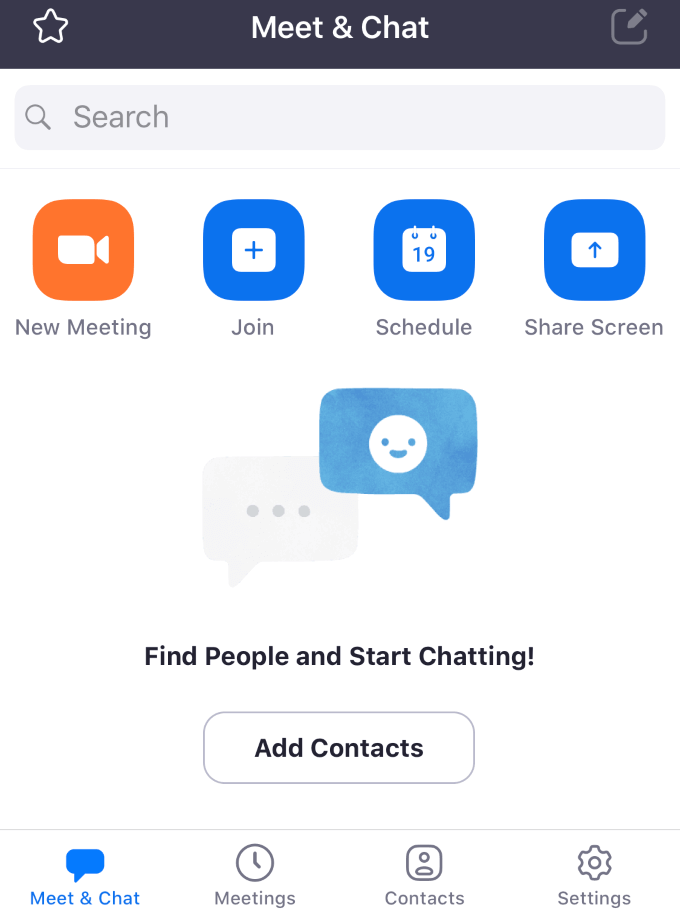
На вкладке Встречи на нижней панели отображаются все предстоящие события и ваш личный идентификатор собрания. На этом экране вы можете позвонить, отправить приглашение или отредактировать мероприятие.
Если у вас запланировано предстоящее собрание, нажмите на него, чтобы добавить участников и отправить приглашения контактам посредством текстового сообщения или электронной почты.
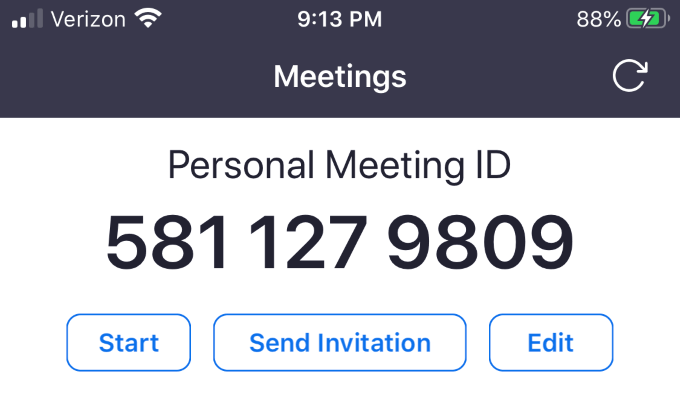
Вкладка Контакты выглядит как версия для ПК. В нем перечислены ваши избранные и другие пользователи из вашего списка контактов.
Чтобы добавить контакт, коснитесь символа плюса в правом верхнем углу. Откроется всплывающее меню, в котором вы сможете добавить новый контакт, присоединиться к общедоступному каналу или создать новый канал.
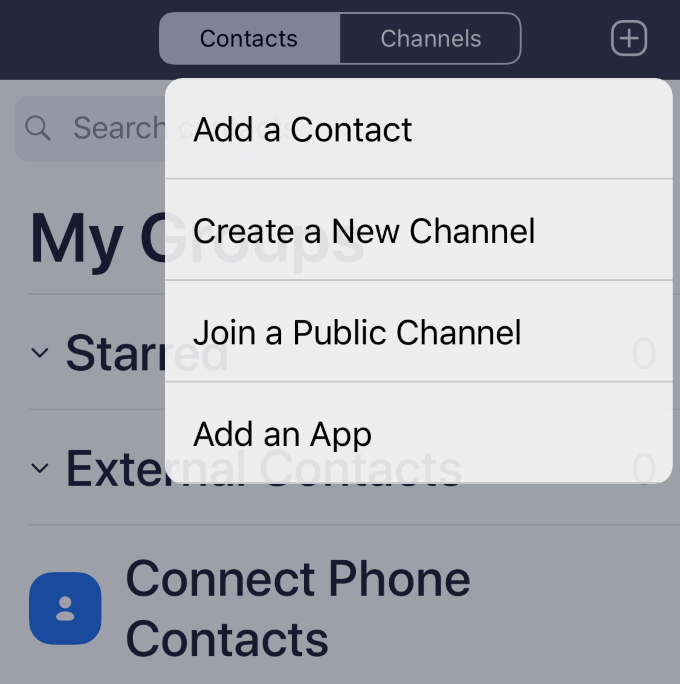
Контакты – это отдельные люди, а каналы — группы контактов.
Используйте вкладку Настройки , чтобы внести изменения в свою учетную запись. Настройки масштабирования организованы по:
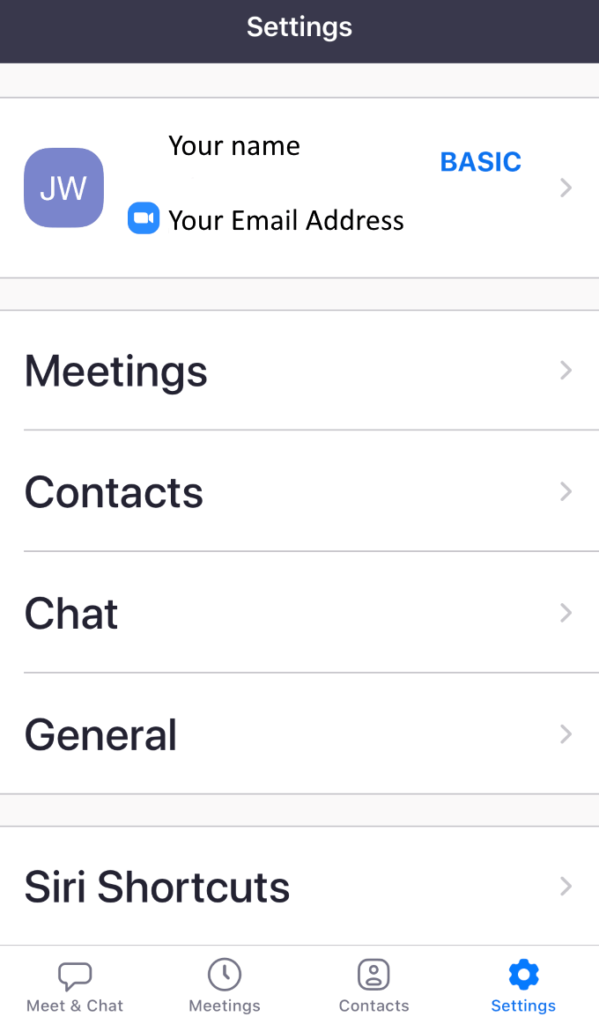
Нажмите на свое имя в верхней части экрана, чтобы изменить изображение профиля, отображаемое имя или обновить пароль..
Как начать встречу на мобильном устройстве
Чтобы начать собрание, нажмите Новое собрание >Начать собрание .
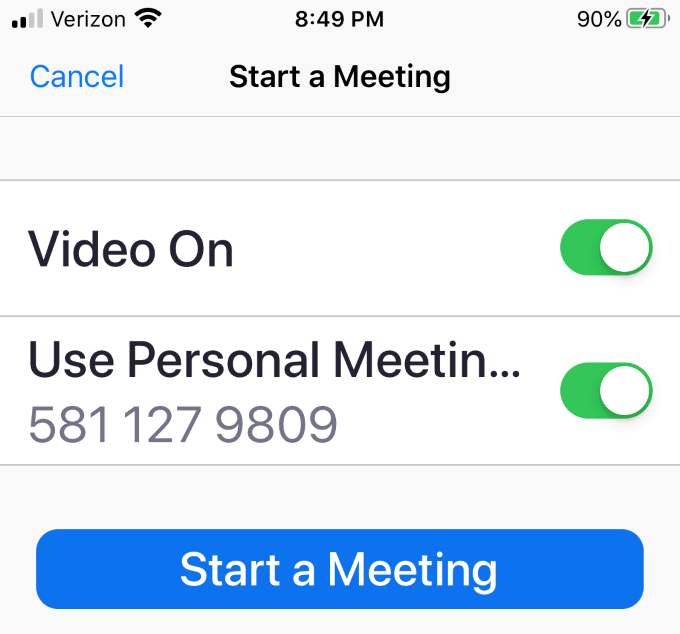
Чтобы открыть нижнее меню, коснитесь середины экрана.

Чтобы пригласить других на собрание, нажмите Участники >Пригласить .
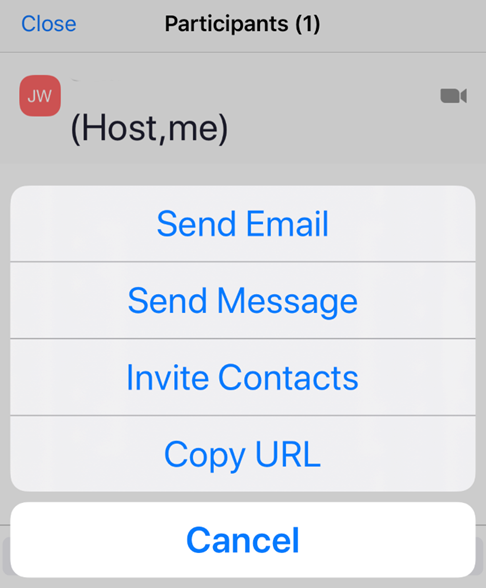
Вы можете отправить приглашение по электронной почте, в сообщении, через контакты или отправив URL-адрес встречи.
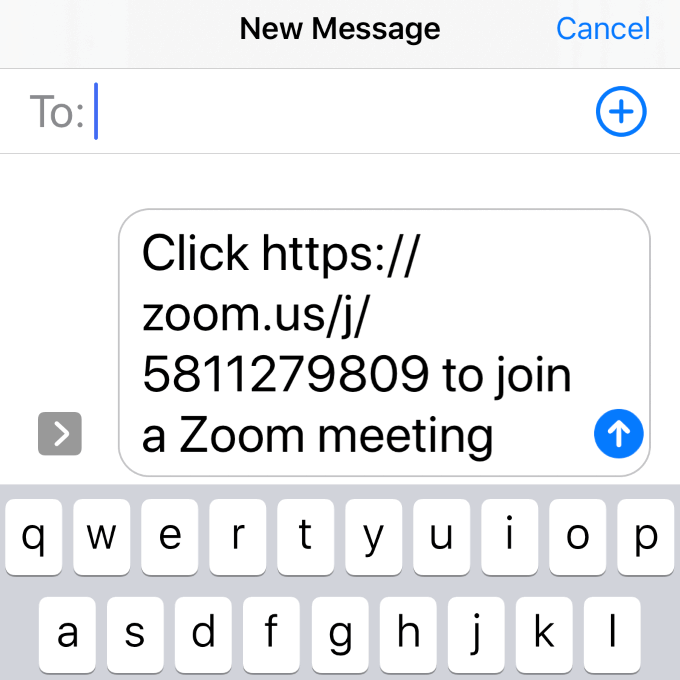
Ваше сообщение содержит ссылку, по которой получатели могут щелкнуть и присоединиться к вашей встрече.
Готовы провести конференцию Zoom Cloud?
Как видите, Zoom – это надежный и бесплатный инструмент для виртуальных встреч, который прост в использовании и предлагает множество возможностей для виртуальных встреч с кем угодно и где угодно.
В 2020 году число пользователей Zoom выросло до 2,22 миллиона. Тогда как в 2019 году у Zoom было 1,99 миллиона пользователей.
Вы пробовали использовать облачные встречи Zoom для своего бизнеса или виртуального посещения семьи и друзей? Поделитесь с нами своими лучшими советами по организации встреч в Zoom.
.