Кастинг – это метод проецирования или отправки контента по беспроводной сети на другой экран, например телевизор или второй монитор. Как только вы установите настройте свое устройство Google Chromecast, вы сможете воспроизводить любой контент со своего мобильного устройства или настольного компьютера на телевизоре или удаленном мониторе, при этом устройство становится пультом дистанционного управления.
Это избавит вас от болезненных хлопот, связанных с подключение компьютера к телевизору при использовании кабеля HDMI, которые во многом зависят от длины кабеля. Кроме того, он позволяет несколькими щелчками мыши открыть отразить весь экран или любую вкладку браузера в Google Chrome по беспроводной сети, чтобы вы могли просматривать статические файлы, такие как фотографии, отображать презентации или просматривать веб-сайт в большем масштабе.

Чтобы создать подключение Chromecast к рабочему столу, вам понадобится устройство Google Chromecast, ваш компьютер, подключение к Интернету и телевизор, на который вы осуществляете трансляцию.
Как работает Chromecast Cast
Основное различие между с помощью кабеля HDMI для отображения экрана рабочего стола на телевизоре и трансляцией заключается в том, что первый вариант осуществляется проводным способом, а второй — беспроводным. Однако при трансляции контент транслируется на ваш телевизор из поддерживаемого сервиса, такого как Netflix, YouTube и других.
По сути, вы указываете устройству Chromecast обратиться к сервису, например Netflix, загрузить определенное видео и воспроизвести его на телевизоре. Ваше устройство, например ваш смартфон становится пультом дистанционного управления, с которого вы воспроизводите, ставите на паузу, переходите к следующему выпуску или вообще выбираете другое видео.

В отличие от смартфонов, которые используют облако для транслировать контент с Netflix или YouTube, ваш настольный компьютер использует вычислительную мощность вашего ПК для передачи контента с рабочего стола на телевизор или удаленный монитор.
In_content_1 все:[300x250]/dfp:[640x360]-->Кастинг Chromecast для ПК
Инструменты, которые вам понадобятся
Первый шаг — проверьте сеть Wi-Fi вашего настольного устройства Chromecast, чтобы убедиться, что оно находится в той же сети Wi-Fi, что и ваш компьютер. Chromecast может запоминать только одну сеть Wi-Fi одновременно, поэтому, если вы изменили свою, настройте Chromecast в новой сети или подключитесь к новой, если хотите.
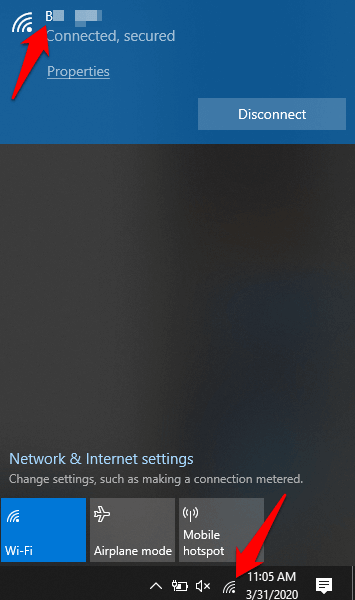
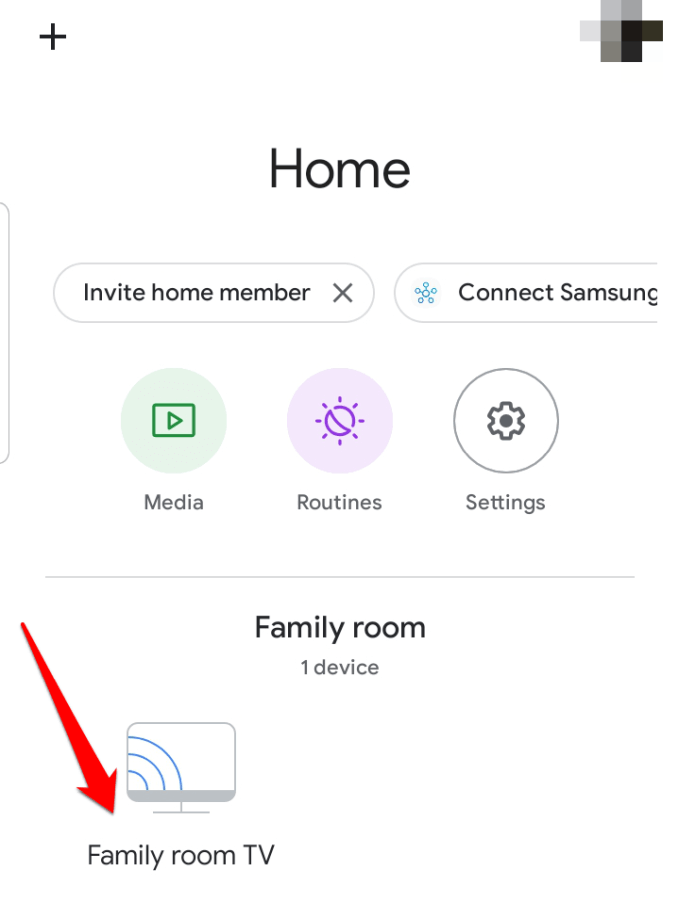
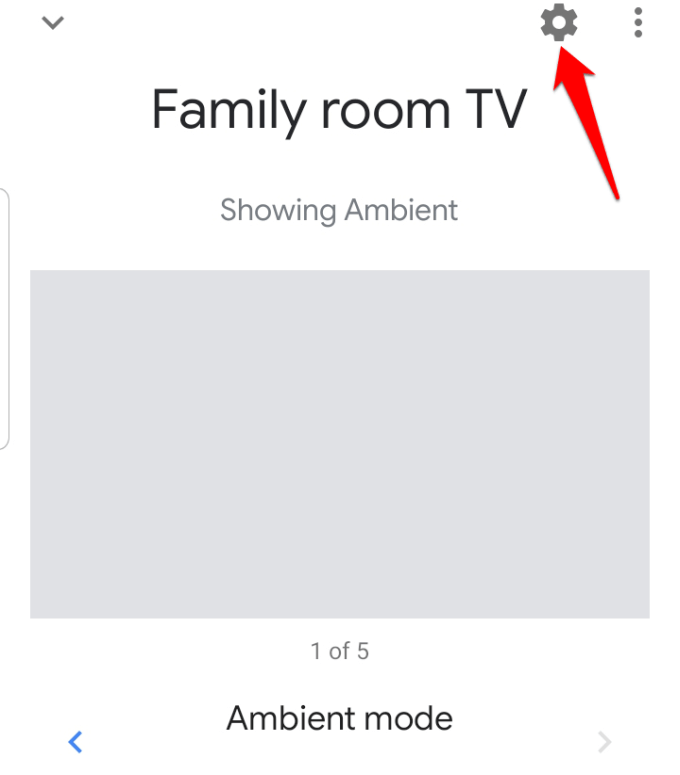
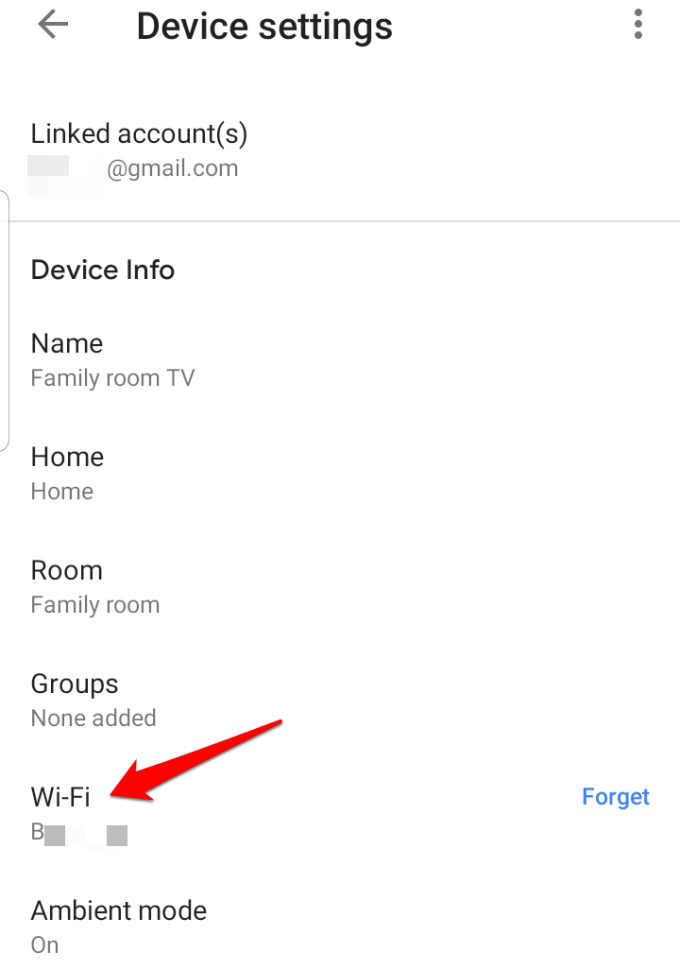
Трансляция всего экрана рабочего стола
Вы можете транслировать весь экран своего компьютера с помощью Windows, Chrome на Mac и Chromebook.
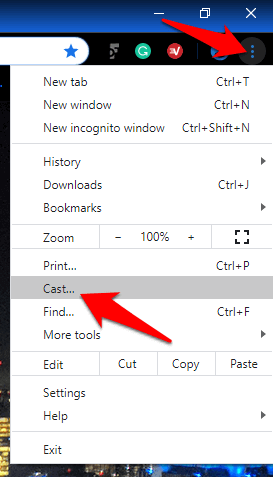
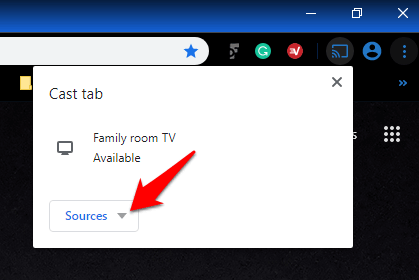
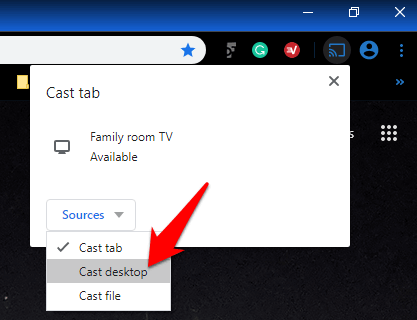
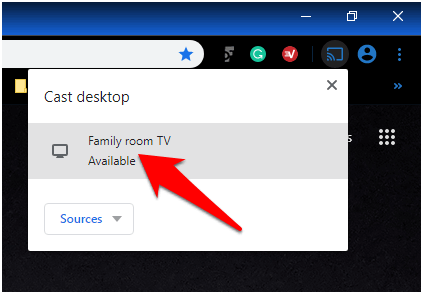
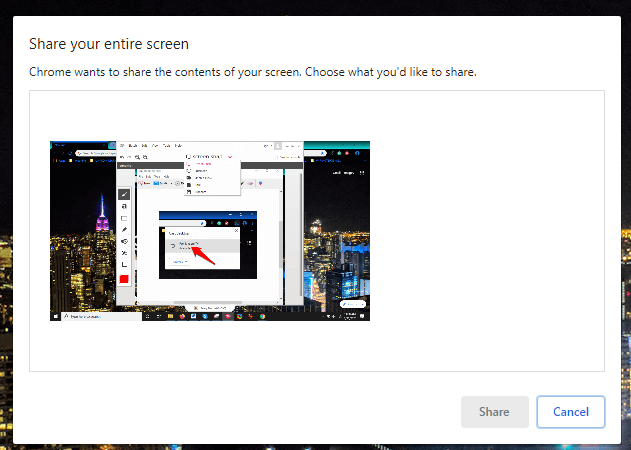
Вставка вкладки в Chrome
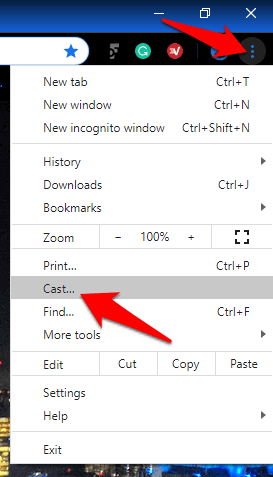
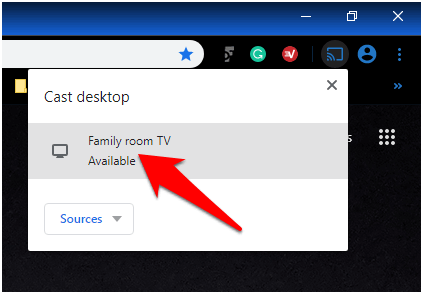
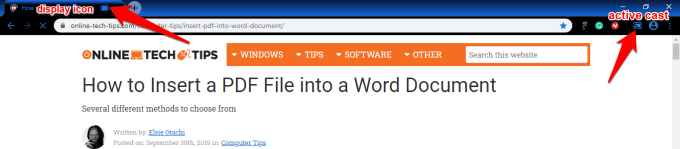
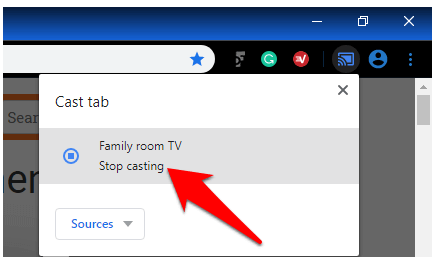
Примечание . Если этот процесс кажется длительным, его можно сократить в Chrome, добавив кнопку трансляции. Вы можете закрепить его на панели инструментов Chrome, чтобы к нему было легче получить доступ в следующий раз, когда вы захотите использовать его с любой веб-страницы.
Чтобы закрепить кнопку трансляции, нажмите Еще>Трансляция… в Chrome. Кнопка временно появится на панели инструментов браузера, но вы можете нажать кнопку трансляции правой кнопкой мыши и выбрать Всегда показывать значок , чтобы он оставался там постоянно.
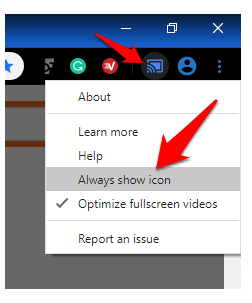
Каст-медиа (фото и видео)
Вы можете просматривать фотографии и видео на телевизоре с компьютера, нажав Трансляция в браузере Chrome. Изображения и видео будут отображаться как на ПК, так и на телевизоре, но звук будет воспроизводиться на вашем телевизоре, за исключением приложений и других вкладок, звуки которых также будут воспроизводиться на вашем компьютере.
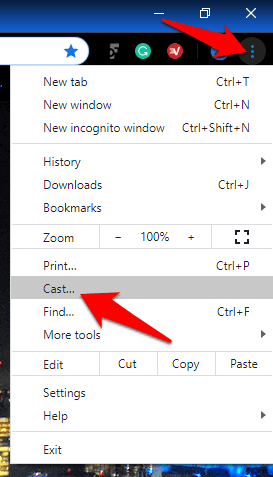
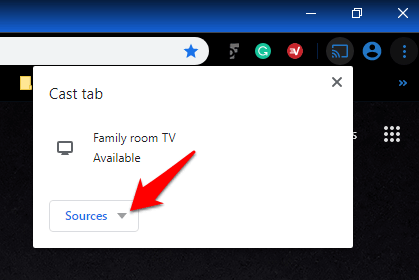
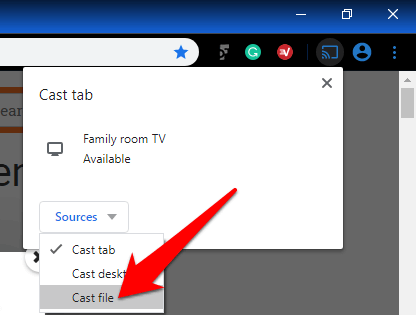
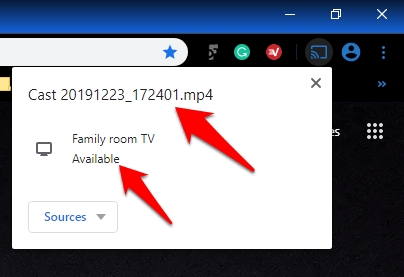
Расширьте возможности экрана
Их крутые вещи, которые можно сделать с Chromecast, и трансляция Chromecast для настольных компьютеров — лишь один из них. Насколько хорошо это будет работать, зависит от силы и надежности вашего сигнала Wi-Fi, а также вычислительной мощности вашего компьютера. Это не так идеально, как трансляция с помощью кабеля HDMI, но это самый простой и недорогой беспроводной способ зеркального отображения всего рабочего стола на телевизоре.
Сообщите нам, сработал ли какой-либо из этих шагов для вас, и если у вас возникнут какие-либо проблемы, поделитесь с нами, оставив комментарий в разделе ниже..
.