Многие люди спрашивали меня, могут ли они сортировать почту Google по отправителю, но я так и не понял, что они имели в виду. Gmail в основном построен на поиске, а не на сортировке. У него не так много функций сортировки, поскольку предполагается, что вы можете использовать функции расширенного поиска, чтобы найти любое электронное письмо, которое вам нравится.
Я вынужден согласиться. Что касается сортировки по отправителю, после разговора с моими друзьями выяснилось, что им нужен способ просмотреть все электронные письма, скопившиеся в их папке «Входящие», и переместить их на соответствующие ярлыки. У них не было настроенных фильтров, поэтому, очевидно, было бы неплохо сортировать по отправителю, потому что вы можете просто быстро выбрать 10 писем от одного отправителя и заархивировать их, вместо того, чтобы просматривать каждое письмо, отсортированное по дате, и вам придется заново проделывать ту же работу. снова.
В этой статье я упомяну несколько способов получить от Gmail желаемый результат. По сути, вы можете найти отправителя, а затем просмотреть только электронные письма в папке «Входящие», а затем быстро заархивировать или переместить эти электронные письма. Если у вас есть другое решение, которое вы используете для определенной цели, оставьте здесь комментарий и сообщите нам об этом.
Метод 1 – Недавние разговоры (электронные письма)
В Gmail есть небольшая изящная функция, позволяющая быстро просмотреть все недавние разговоры с определенным адресом электронной почты. Откройте Gmail и нажмите на электронное письмо. Наведите указатель мыши на имя человека, и появится всплывающее окно:
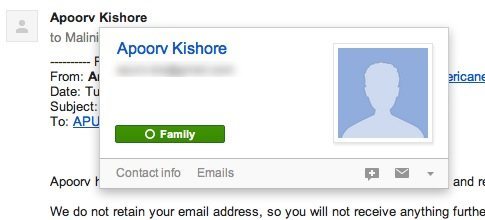
Внизу вы увидите ссылку Электронная почта . Если вы нажмете на нее, отобразятся все недавние разговоры с этим человеком и с ним.
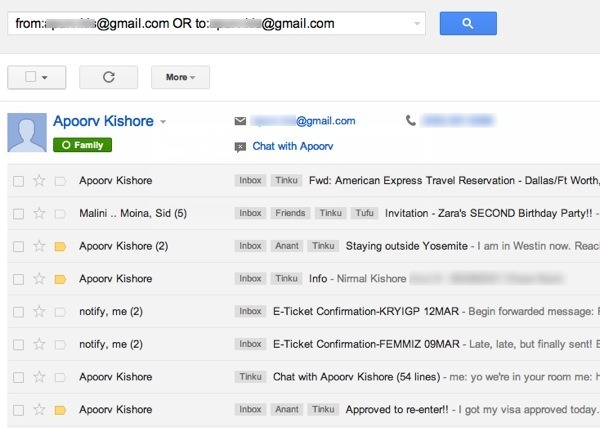
Обратите внимание, что вы также можете просто выполнить поиск в Gmail, используя параметры Кому и От . Если вы этого не помните, вы всегда можете нажать на маленькую стрелку вниз в самой правой части окна поиска, чтобы открыть параметры поиска.
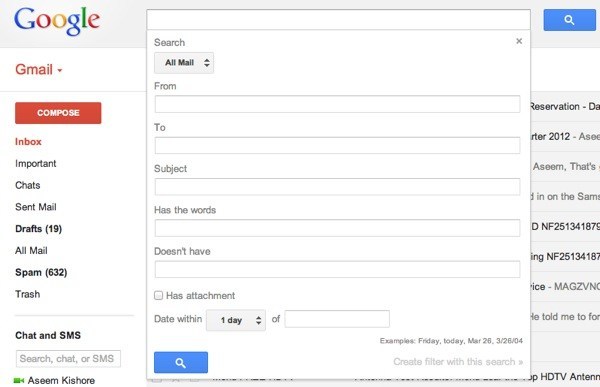
Теперь, когда у вас есть электронные письма от этого человека, вы можете быстро переместить их к соответствующему ярлыку, выделив их все и заархивировав.
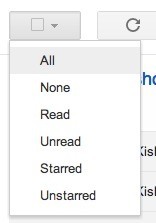
Он выберет только те электронные письма, которые находятся на первой странице результатов, но вверху вы увидите поле, в котором сможете выбрать все электронные письма, соответствующие этому запросу. Конечно, при этом будут отображены все электронные письма от этого человека, независимо от того, находятся ли они в папке «Входящие» или в ярлыке. Возможно, вам просто захочется просмотреть те, что находятся в папке «Входящие».
![]() .
.
Обратите внимание: если у вас есть куча писем от кого-то в папке «Входящие» и вы хотите переместить их на ярлык, вы можете либо создать фильтр и переместить текущие письма, а также любые будущие, либо добавить другую опцию в поле «Входящие». поиск под названием label:inbox . Например, здесь я вижу все электронные письма от моего друга, которые находятся только в папке «Входящие».
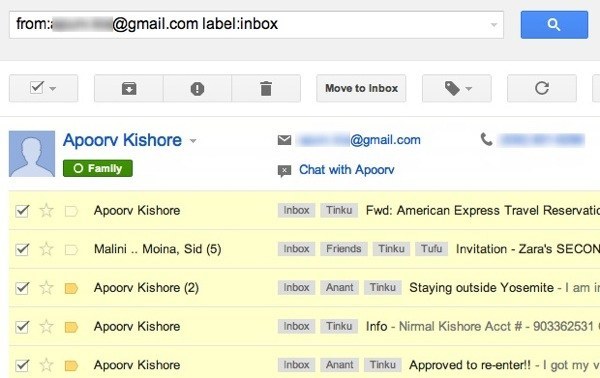
Это позволяет быстро сортировать электронные письма от одного отправителя, просматривая только почтовый ящик. Затем вы можете вернуться к представлению «Входящие» и начать поиск с другим адресом электронной почты, а затем переместить их в ярлык и заархивировать.
Метод 2 – Ярлыки и фильтры
Если вам нужно что-то более постоянное, другое решение — создать ярлык, а затем создать фильтр, чтобы переместить все текущие и будущие электронные письма от кого-либо в новый ярлык. Вы можете поискать и найти тысячи руководств по созданию ярлыков и фильтров в Gmail, поэтому я не буду здесь повторяться.
После того как вы создали ярлык и фильтр, просто нажмите на него на левой панели, чтобы быстро просмотреть все электронные письма от этого отправителя по дате.
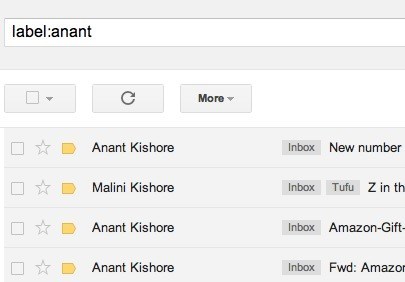
Опять же, большинство людей ищут способ сделать это, чтобы архивировать электронные письма, застрявшие в папке «Входящие», в ярлык, поэтому настройка ярлыков и фильтров полезна, чтобы не столкнуться с этой проблемой в будущем. Наслаждайтесь!.