Проработав в сфере ИТ почти 8 лет, я быстро понял, что команда netstat в Windows может принести большую пользу, если вы знаете, как ее использовать! Несмотря на то, что я больше не работаю в сфере ИТ, эта команда по-прежнему часто пригодится. Например, мое подключение к Интернету работало очень медленно, и я не мог понять, почему. Я перезапустил маршрутизатор, и это обычно устраняет любую проблему, но Интернет каждый раз снова замедлялся.
Наконец, я просто ради шутки запустил команду netstat и увидел, что один процесс использует несколько TCP-портов. Я проверил это и увидел, что на моем компьютере в фоновом режиме работает какая-то странная программа, о которой я никогда не слышал. Я погуглил процесс, и это был вирус! Черт его знает, какие данные он передавал, но я остановил процесс, перезагрузил компьютер и просканировал его, используя автономный инструмент сканирования вирусов. После того, как вирус исчез, все вернулось на круги своя.
Со мной никогда раньше такого не случалось, но если бы я не использовал команду netstat, чтобы узнать, какие порты используются тем или иным процессом Windows, я бы никогда не узнал, что у меня есть вирус, поскольку он тайно работал в фоновом режиме. . В этой статье я покажу вам одно удобное использование команды netstat вместо того, чтобы рассказывать вам о 10 различных командах, которые могут запутать вас.
Команда Netstat
Чтобы начать, откройте командную строку, нажав Пуск и набрав cmd . В командном окне введите следующую команду:
netstat -a -n -o
В приведенной выше команде параметр -o добавляет PID в конец таблицы. Нажмите Enter, и вы должны увидеть что-то вроде этого:
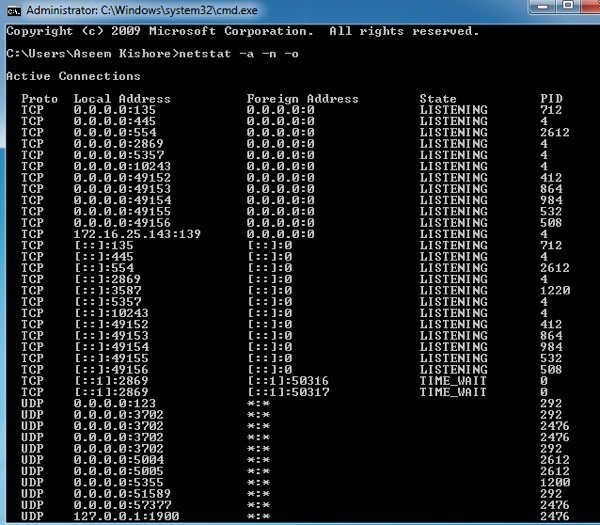
Вы можете увидеть используемый порт во втором столбце под названием «Локальный адрес». Вы увидите номер порта после двоеточия. Вы также увидите, что некоторые порты и некоторые PID указаны более одного раза. Это связано с тем, что один процесс может использовать один и тот же номер порта в разных протоколах, таких как TCP, UDP и т. д.
Теперь, чтобы увидеть имя процесса, использующего этот порт, перейдите в диспетчер задач, нажав CTRL + SHIFT + ESC , а затем перейдите на вкладку Процесс . В Windows 10 вам следует нажать на вкладку Подробнее .
По умолчанию диспетчер задач не отображает идентификатор процесса, поэтому вам придется нажать Просмотр , а затем Выбрать столбцы . В Windows 10 идентификатор процесса уже указан, поэтому вы можете пропустить приведенные ниже шаги..
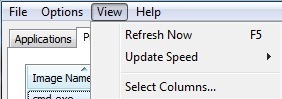
Давайте установите флажок PID (идентификатор процесса) и нажмите «ОК».
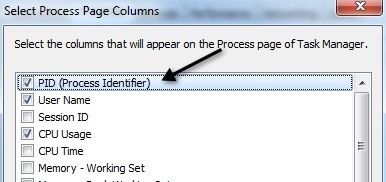
Теперь вы также должны увидеть PID рядом с именем процесса в диспетчере задач. Вы можете нажать на заголовок столбца, чтобы быстро отсортировать список по PID, что облегчит поиск нужного процесса.
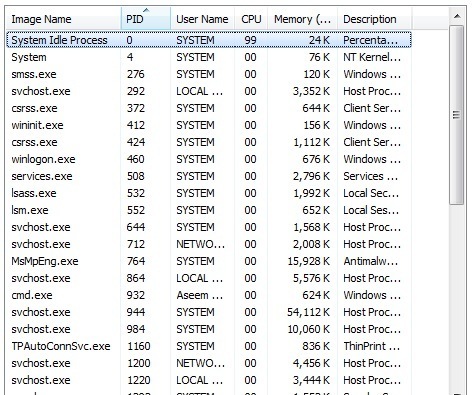
И это все! Надеюсь, это поможет вам узнать, какой процесс какие порты прослушивает в Windows. Если у вас есть вопросы, оставляйте комментарии! Наслаждайтесь!.