Инструмент «Кисть» в Photoshop — это универсальная функция, позволяющая создавать интересные элементы всего за пару щелчков мыши. Кисти Photoshop используют обводки для рисования линий и фигур в вашем проекте. Они улучшить изображения в PhotoShop и исправляют недостатки.
Они являются предустановленными, которые управляют формой и обводкой линий, используемых для добавления специальных эффектов, таких как создание цифровых изображений, рисование вручную или создание собственной графики или дизайна.
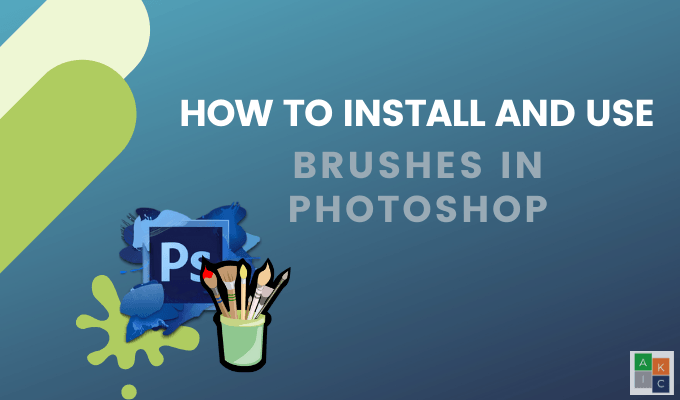
В Photoshop имеется несколько предустановленных кистей для общих стилей. Есть также кисти, которые вы можете загрузить и добавить в свой набор творческих инструментов. В этой статье вы узнаете, как устанавливать и использовать кисти в Photoshop.
Где классические наборы кистей?
Если вы используете последнюю версию Photoshop и не можете найти различные кисти и другие классические наборы кистей, вы не одиноки. Во многих руководствах показано, как получить к ним доступ из предыдущей версии. Ниже описано, как найти, где они прячутся.




Как установить кисти в Photoshop из Photoshop
Выполните те же действия, что и выше, нажав Инструмент «Кисть» и щелкните правой кнопкой мыши в любом месте холста.

Щелкните правой кнопкой мыши по окну, чтобы открыть Менеджер настроек , и щелкните значок Шестеренка , как мы это делали выше. На этот раз нажмите Получить больше кистей.

После нажатия вы будете перенаправлены в окно браузера, в котором открывается Adobe Новинки кистей весны 2020 г...

Давайте загрузим вторую кисть под названием Акварель .

Обратите внимание, что тип файла — это файл ABR . Нажмите ОК , чтобы загрузить файл. Когда вы добавите кисти из этого места, Photoshop добавит вашу загрузку внизу панели «Кисти».
Чтобы найти их, выполните те же действия. Нажмите на инструмент Кисть , щелкните правой кнопкой мыши внутри окна Photoshop и прокрутите вниз до конца списка кистей. Акварель будет внизу списка.

Как установить пользовательские кисти не из Photoshop
Загрузите zip-файл откуда угодно. Многие из них доступны на Креативный рынок в качестве дополнений.
Разархивируйте его и найдите файл .ABR. В Photoshop выберите Редактирование >Наборы настроек >Диспетчер стилей .

Нажмите Загрузить , перейдите к новому файлу кисти (убедитесь, что это файл .ABR) и нажмите Открыть. Ваш новый файл кисти появится в конце списка кистей.
Вы можете переместить кисти, которые используете чаще всего, на более высокую позицию в списке, перетащив их вверх.
Альтернативный способ получить доступ к кистям — щелкнуть значок Инструмент «Кисть» на панели навигации слева. Просмотрите верхнюю панель навигации, чтобы ознакомиться с различными настройками инструмента «Кисть».
Нажмите стрелку рядом с кистью на верхней панели.
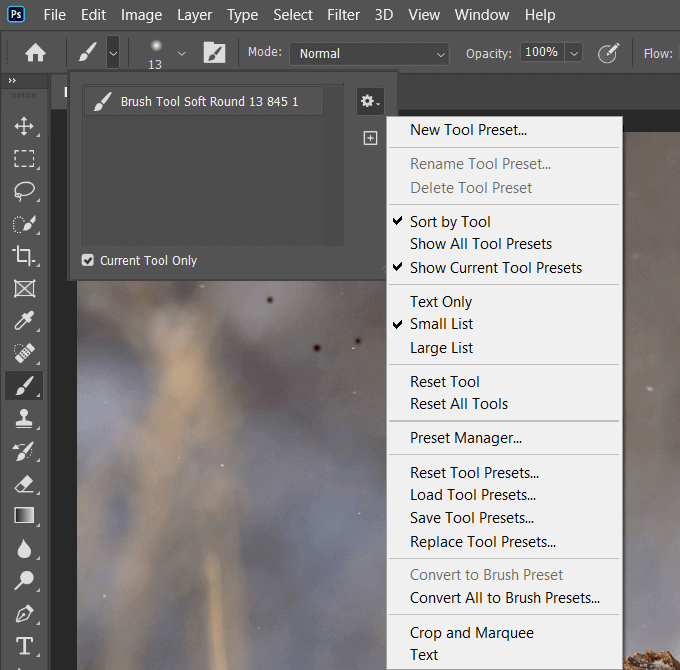
Число под звездочкой в верхней части навигации откроет список кистей.

На боковой панели показаны настройки кисти, а также все доступные кисти.
Как использовать кисти в Photoshop
Инструмент «Кисть» позволяет делать удивительные вещи с вашими проектами Photoshop. Чтобы начать, нажмите Кисть на панели инструментов слева.
Выберите кисть для начала и щелкните изображение, которое вы создаете. Обратите внимание: нажав один раз, вы увидите один мазок кисти..
Или можно, удерживая нажатой кнопку мыши, перетаскивать курсор, чтобы создать больше обводок.

Верхняя панель инструментов позволяет управлять режимом , непрозрачностью , поток и размером любой кисти с помощью изменение настроек. Обратите внимание, что изменения необходимо внести до применения кисти.

Чтобы получить доступ к дополнительным настройкам, откройте панель кистей, нажав на значок кисти в квадрате в верхней части навигации.

Настройка этих параметров поможет вам узнать, как каждый из них влияет на работу различных кистей.

Ниже приведен снимок экрана с различными мазками кисти разных цветов и размеров.

Измените размер мазка кисти с помощью настроек на панели навигации или воспользуйтесь ярлыком. Чтобы увеличить обводку, нажмите на правую скобку на клавиатуре. Чтобы уменьшить его, используйте левую скобку.
Чтобы изменить цвета, используйте цветовую палитру справа рядом со всплывающим окном дополнительных настроек.

Как использовать жесткую круглую кисть
Эта кисть имеет твердые края. Это хороший инструмент для заполнения базовых слоев или создания текстур.
Начните с нажатия на Инструмент «Кисть» . Затем используйте раскрывающийся список вверху рядом со значком кисти, чтобы отобразить доступные вам кисти. Выберите кисть Жесткая круглая .
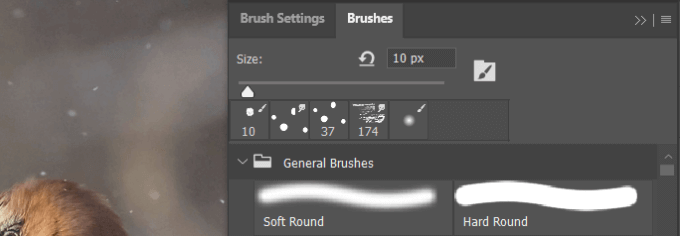
На изображении ниже я использовал жесткую круглую кисть, чтобы добавить текстуру к существующему эскизу.
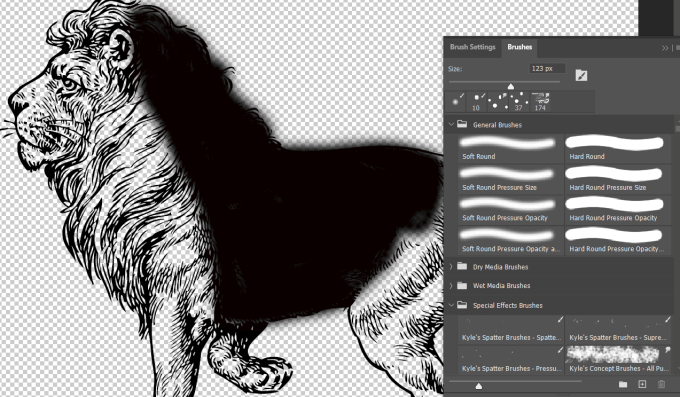
Используйте мягкую круглую кисть
Мягкие круглые кисти различаются по жесткости. Вы можете установить их на 0°, чтобы края были полностью мягкими. Или увеличьте уровень жесткости для большего баланса.
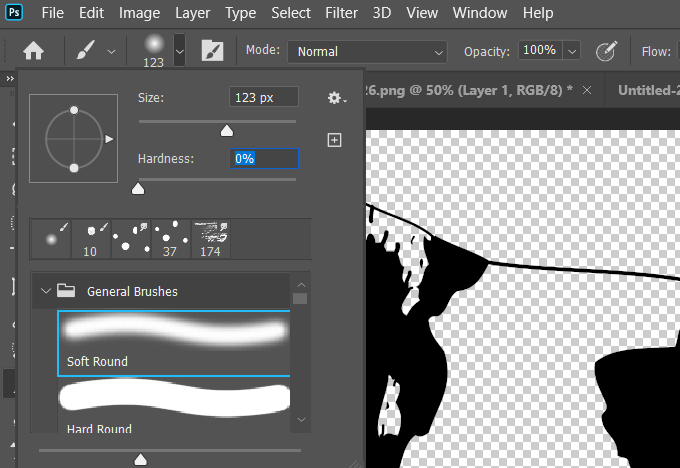
Используйте мягкую круглую кисть для общего растушевки, добавления деталей и улучшения света и теней, как показано на рисунке ниже.

Ознакомьтесь с терминами работы с кистями
Существует огромное количество вариантов различных кистей и способов их использования. Изучение настроек и условий Photoshop поможет вам понять, как лучше всего использовать кисти Photoshop в своих проектах.
Некоторые ключевые термины Brush включают:
Наслаждайтесь экспериментированием и тестированием всех крутых и креативных вещей, которые можно делать с помощью кистей Photoshop. Наилучшие результаты требуют обширных экспериментов и практики.
.