Photoshop, без сомнения, один из лучшие графические редакторы доступных. В нем есть несколько действительно отличных инструментов, позволяющих редактировать и улучшать ваши фотографии. Практически все, что вы захотите сделать со своими фотографиями, можно сделать с помощью Photoshop.
Он включает в себя базовые задачи, такие как изменение размера фотографий, и некоторые более сложные задачи, а также применение к изображениям различных эффектов, таких как эффект зеркала. Выполнять эти задачи в приложении довольно легко, но вам обязательно понадобится помощь, чтобы выполнить задачи быстрее.

Изменение размера изображения в Photoshop
Часто, когда вы загружаете файлы на веб-сайт или хотите отправить кому-то фотографию, а она слишком велика по размеру, вам нужно изменить размер изображения, чтобы она соответствовала требованиям.
Photoshop позволяет быстро и легко изменять размер фотографий, используя различные единицы размера и параметры.
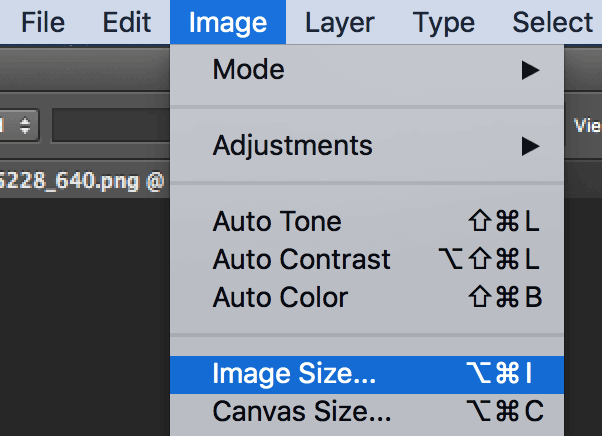
Затем нажмите ОК .
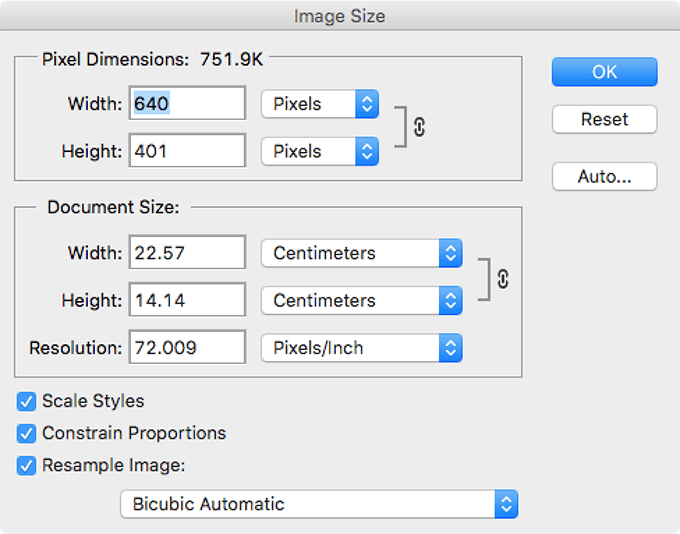
Обрезать фотографию в Photoshop
Вам придется обрезать фотографии, если в них есть лишние элементы, которые вам не нужны. Обрезка позволяет сохранить только выбранную часть фотографии, удалив все остальное.
Photoshop позволяет обрезать изображение как вручную, так и с использованием заранее заданных значений.
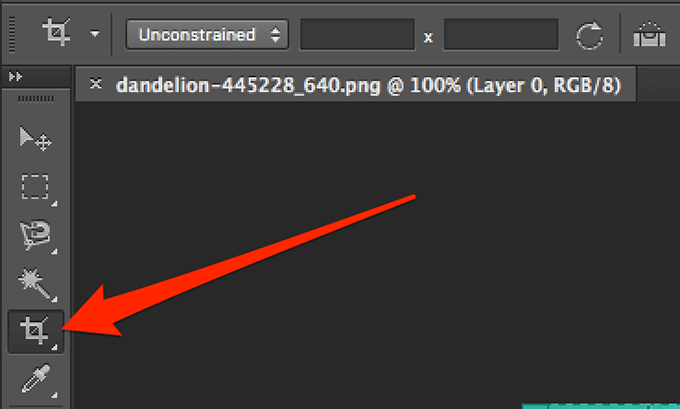
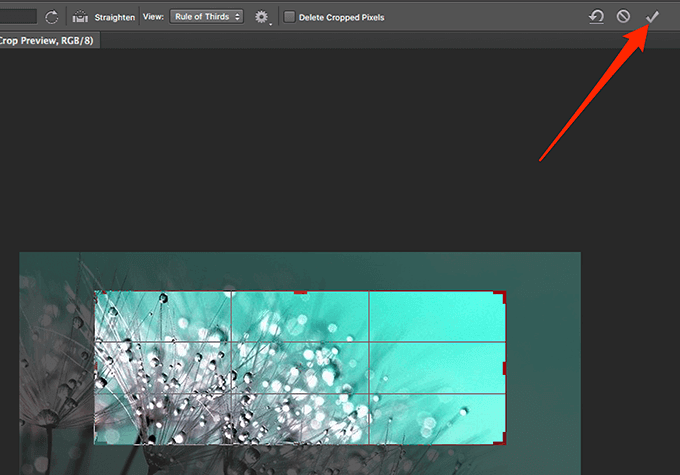
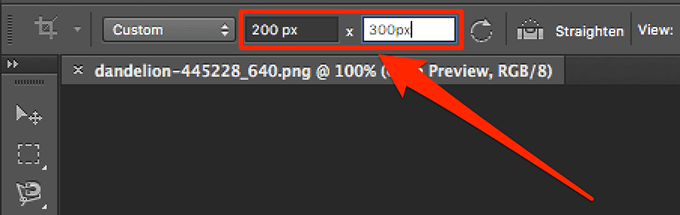
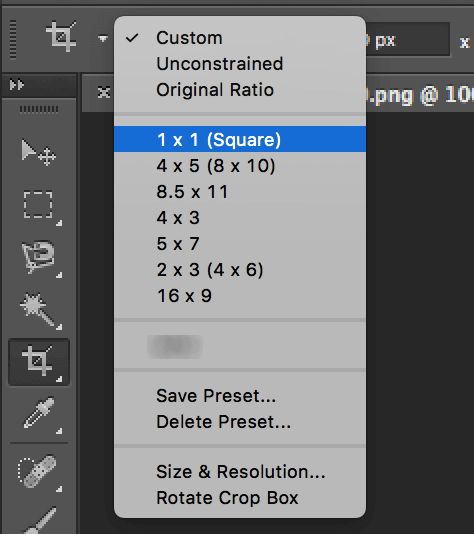
Перевернуть изображение в Photoshop
Когда дело доходит до переворота фотографии в Photoshop, у вас есть два способа сделать это. Вы можете перевернуть все изображение, которое перевернет все, что вы видите на экране, или перевернуть выбранный слой. Последний переворачивает только содержимое этого слоя, а не все изображение.
Вы можете выбрать любую из этих опций, чтобы перевернуть фотографию.
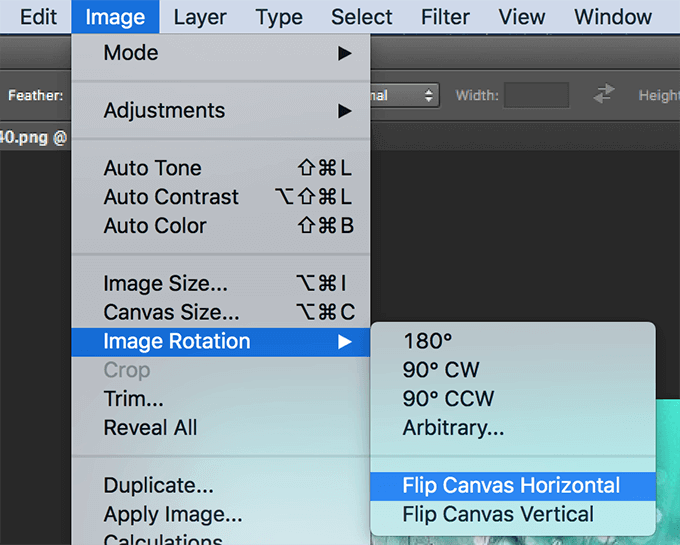

Размытие изображения в Photoshop
Размытие поможет вам скрывайте конфиденциальную информацию на своих фотографиях. В Photoshop для этого существует множество инструментов. Вы можете выбрать область, которую хотите размыть, а затем выбрать один из доступных вариантов ее размытия.

Как увеличивать и уменьшать масштаб в Photoshop
Фотографии с высоким разрешением часто требуют увеличения масштаба, чтобы увидеть определенные части, которые не видны четко в обычном режиме просмотра. Photoshop позволяет в значительной степени увеличивать и уменьшать масштаб, и существуют различные способы доступа к этой функции.
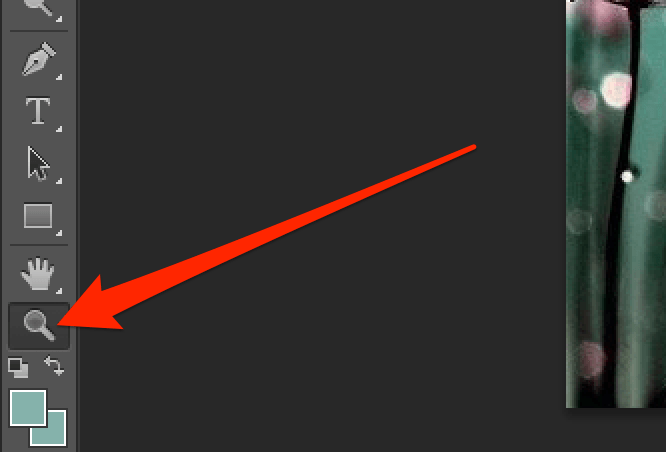
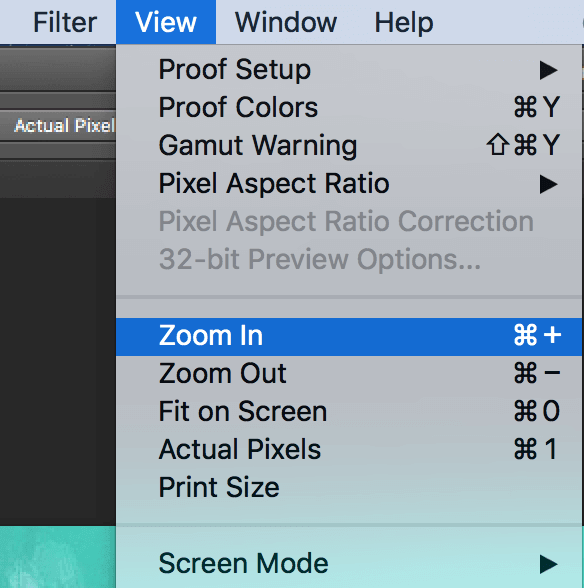
Поворот фотографии в Photoshop
Если ваша фотография имеет книжную ориентацию, а должна была быть альбомной или наоборот, вы можете исправить это, повернув ее в Photoshop. В приложении есть несколько направлений до повернуть свою фотографию, и это довольно легко сделать.
После этого ваша фотография изменит ориентацию, которую вы выберете в приложении.
Поворот на 180 – поворот фотографии на 180 градусов.
Поворот на 90 по часовой стрелке — поворот фотографии. На 90 градусов по часовой стрелке
Повернуть на 90 против часовой стрелки — фотография поворачивается на 90 градусов против часовой стрелки

Отразить фотографию в Photoshop
Зеркального эффекта можно добиться, объединив несколько инструментов в одном обходном пути в приложении.
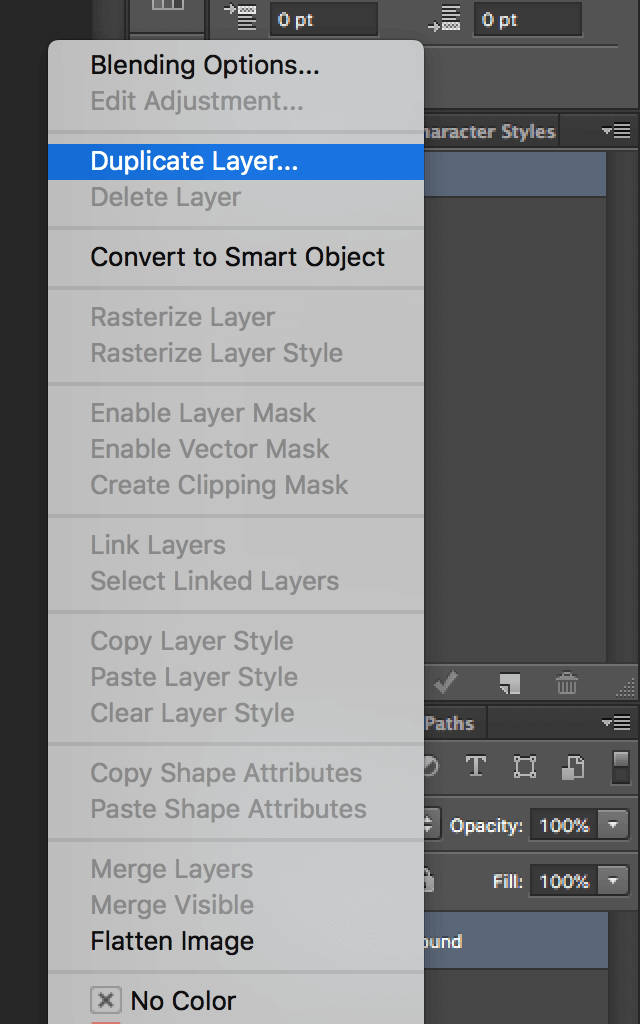
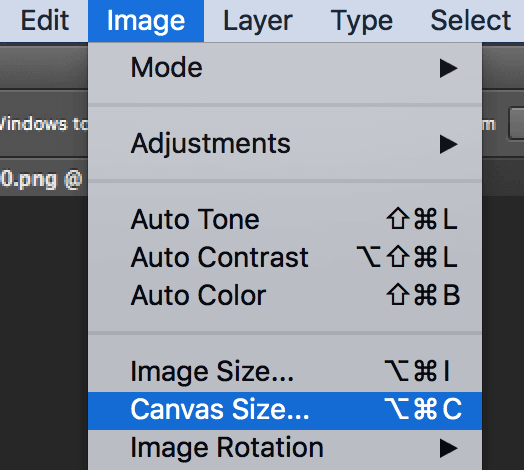
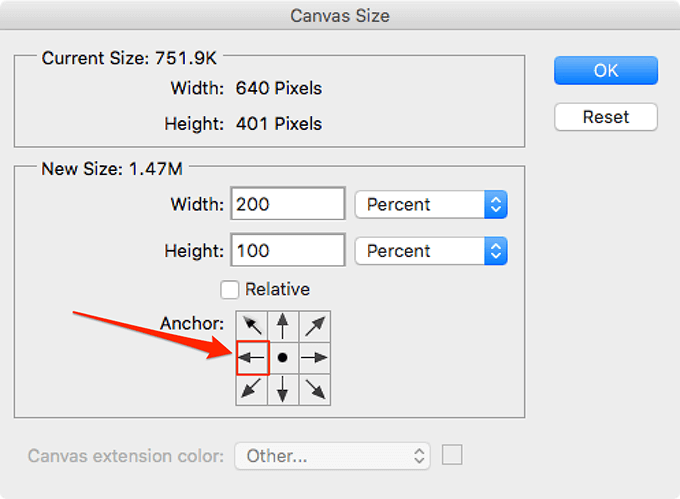
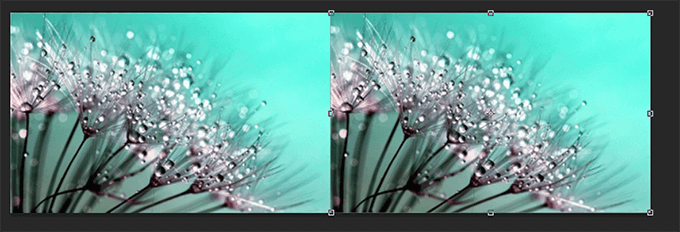

Photoshop обладает огромными возможностями, которые помогут вам редактировать и ретушировать ваши фотографии. Используете ли вы его для улучшения визуального эффекта своих фотографий? Какой ваш любимый инструмент в приложении? Дайте нам знать в комментариях ниже!
.