Попытка расшифровать иностранный язык часто может показаться, что вы пытаетесь взломать сервер с шифрованием AES. Ты делаешь все, что можешь, но в конце концов особой надежды не остается. То же самое происходит, когда вы натыкаетесь на веб-сайт с доменным значением страны с незнакомым языком.
Это то, что не дает геймерам спать по ночам, когда они хотят поиграть в игру с привязкой к региону из Южной Кореи или когда домосед пытается делать покупки в местных интернет-магазинах за рубежом. Как вообще можно извлекать информацию, если вы даже не можете ее прочитать?
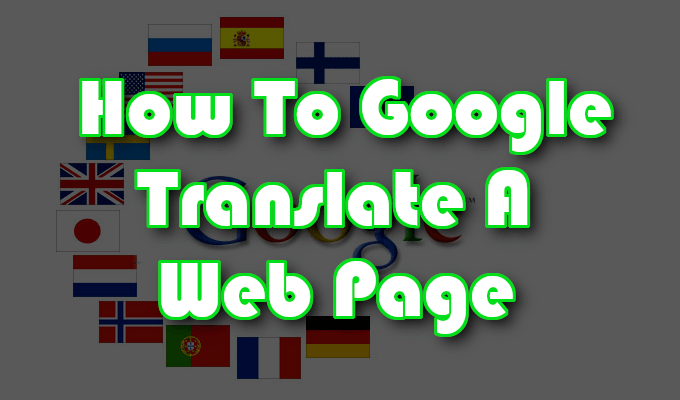
Не бойтесь: Google предоставил пользователям собственные варианты перевода. Любого из них должно быть достаточно, чтобы помочь вам справиться с растерянностью, написанной на вашем лице и на экране компьютера.
Как перевести веб-страницу с помощью Google
Есть несколько способов перевести веб-страницу с помощью Google. Для реализации большинства из них требуется совсем немного времени и усилий.
У нас есть веб-инструмент Google Translate , который представляет собой онлайн-инструмент для просмотра, позволяющий переводить слова, предложения, фразы и полные веб-страницы. Существует также расширение Google Translate, которое предоставляет варианты перевода, аналогичные веб-инструменту, но с немного большим удобством. В настоящее время расширение доступно только для браузеров Google Chrome, Internet Explorer и Brave.

Существует также Инструменты ввода Google . Это не столько настоящий переводчик, сколько способ общения на другом письменном языке, с альтернативными символами и всем остальным. Он настолько интересен, что вам может понравиться использовать его сам по себе, но он также может быть полезен для вашего поиска в Google Language.
Наконец, у нас есть плагин Google Website Translator WordPress. Это больше подходит для тех, у кого есть собственный веб-сайт, который хочет автоматически переводить свой сайт на родной язык читателей.
Веб-инструмент и расширение Google Translate
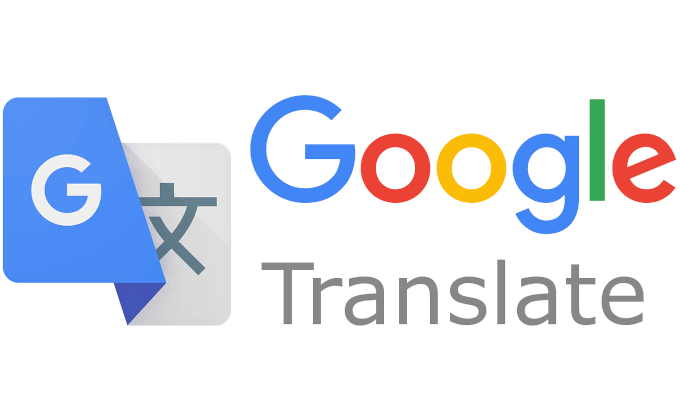
Для мгновенного перевода с одного языка на другой воспользуйтесь Google Translate. Он существует в двух формах — инструмент для веб-сайта и расширение — оба предлагают практически все языки, которые только можно придумать и которые существуют в реальном мире (извините, не клингонский)..
Если вам нужно перевести слово, фразу, веб-страницу или даже целый сайт, Google Translate сделает за вас всю тяжелую работу в меру своих возможностей.
Веб-инструмент
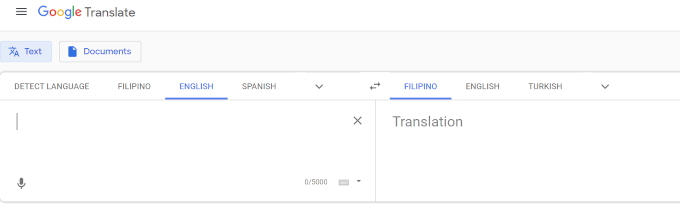
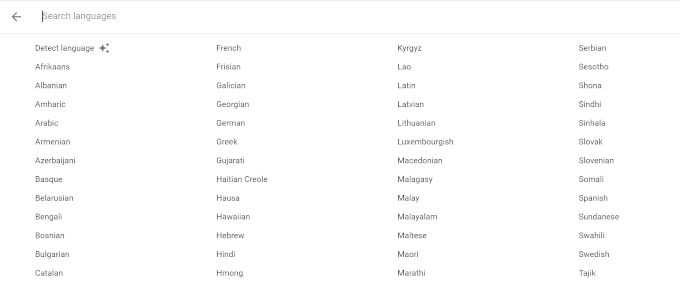

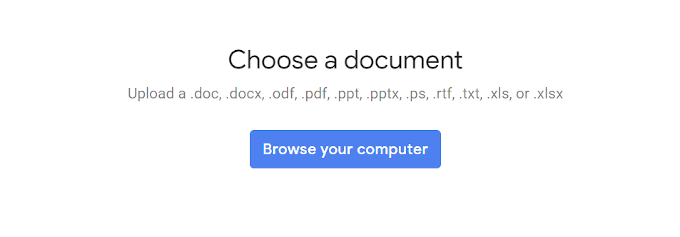
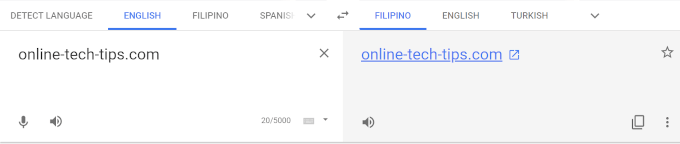
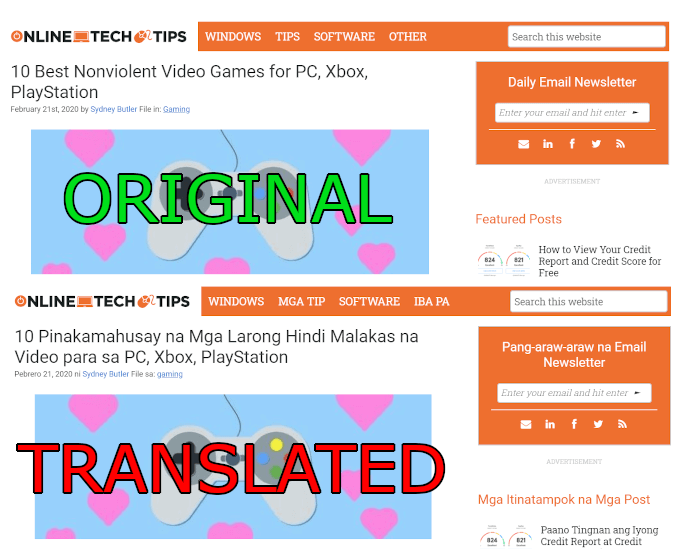
Расширение
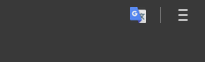
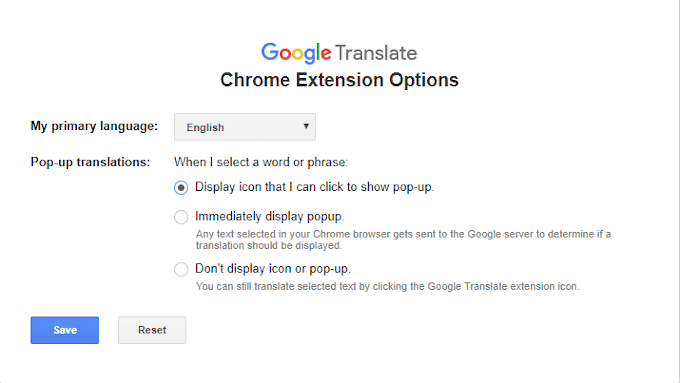
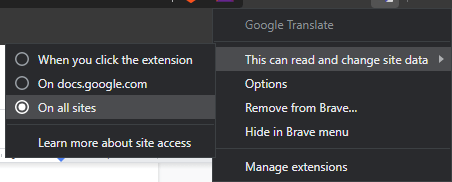
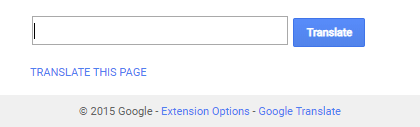
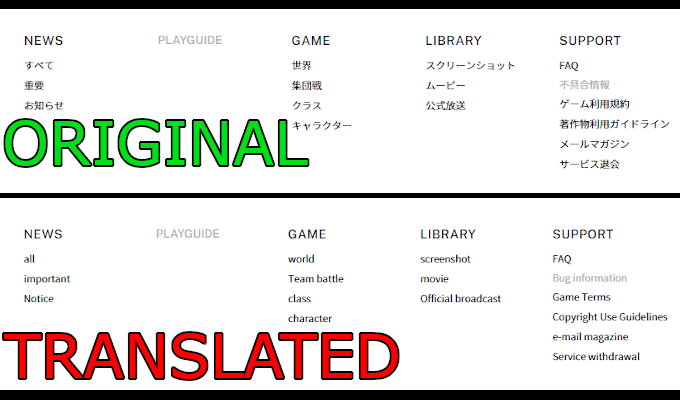

Инструменты ввода Google для ввода текста на любом языке
Эта особенность Google предназначена для того, чтобы помочь всем, кто пытается набрать что-то на другом языке. То есть язык, содержащий специальные символы. Он дает возможность выбрать язык, на котором вы хотите писать, а также инструменты ввода, которые будут использоваться для этой работы.
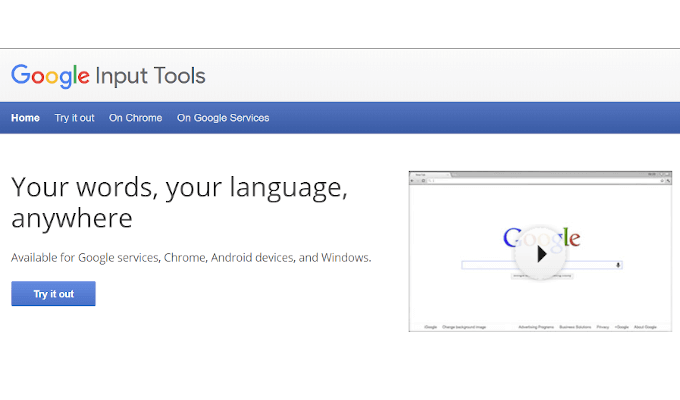
Для тех, кто не знаком со специальными символами и кодами клавиатуры ALT, это может быть настоящей находкой. Они даже предлагают вам опробовать его перед загрузкой плагина. Если вас устраивает небольшое копирование и вставка, плагин вам даже не понадобится.
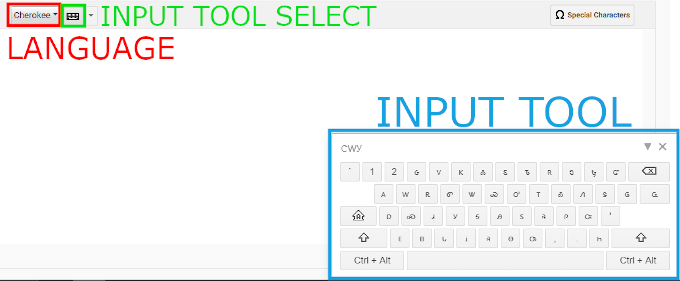
После того, как вы написали то, что вам нужно было написать, вы можете скопировать и вставить это туда, где это необходимо. Однако, если вы планируете использовать его часто, расширение Chrome будет очень полезным. Перейдите на вкладку «В Chrome» и следуйте инструкциям по загрузке и установке расширения.
Вы также можете отказаться от его использования в браузере и вместо этого использовать его только в определенных службах Google. Перейдите на вкладку «В службах Google» и выберите одну или несколько доступных служб, чтобы инструменты ввода Google работали на вас.
Плагин Google Website Translator для WordPress
Если у вас есть собственный веб-сайт, вы можете использовать плагин Google Website Translator для WordPress, чтобы Google автоматически перевел ваш веб-сайт на более чем 91 язык. По сути, вы будете предоставлять службу Google Translate прямо на своем сайте для читателей, которые, возможно, не знают, как ее получить самостоятельно.
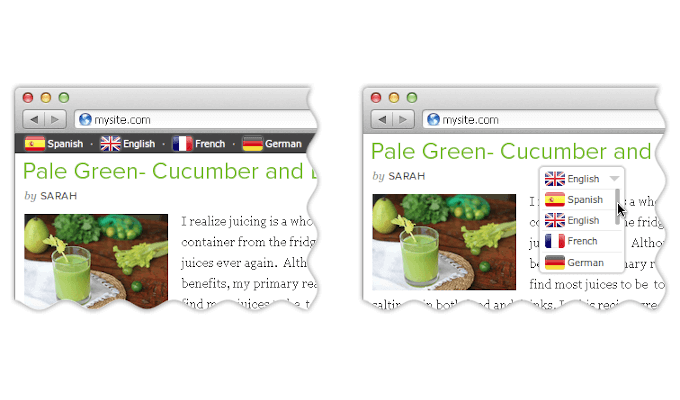
Для этого потребуется, чтобы вы согласились добавить шорткод на страницы вашего сайта. На небольших сайтах можно добавить его на каждую страницу, тогда как для более крупных сайтов лучше всего разработать шаблон с учетом Google Переводчика.
Вы можете добавить плагин на свой сайт, загрузив его с официальная страница WordPress или загрузив и установив Реактивный ранец.
Используете ли вы инструменты Google Translate? Если да, сообщите нам в комментариях, что вы думаете о стандарте перевода.
.