YouTube – один из крупнейших веб-сайтов для просмотра видео и прослушивания тысяч музыкальных треков, доступных на нем. Хотя большую часть времени платформа работает нормально, бывают случаи, когда вы можете столкнуться с такими проблемами, как отсутствие звука на YouTube.
Если видео воспроизводится, но ты не слышишь ни звука, возможно, проблема связана либо с вашей системой, либо с веб-браузером. Устранение этих проблем на вашем компьютере должно вернуть звук в ваших видео, и это именно то, что вы узнаете сегодня.
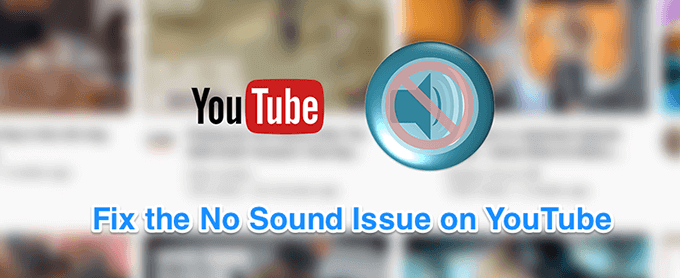
Убедитесь, что громкость не выключена
Хотя это наиболее очевидное решение, когда на YouTube нет звука, у некоторых пользователей системный звук отключен, что приводит к проблеме отсутствия звука на YouTube на вашем компьютере. Вы хотите убедиться, что ваша система может воспроизводить звуки из любого источника. В противном случае другие приложения и платформы, включая YouTube, не смогут воспроизводить звук.
Чтобы это исправить, все, что вам нужно сделать, это нажать кнопку на клавиатуре, и задача будет выполнена.
Убедитесь, что вы не отключили звук видео
Еще одна очевидная вещь, о которой люди часто забывают. Если вы смотрели предыдущее видео в режиме без звука, все ваши будущие видео также будут отключены. То есть до тех пор, пока вы не отключите звук.
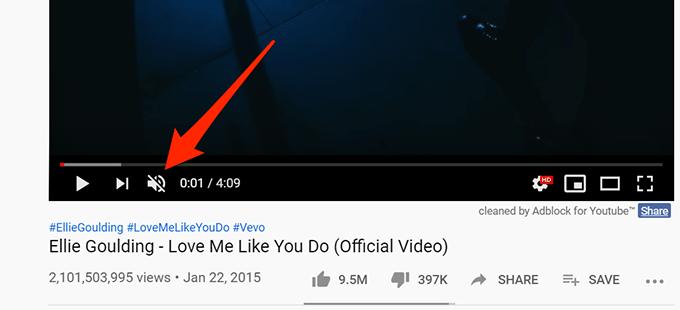
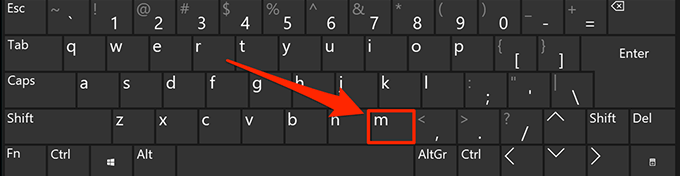
Используйте окно инкогнито, чтобы исправить отсутствие звука на YouTube
Проблемы, связанные со звуком и звуком обычно связаны с конфигурацией системы. Однако бывают случаи, когда проблема с браузером, например слишком большое количество файлов кэша, также может быть причиной отсутствия звука на YouTube.
Исправить эту проблему в большинстве современных браузеров легко, поскольку вы можете открыть окно в режиме инкогнито. Это окно не учитывает вашу историю просмотров и файлы кэша при доступе к каким-либо веб-сайтам..
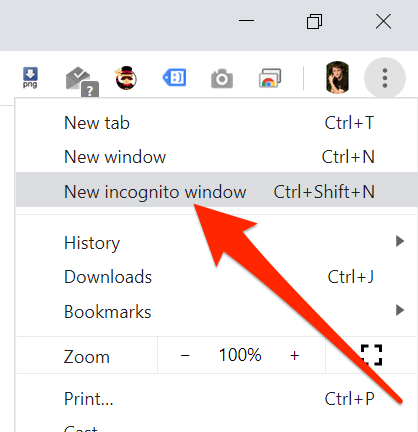
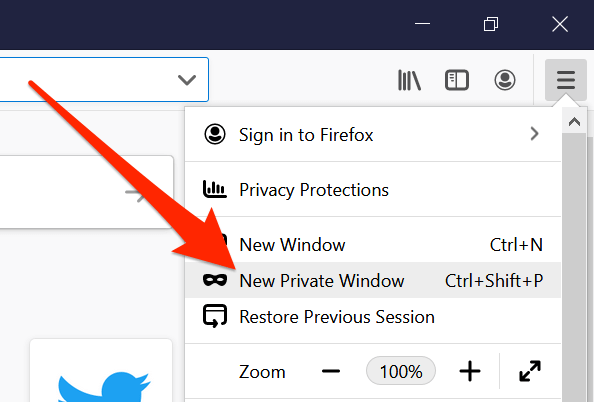
Используйте другой веб-браузер на своем компьютере
Если даже окно инкогнито не решает проблему отсутствия звука на YouTube, возможно, вам стоит переключиться на другой браузер и проверить, сохраняется ли проблема. Возможно, в вашем браузере возникли какие-то основные проблемы, и YouTube не может воспроизводить звуки.
Если вы пользователь Chrome, вы можете переключиться на Firefox и попробовать воспроизвести видео. Если видео воспроизводит звук без проблем, скорее всего, в вашем предыдущем браузере была проблема.
После этого вы можете либо дождаться, пока разработчик выпустит обновление для вашего текущего браузера, либо просто навсегда переключиться на браузер, который работает с YouTube. Если вы решите сделать последнее, у вас не должно возникнуть особых проблем с переносом данных, поскольку существует несколько способов экспортируйте файлы браузера и перенесите их в новый браузер.
Увеличение громкости в микшере громкости
Микшер громкости – это утилита, которую можно запустить из панели задач и которая позволяет определять уровни громкости для каждого приложения на вашем компьютере. Стоит проверить, не отключен ли уровень громкости вашего текущего браузера или он настолько низкий, что вы ничего не слышите.
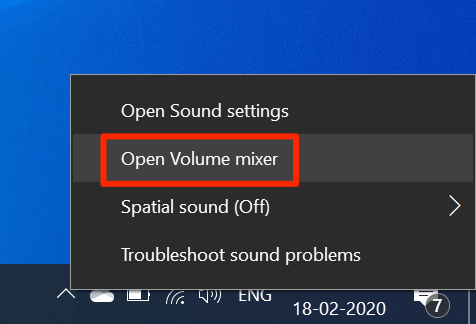
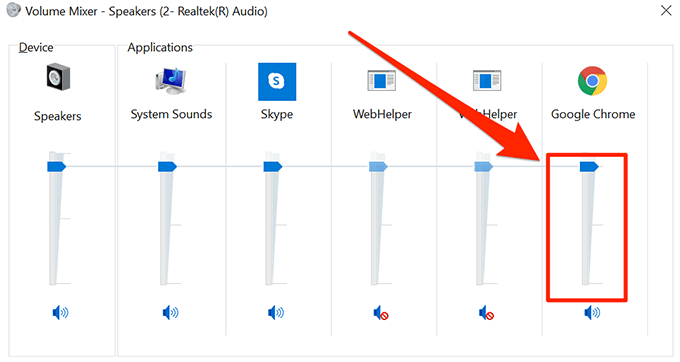
Устранить отсутствие звука на YouTube, обновив аудиодрайверы
.Если проблема не только в YouTube и у вас нет проблемы со звуком на всем вашем компьютере, возможно, вам стоит проверить ваши аудиодрайверы обновлены. В конце концов, именно эти звуковые драйверы заставляют ваш компьютер воспроизводить звуки, и вам следует обновить их, если они устарели.
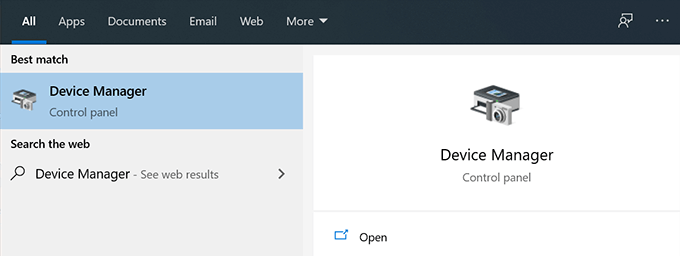
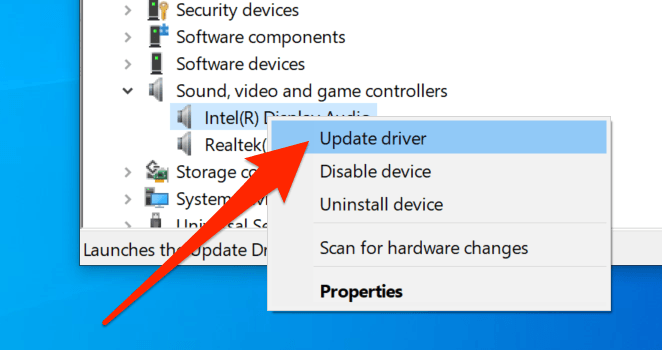
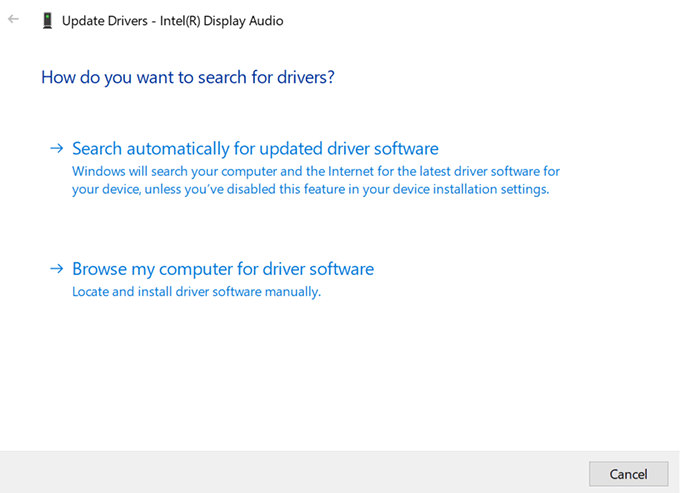
Используйте средство устранения неполадок со звуком, чтобы устранить отсутствие звука на YouTube
В Windows 10 имеется ряд средств устранения неполадок, которые помогут вам решить различные проблемы на вашем компьютере. Один из них поможет вам обнаружить проблемы со звуковой системой на вашем компьютере, и вы сможете использовать его для поиска и устранения вышеупомянутой проблемы на вашем компьютере.
Как только проблема со звуком будет решена, у вас больше не будет проблемы с отсутствием звука на YouTube.
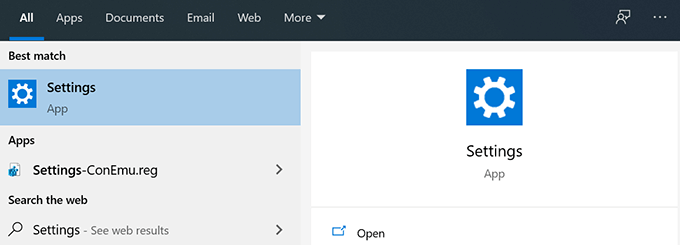
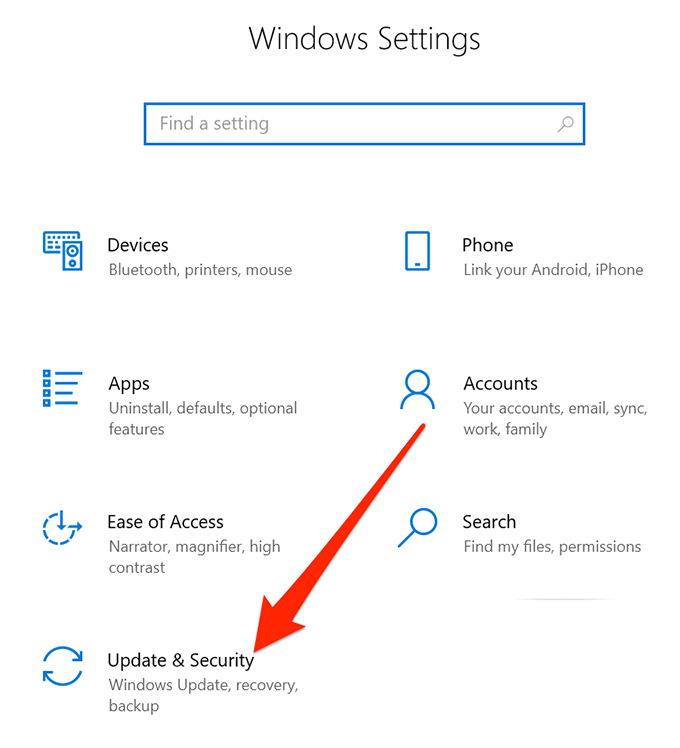
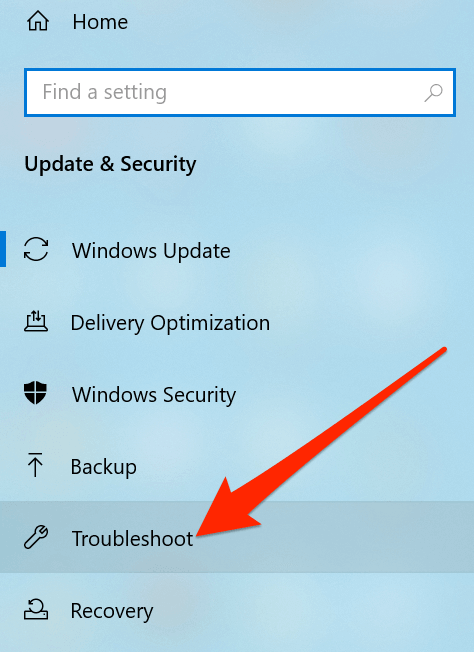
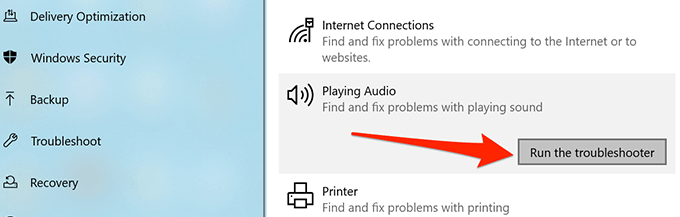
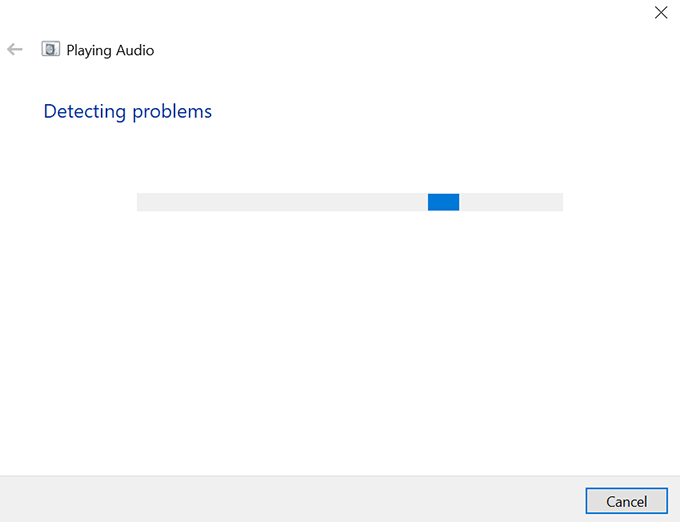
Мы хотели бы знать, какой метод помог вам решить проблему отсутствия звука на YouTube на вашем компьютере. Ваш ответ ожидается в комментариях ниже..
.