Итак, вы приобрели новую машину с Windows. Поздравляем! Но теперь самое неприятное: миграция профиля Firefox.
Теперь вам предстоит перенести профиль веб-браузера на новый компьютер. С чего же начать, верно? Ну, не стоит волноваться. Это не так сложно, как вы думаете.
В этом посте вы узнаете, как скопировать настройки Firefox с одного компьютера на другой. Вы можете создать учетную запись Firefox и использовать ее для синхронизации ваших данных между устройствами, но эта статья предназначена для тех, кто предпочитает хранить свои личные данные локально.

Зачем копировать профиль Firefox на новый компьютер?
Технически в этом нет необходимости. Вы можете заниматься своими делами и без проблем использовать Mozilla Firefox.
Но для некоторых пользователей это просто не подойдет. Некоторые пользователи тратят время и усилия на настройку своих веб-браузеров в соответствии со своим рабочим процессом.
Они загружают дополнения и сохраняют наиболее подходящие для них настройки. Что им нужно, так это открыть Firefox со всеми неизмененными настройками, чтобы они могли приступить к работе.
Перенос настроек со старого компьютера означает немедленный доступ к вашим закладкам, истории, паролям (если они сохранены) и надстройкам.
Это также помогает восстановить важные данные. Не нужно ничего перезагружать или перенастраивать.
Как переместить профиль Firefox
Что вам понадобится: доступ к старому и новому компьютеру, а также USB-накопитель.
Примечание . В этом руководстве мы будем использовать Windows 10. Однако процесс миграции для более старых версий Windows должен быть аналогичен.
Копирование старых настроек Firefox
Сначала войдите на свой старый компьютер и обязательно закройте Firefox.
Нажмите правой кнопкой мыши кнопку Пуск . Нажмите Поиск и введите %appdata%, прежде чем нажать Enter.
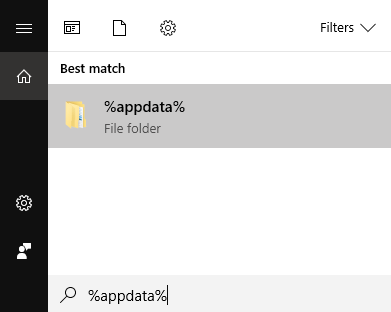
Откроется папка AppData, в которой сохраняются данные Firefox вместе с данными других приложений.
Нажмите правой кнопкой мыши папку Mozilla и выберите Копировать .
Подключите USB-накопитель, если вы еще этого не сделали. Вы также можете использовать другие виды устройств хранения данных с включенными возможностями чтения/записи..
Вставьте настройки Mozilla на карту памяти. Безопасно извлеките USB-накопитель и отсоедините устройство.
Перенос файлов
Откройте новый компьютер и подключите внешнее запоминающее устройство. Еще раз убедитесь, что Firefox закрыт.
Скопируйте файлы на внешний жесткий диск.
Как и ранее, откройте папку AppData. На этот раз вместо копирования вставьте папку Mozilla в это место.
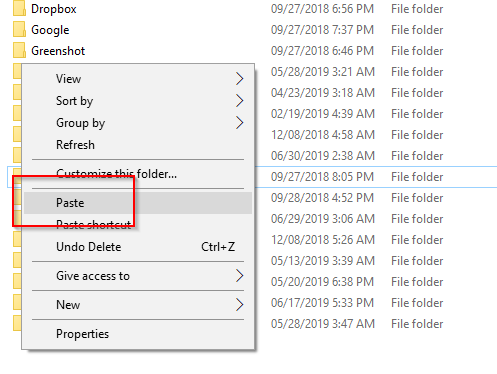
Примечание . Если папка Mozilla уже появилась до того, как вы вставили старую, сначала удалите существующую.
В случае успеха ваш новый компьютер должен быть готов к использованию старых настроек Firefox.
Настройка Firefox
Последний шаг — это запрос Mozilla распознать новые настройки, добавленные вами в папку AppData.
Откройте Поиск еще раз и введите firefox.exe -p, затем нажмите Enter .
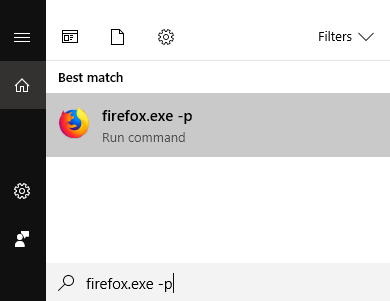
Откроется окно Выбор профиля пользователя Firefox .
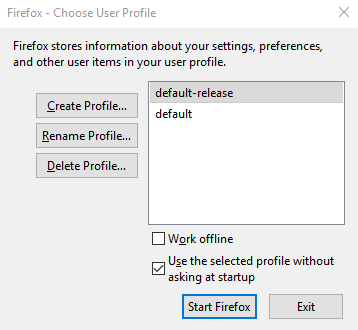
У вас есть три основных варианта выбора: «Создать профиль», «Переименовать профиль» и «Удалить профиль». Поскольку мы создаем новый профиль по умолчанию, выберите Создать профиль .
Появится новое окно — Мастер создания профиля. Нажмите Далее , чтобы начать.
На следующем экране вам будет предложено создать новое имя профиля (игнорируйте существующий профиль). Введите имя или оставьте параметр по умолчанию как есть.
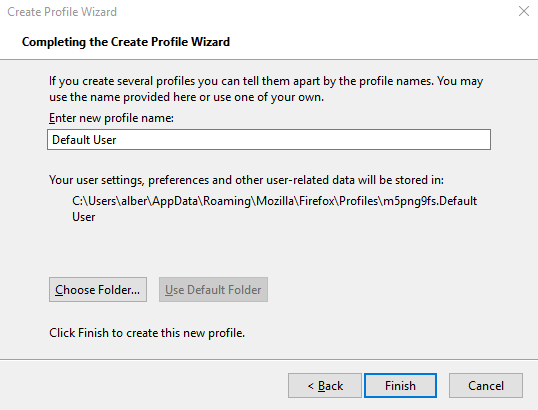
Нажмите Выбрать папку . Дважды проверьте правильность расположения папки. Firefox должен быть направлен к расположению по умолчанию:
C:\Users\YOUR PCUSERNAME\AppData\Roaming\Mozilla\Firefox\Profiles .
Если все в порядке, нажмите Готово , чтобы выйти из мастера. Все, что осталось, — это выбрать только что созданный профиль, выйти из меню «Выбрать профиль пользователя» и запустить Firefox.
Теперь вы можете наслаждаться использованием Firefox с примененными импортированными настройками.
.