Вы когда-нибудь делали горизонтальную фотографию, которую хотели поместить в вертикальную рамку? Или вы встроили изображение поверх фона, а затем захотели его повернуть?
С помощью Photoshop вы можете легко вращать и менять ориентацию не только изображений, но и текста на фотографиях.
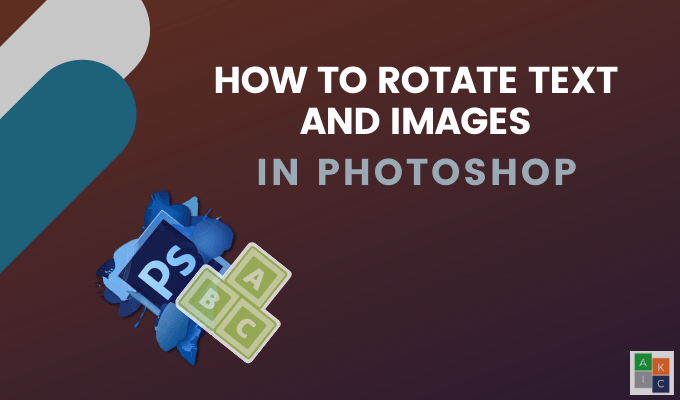
Что делает легко изменить изображение в Photoshop, так это его способность работать со слоями. Каждое отдельное изображение, текст и объект создаются на отдельном слое, поэтому их можно редактировать позже.
Хорошо будет дать названия слоям. Это облегчает идентификацию при работе со сложными изображениями и множеством слоев.
Поворот встроенного изображения в Photoshop


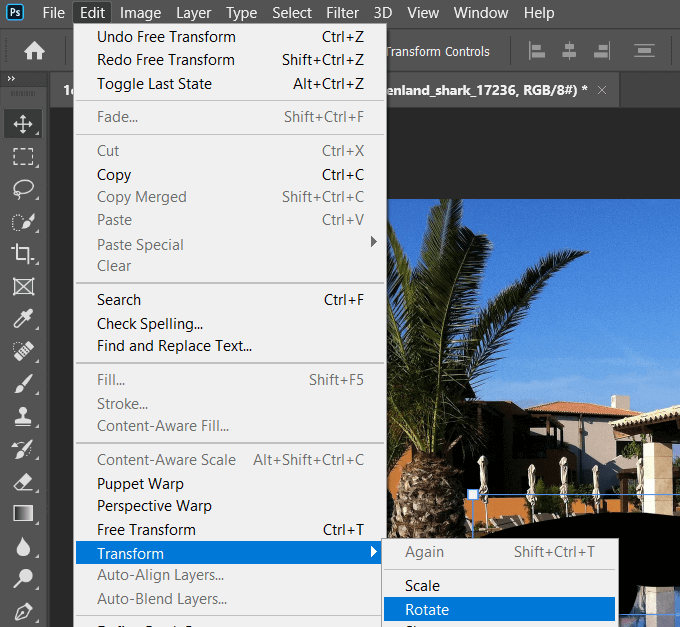

Как повернуть фоновое изображение в Photoshop
В этом примере предположим, что мы отсканировали изображение в перевернутом виде.

Мы повернём его, нажав Изображение в верхней строке меню >Поворот изображения >180° .
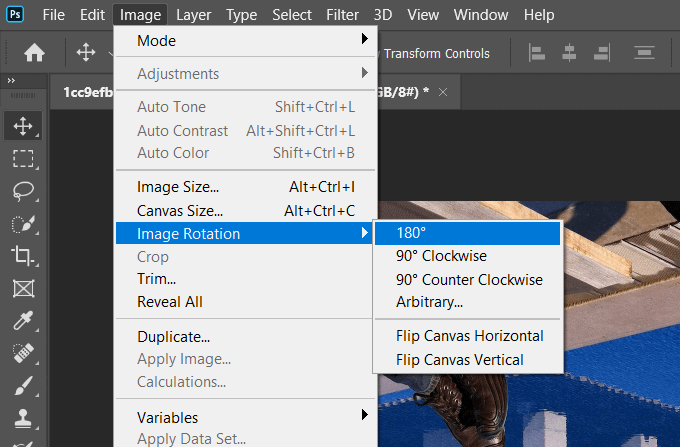
Если изображение расположено сбоку, выполните те же действия, но выберите 90° По часовой стрелке или 90° Против часовой стрелки из параметров в разделе Поворот изображения .
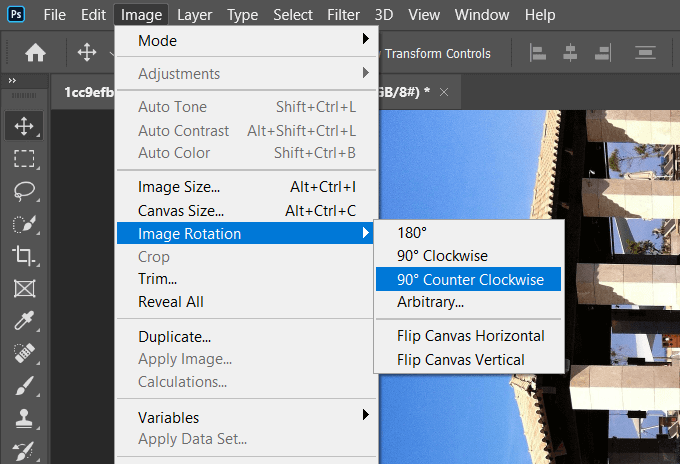
В зависимости от того, как вы хотите повернуть изображение, используйте один из параметров в разделе Поворот изображения , показанный выше.
Дальше: Вы также можете сделать эти фоновые изображения в фотошопе прозрачные.
Как выпрямить изображение в Photoshop
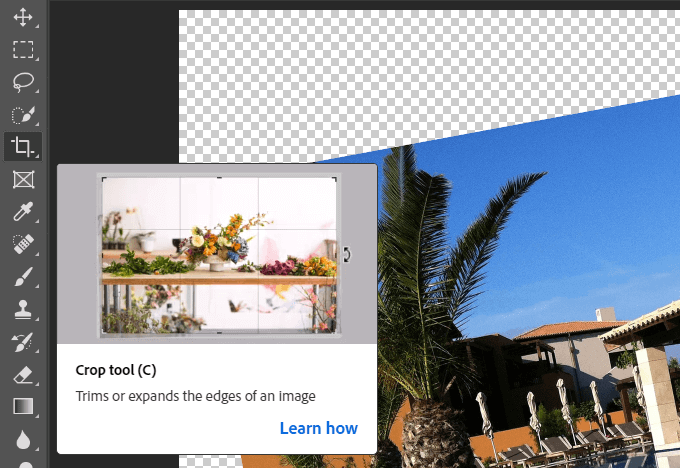





Сохраните файл
Существует несколько способов сохранить файл. Начните с нажатия кнопки Файл >Сохранить или Сохранить как . При использовании Сохранить исходный файл будет заменен отредактированной версией.
При выборе опции Сохранить как появится всплывающее окно, в котором вы сможете выбрать местоположение и тип файла.
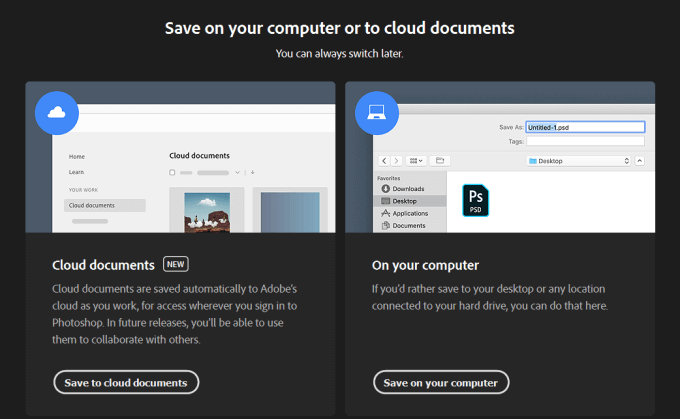
Ваш первый выбор — сохраните ваш файл в облаке или на вашем компьютере. Если вы хотите иметь возможность редактировать свой проект, обязательно сохраните его как файл Photoshop, чтобы сохранить структуру слоев. Вы также можете сохранить его как файлы изображений наиболее популярных типов, чтобы поделиться ими с другими.
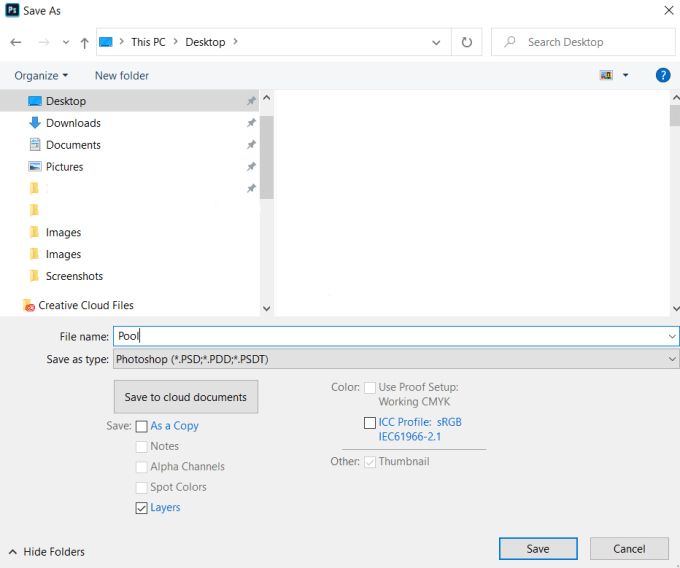
Не снимайте флажок Слои при сохранении в виде файла Photoshop, чтобы иметь возможность редактировать их позже.
Как повернуть текст в Photoshop
Что касается поворота текста в Photoshop, какова ваша цель? Вы хотите повернуть ось вокруг одной точки или изменить ориентацию?
Как изменить ориентацию текста с помощью свободного преобразования
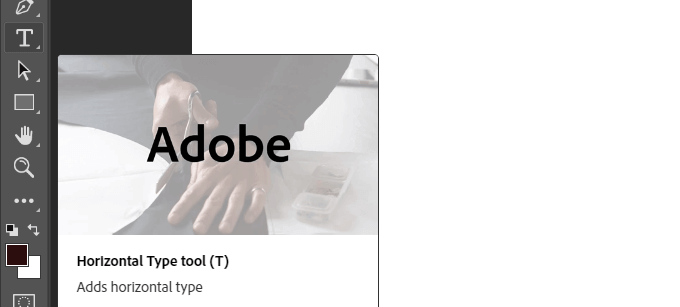

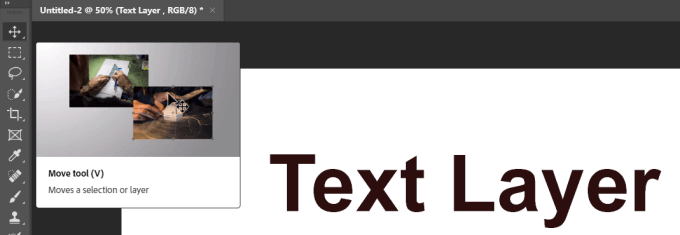
Мы начнем с простого текста на одном слое и белого фона на другом.
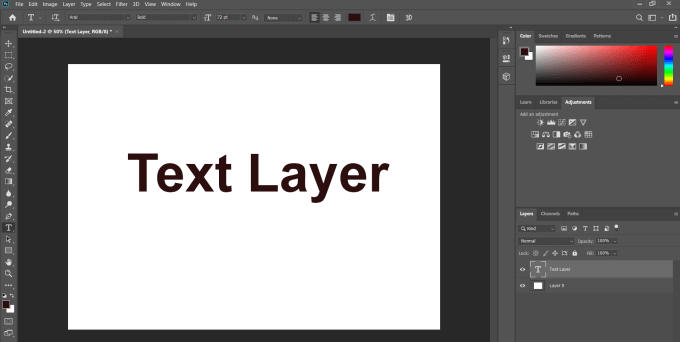
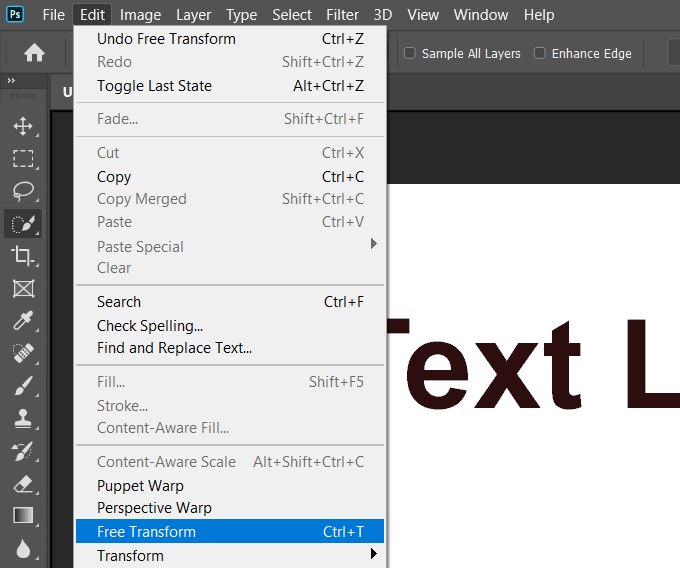
Всегда не забывайте выделять текстовый слой при внесении в него изменений.
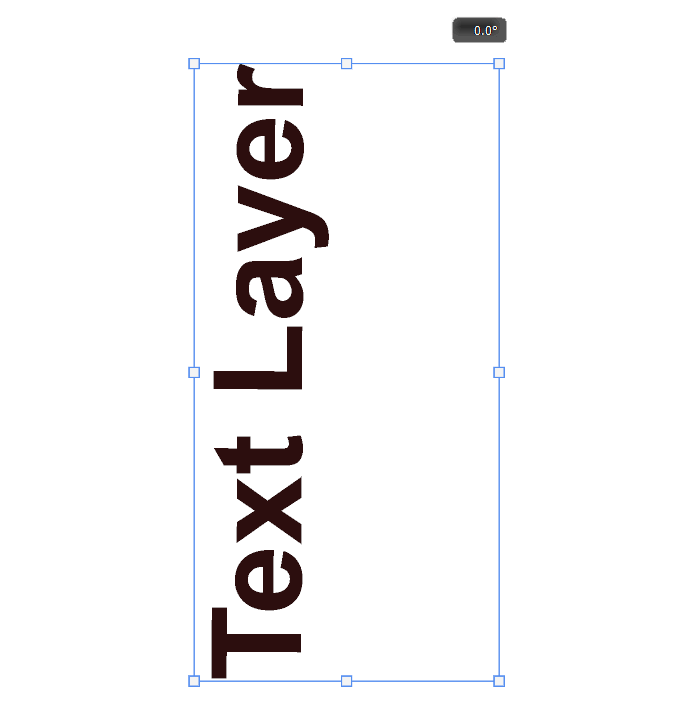
Вы можете использовать этот же гибкий метод для поворота текста в любом направлении по вашему выбору. Ниже приведены несколько примеров различных эффектов поворота.
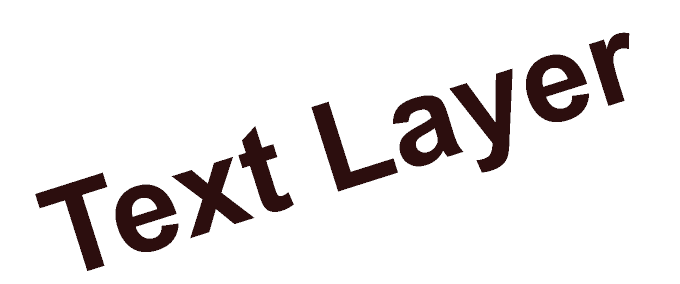
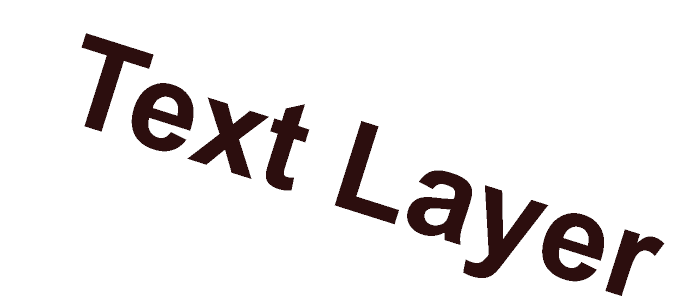
Поворот текста с помощью инструмента переключения ориентации текста
.
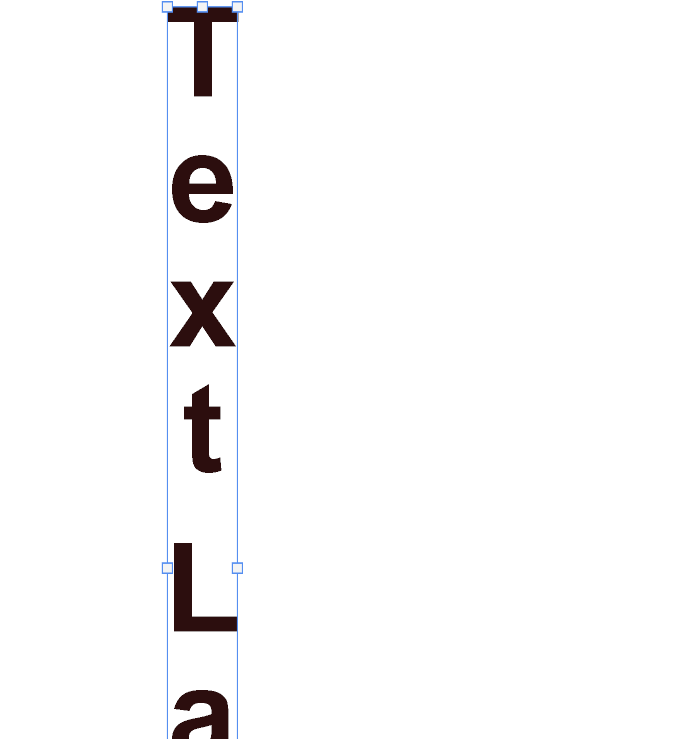
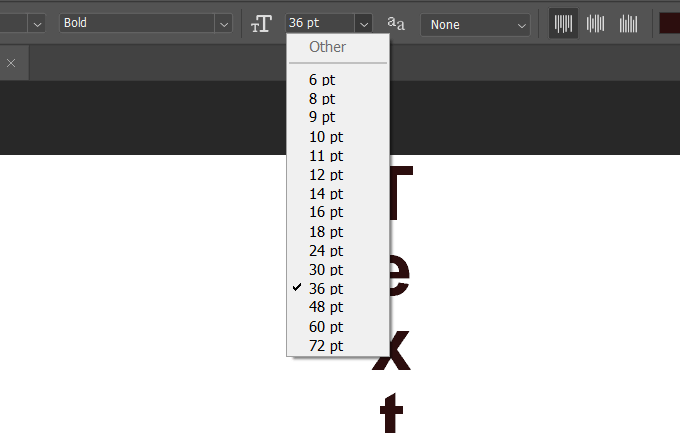
Поворот текста на 90° по часовой стрелке
Мы начнем с того же простого текста сверху в одном слое и белого фона в другом слое.
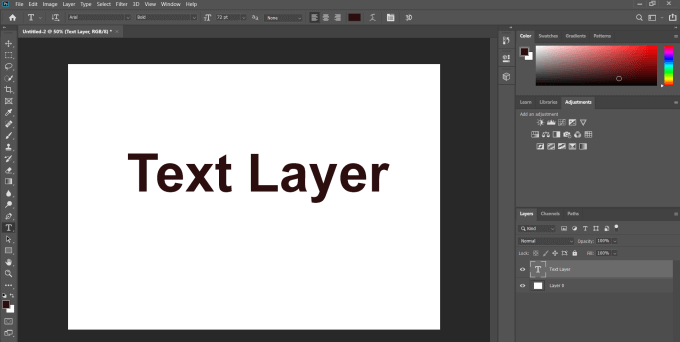
Выберите текстовый слой, выберите Редактировать >Трансформировать >Повернуть на 90° по часовой стрелке .
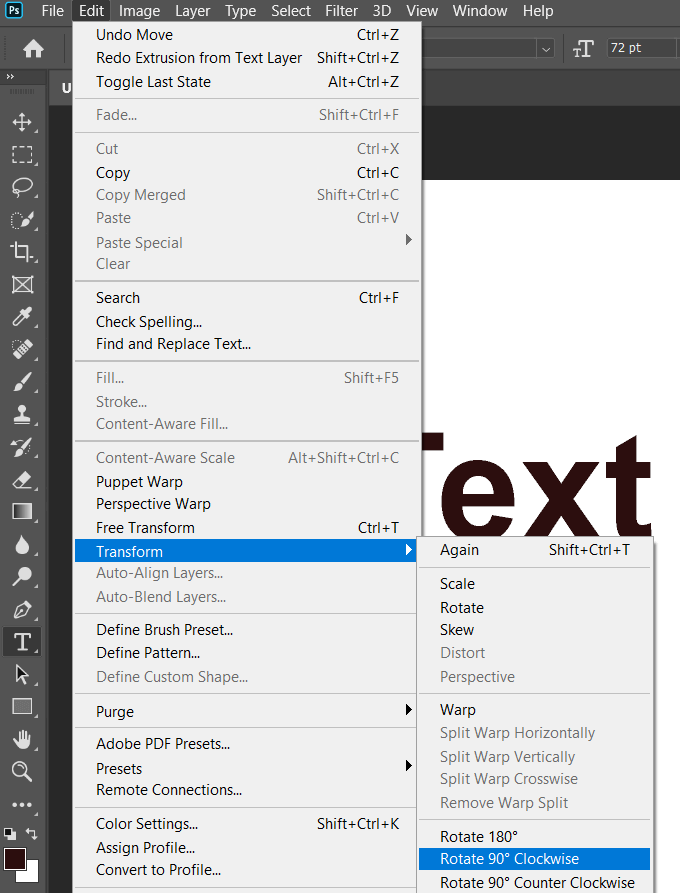
Как показано на скриншоте выше, этот же процесс позволяет повернуть текст на 180° и 90° против часовой стрелки.
Последние советы
Имейте в виду, что если вы хотите иметь возможность редактировать или ретушируйте свои проекты Photoshop в будущем, вам необходимо сохранить их как многослойные файлы Photoshop, чтобы сохранить структуру слоев.
Чтобы поделиться изображениями с другими, вы также можете сохранить их как файлы изображений популярных типов. При этом слои объединяются в один и их больше нельзя редактировать.
.