Большинство пользователей ПК воспринимают встроенное приложение «Калькулятор» в Windows 10 как нечто само собой разумеющееся, и почему бы и нет; это всего лишь пара щелчков мышью и всегда появляется в мгновение ока. Но несмотря на то, насколько надежным он может показаться, калькулятор Windows не застрахован от проблем. В редких случаях он может зависать, давать сбой или вообще не открываться.
Ошибки, сбои и поврежденные системные файлы являются основными причинами, препятствующими правильной работе калькулятора Windows.

Если ваше приложение «Калькулятор» в Windows 10 не работает, приведенные ниже советы и исправления по устранению неполадок помогут вам заставить его работать в обычном режиме.
1. Запустите средство устранения неполадок приложений Магазина Windows
Калькулятор Windows — это приложение из Microsoft Store. Итак, вам следует начать с использования встроенного средства устранения неполадок приложений Магазина Windows. Надеемся, что это позволит быстро решить любые проблемы с приложением «Калькулятор».
<р>1. Откройте меню Пуск и выберите Настройки . <р>2. Выберите Обновление и безопасность . <р>3. Перейдите на вкладку Устранение неполадок и выберите Дополнительные средства устранения неполадок . <р>4. Прокрутите вниз до раздела Найти и устранить другие проблемы и выберите Приложения из Магазина Windows . Затем выберите Запустить средство устранения неполадок .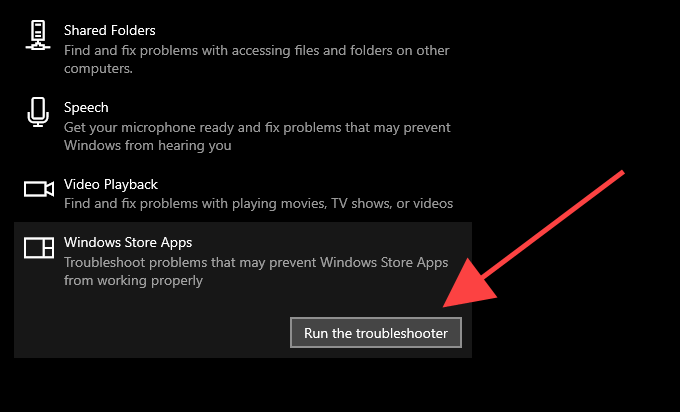
2. Обновить приложение «Калькулятор»
Корпорация Майкрософт периодически выпускает обновления в виде исправлений ошибок и повышения производительности калькулятора Windows. Если вы отключили автоматические обновления в Microsoft Store, это может привести к тому, что калькулятор Windows 10 не будет работать. Проверьте наличие нового обновления Калькулятора и установите его вручную.
<р>1. Откройте Магазин Microsoft. <р>2. Выберите значок с тремя точками в правом верхнем углу экрана и выберите Загрузки и обновления .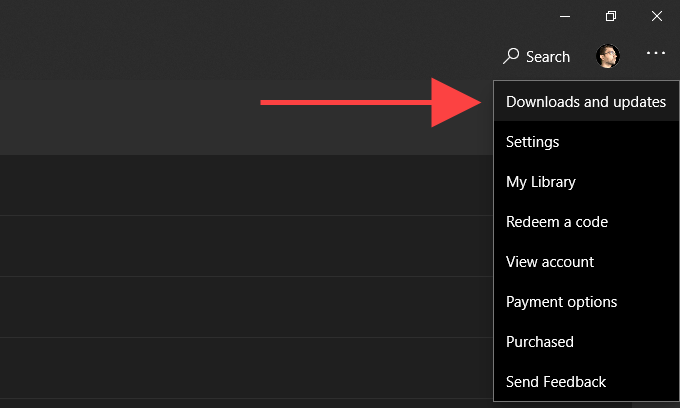
После обновления проверьте, работает ли приложение «Калькулятор» без проблем.
3. Перезагрузить компьютер
.Перезагрузка Windows 10 удаляет устаревшие или избыточные данные и разрешает системные конфликты, которые мешают нормальной работе приложений. Сделайте это, прежде чем переходить к остальным исправлениям.
4. Сбросить калькулятор
Windows 10 позволяет сбросить настройки калькулятора, удалив кэшированные файлы и вернув для приложения настройки по умолчанию. В большинстве случаев это должно навсегда устранить сбои, зависания и другие проблемы.
<р>1. Откройте меню Пуск и выберите Настройки . <р>2. Выберите Приложения . <р>3. Выберите Калькулятор Windows . Затем выберите Дополнительные параметры .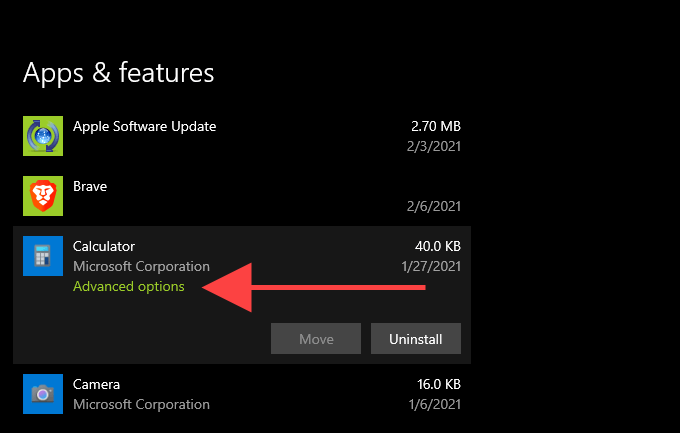
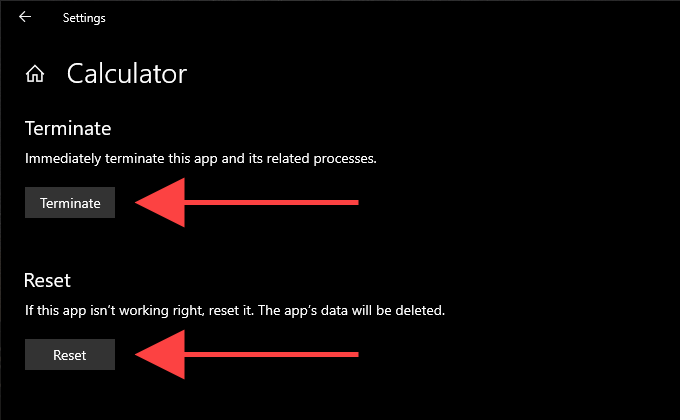
5. Перерегистрировать калькулятор
Перерегистрация проблемного экземпляра калькулятора Windows может помочь обеспечить его правильную работу. Это удобно сделать с помощью консоли командной строки в Windows 10.
<р>1. Нажмите Windows +S , чтобы открыть поиск Windows. Затем введите cmd и выберите Открыть . <р>2. Скопируйте и вставьте следующую команду в консоль командной строки:PowerShell -ExecutionPolicy Unrestricted -Command «& {$manifest = (Get-AppxPackage *WindowsCalculator*).InstallLocation + '\AppxManifest.xml' ; Add-AppxPackage -DisableDevelopmentMode -Register $manifest}”
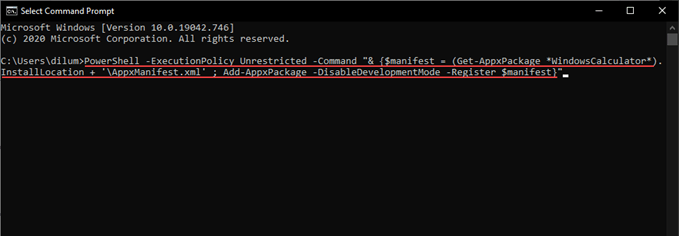
Если калькулятор Windows не помог, попробуйте перерегистрировать все приложения Microsoft Store на своем компьютере.
<р>1. Щелкните правой кнопкой мыши Пуск и выберите Windows PowerShell . <р>2. Скопируйте и вставьте следующую команду в Windows PowerShell:Get-AppXPackage | Foreach {Add-AppxPackage -DisableDevelopmentMode -Register «$($_.InstallLocation)\AppXManifest.xml»
<р>3. Нажмите Ввод , чтобы перерегистрировать все приложения Microsoft Store.Как только Windows PowerShell завершит процедуру, выйдите из нее и перезапустите Windows 10..
6. Переустановить калькулятор
Если проблемы с калькулятором Windows по-прежнему возникают, пришло время переустановить приложение вручную.
<р>1. Нажмите правой кнопкой мыши кнопку Пуск и выберите Приложения и функции . <р>2. Выберите Калькулятор . <р>3. Выберите Удалить , чтобы удалить калькулятор Windows.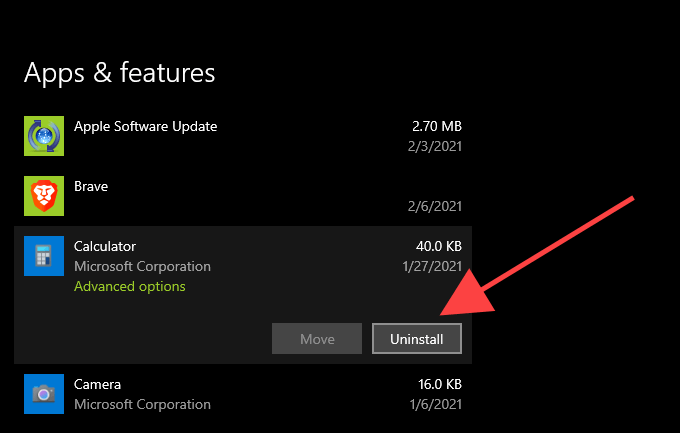
7. Обновить Windows
Новые версии Windows 10 обычно предлагают собственные и сторонние приложения как наиболее стабильную среду для работы. Если вы давно не обновляли свой компьютер, попробуйте сделать это сейчас.
<р>1. Откройте меню Пуск и выберите Настройки . <р>2. Выберите Обновление и безопасность . <р>3. Выберите Проверить наличие обновлений и выберите Загрузить и установить , чтобы применить все ожидающие обновления Windows 10.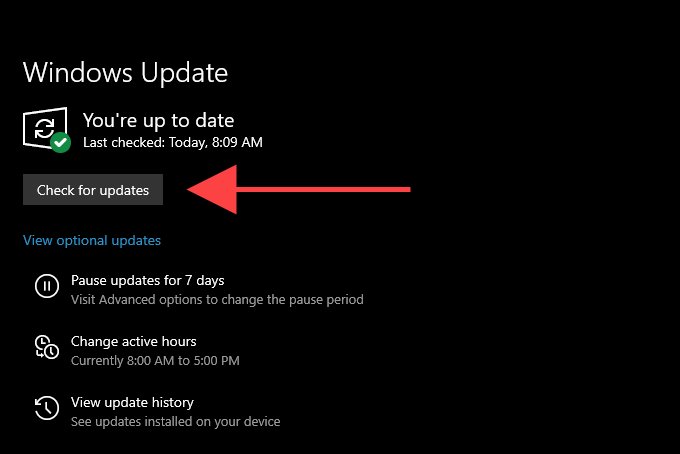
8. Запустить SFC-сканирование
Если причиной того, что калькулятор Windows не работает на вашем компьютере, являются поврежденные системные файлы, введите Сканирование SFC (проверка системных файлов), чтобы разобраться в этом.
<р>1. Нажмите Windows +S , чтобы открыть поиск Windows. Затем введите cmd и выберите Запуск от имени администратора . <р>2. Введите sfc /scannow в консоли командной строки с повышенными правами и нажмите Enter .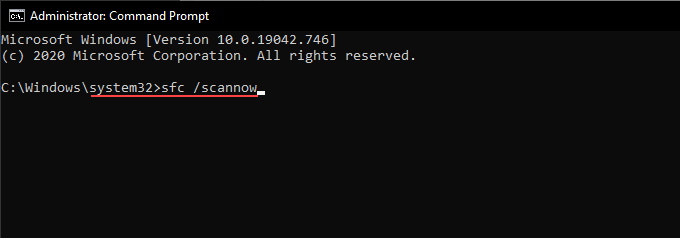
9. Запустите сканирование DISM
Если запуск сканирования SFC не помог, вам следует пойти на дополнительный шаг и вместо этого выполнить Сканирование DISM (обслуживание образов развертывания и управление ими). Процедура может занять до часа, поэтому убедитесь, что у вас достаточно времени, прежде чем переходить к последующим шагам.
<р>1. Откройте консоль командной строки с повышенными правами. <р>2. Введите следующую команду и нажмите Enter :DISM/Online/Cleanup-Image/CheckHealth
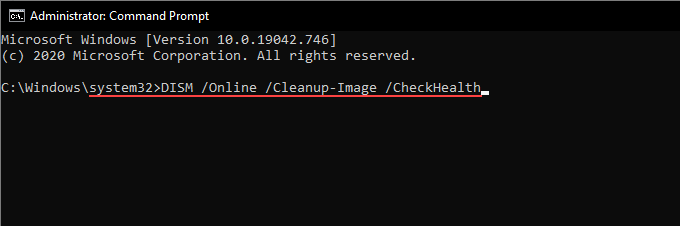
DISM/Online/Cleanup-Image/ScanHealth .
DISM/Online/Cleanup-Image/RestoreHealth
10. Сброс Windows 10
Калькулятор Windows 10 все еще не работает на вашем компьютере? Если да, рассмотрите возможность сброса Windows 10 до заводских настроек. Это должно вернуть все системные настройки к значениям по умолчанию и устранить любые основные проблемы, приводящие к сбоям в работе приложения «Калькулятор».
Сброс настроек Windows 10 — это крайняя мера, поэтому вам необходимо создать резервную копию вашего компьютера, прежде чем продолжить. После этого выполните следующие шаги, чтобы начать процедуру сброса.
<р>1. Откройте меню Пуск и выберите Настройки . <р>2. Выберите Обновление и безопасность и перейдите на вкладку Восстановление . <р>3. Выберите Начать .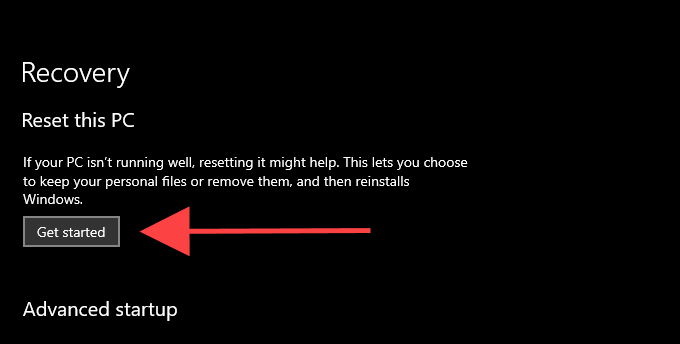
Полное описание можно найти в этом руководстве по сброс Windows 10 к заводским настройкам.
Вы исправили приложение «Калькулятор»
Во многих случаях для корректной работы приложения достаточно сбросить настройки, перерегистрировать или переустановить калькулятор Windows.
Однако, если ни одно из приведенных выше исправлений не помогло, рассмотрите возможность использования другого приложения-калькулятора, по крайней мере, до тех пор, пока Microsoft не устранит какие-либо проблемы с приложением «Калькулятор». Вы можете найти множество сторонних альтернатив только в Microsoft Store.
.