Если вы пытаетесь использовать свой компьютер с Windows и обнаруживаете, что он завис в бесконечном цикле перезагрузок, это может быть неприятно, особенно если вы не знаете причину.
Цикл перезапуска Windows 10 происходит, когда в операционной системе правильно установлен сбой при загрузке.

Предыдущие версии Windows требовали полной переустановки, чтобы устранить цикл перезапуска. Однако с помощью Windows 10 вы можете быстро устранить неполадки и устранить бесконечный цикл перезагрузки, а также любые другие проблемы, с которыми вы можете столкнуться.
В этом руководстве рассматриваются причины цикла перезагрузки Windows 10 и способы его устранения.
Что вызывает циклический перезапуск Windows 10?
Существует несколько причин, по которым ваш компьютер зависает в цикле перезагрузки, который характеризуется неспособностью Windows правильно загрузиться после включения компьютера.
Вместо нормальной загрузки компьютер не сможет достичь экран входа в систему, прежде чем вернется к экрану загрузки и попытается загрузить Windows. С этого момента операционная система попадает в бесконечный цикл загрузки и сбоя, в результате чего ваш компьютер становится невозможным для использования.

Некоторые причины цикла перезагрузки Windows 10 включают в себя:
Как исправить зависание Windows 10 в цикле перезагрузки
1. Отключите периферийные устройства и выполните полную перезагрузку компьютера
Аппаратное обеспечение, подключенное к вашему компьютеру, например принтер, цифровая камера или видеомагнитофон, USB-накопитель или устройство чтения карт памяти, может создавать помехи. при обычном процессе загрузки Windows.
Отключение всех таких периферийных устройств от вашего компьютера и выполнение аппаратного сброса может помочь разрешить бесконечный цикл перезагрузки. Вы можете оставить только клавиатуру, мышь и монитор, а затем отключить компьютер от розетки.

Если ваш компьютер оснащен съемным аккумулятором, извлеките его, а затем удерживайте кнопку питания примерно 15 секунд, пока он не выключится. Вставьте аккумулятор обратно, подключите сетевой шнур к компьютеру и попробуйте перезагрузить его.
2. Обход экрана перезагрузки
.Если Windows 10 по-прежнему застревает в цикле перезагрузки после отключения периферийных устройств и выполнения Аппаратный сброс, вы можете попытаться обойти экран перезагрузки с помощью функциональной клавиши (FN).

Удерживайте клавишу FN при включении компьютера и, удерживая ее, коснитесь клавиши Windows, чтобы обойти перезагрузку. Если это сработает, вы должны увидеть экран входа в систему и продолжить работу с компьютером в обычном режиме.
3. Используйте автоматическое восстановление Windows 10
Автоматическое восстановление — это функция восстановления в Windows 10, которая срабатывает, когда операционная система не может загрузиться или запуститься, и пытается диагностировать и устранить проблему. Функция сканирует системные файлы, настройки конфигурации и реестра, среди прочего, а затем пытается исправить проблемы, которые мешают вашему компьютеру работать нормально.
Автоматическое восстановление обычно запускается без вашего ведома, но обычно это происходит после нескольких перезапусков. Если вы обнаружите, что Windows 10 зависает в циклах перезагрузки и в течение 15 минут вы не видите опцию автоматического восстановления, вероятно, этого не произойдет.
Примечание . Вы не потеряете данные, если выполните автоматическое восстановление.
Вы также можете выполнить автоматическое восстановление с помощью установочного USB-накопителя или диска Windows 10.
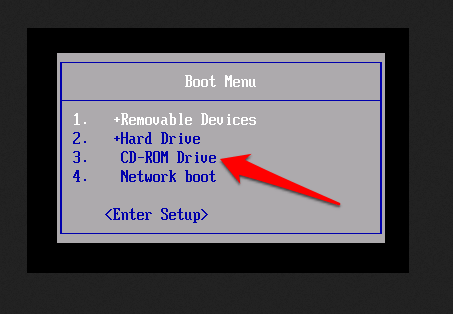
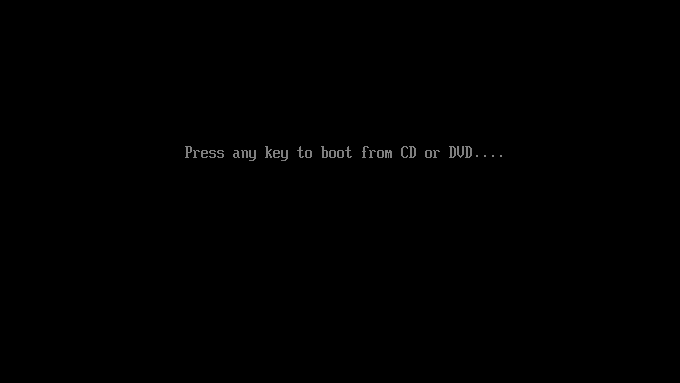
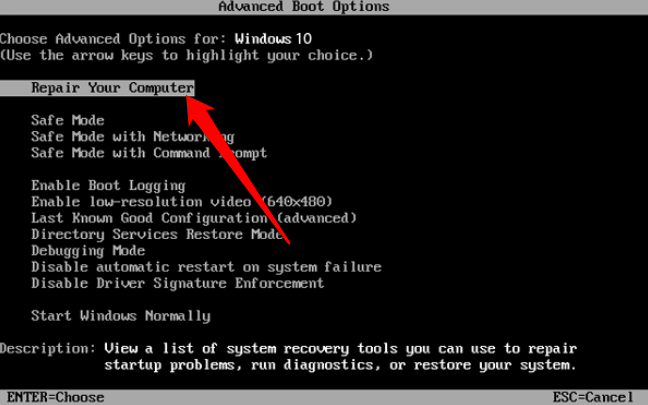

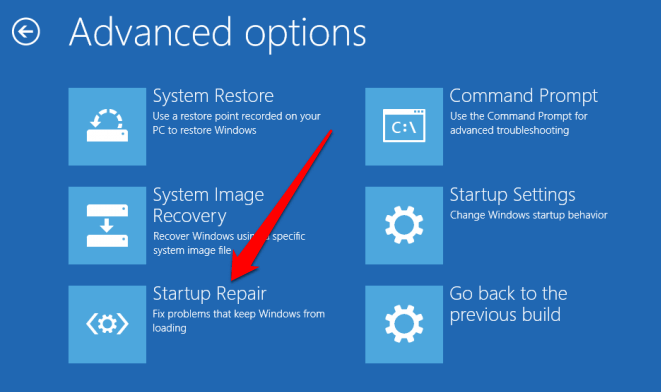
Если использование функции автоматического восстановления не помогает исправить цикл перезагрузки Windows 10 или файлы запуска, попробуйте использовать безопасный режим.
Использование безопасного режима для устранения зависания Windows 10 в цикле перезагрузки
В безопасном режиме вы можете получить доступ к Windows 10 и удалить Центр обновления Windows, драйверам и программному обеспечению, которые могут вызывать проблемы с циклом перезапуска Windows 10. В безопасном режиме вы можете выполнить восстановление системы, а затем переустановить Windows 10, если ничего не помогло и вы не против потерять какие-либо данные.
Если на вашем компьютере установлено несколько версий Windows, дождитесь появления экрана выбора операционной системы, а затем выберите «Изменить настройки по умолчанию» или выберите другие параметры вместо выбора Windows 10.
Следующим шагом будет доступ к безопасному режиму, который будет зависеть от того, как выглядит цикл загрузки и запускается ли он при подключении определенного оборудования или при запуске определенного приложения.

Как вручную загрузиться в безопасном режиме
Перед перезагрузкой вы можете перезагрузиться в безопасном режиме тремя разными способами:
Как получить доступ к безопасному режиму с помощью установочного носителя
Вы также можете использовать установочный носитель для доступа к безопасному режиму, если на жестком диске вашего компьютера есть раздел восстановления. Если нет, вы можете загрузить Установочный носитель Windows 10 на другой компьютер и сохранить его на USB-накопителе или DVD-диске.
После того как у вас будет установочный носитель, вставьте его в компьютер и выполните действия, описанные в разделе «Автоматическое восстановление», чтобы устранить проблему цикла перезапуска.
Либо нажмите Del или F1 при загрузке системы, чтобы получить доступ к UEFI/BIOS , а затем найдите диспетчер загрузки. Выберите раздел восстановления в качестве основного устройства и перезагрузите компьютер..
Как исправить цикл перезагрузки Windows 10, вызванный Центром обновления Windows в безопасном режиме
Если ваш компьютер находится в безопасном режиме, вы можете предотвратить дальнейшие циклы перезагрузки, удалив обновления Windows или драйверы из командной строки.
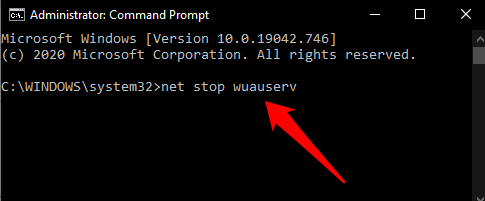
Когда цикл перезапуска вызван установкой приложения в безопасном режиме
Если вы только что установили приложение до того, как началась проблема с циклом перезагрузки Windows, вы можете удалить программное обеспечение в безопасном режиме, и Windows снова запустится в обычном режиме.
Для этого щелкните правой кнопкой мыши приложение в меню Пуск и выберите Удалить .
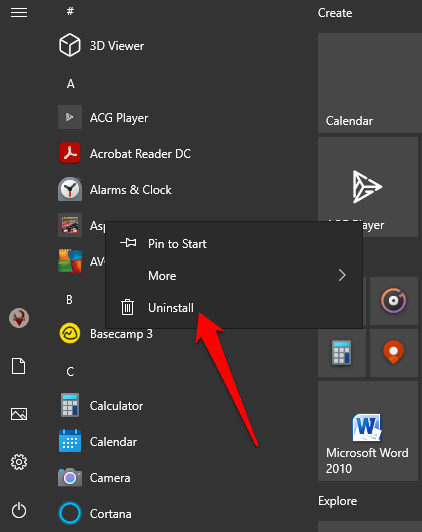
Когда цикл перезапуска вызван драйверами оборудования в безопасном режиме
Драйверы оборудования также могут вызывать циклическую перезагрузку Windows, особенно если они устарели.
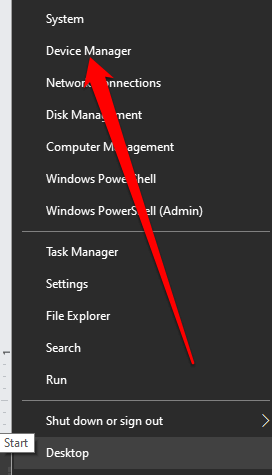
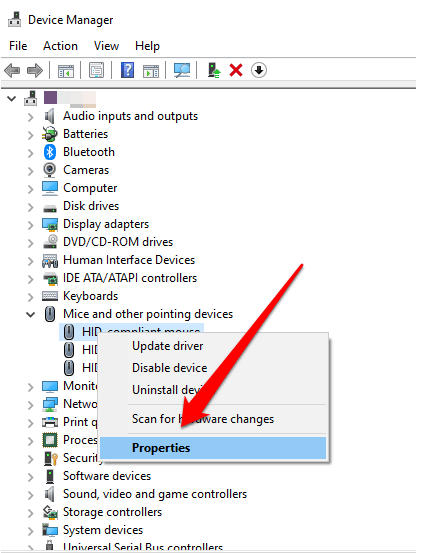
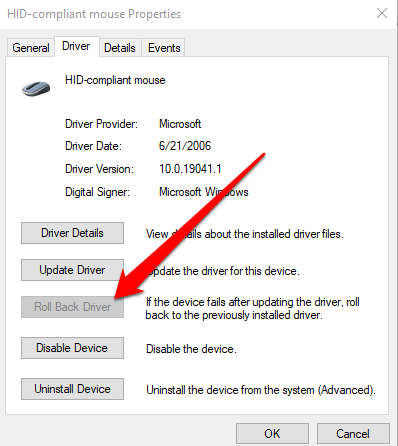
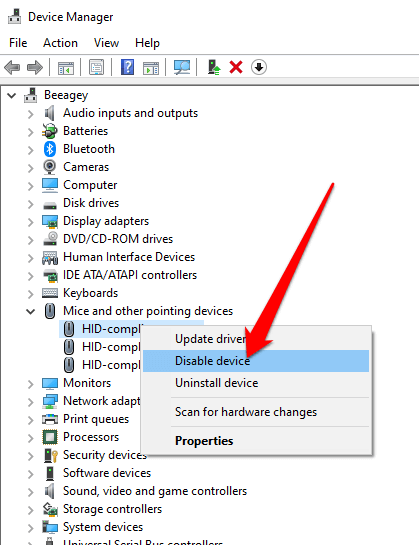
Как помогает сброс настроек Windows 10
Если вы не можете получить доступ к безопасному режиму или остальные исправления не работают, попробуйте выполнить сброс, чтобы вернуть компьютер к заводским настройкам.
При сбросе Windows 10 системные файлы переустанавливаются без повреждения данных. Если перезагрузка не удалась после третьей попытки, Windows 10 автоматически загрузится в WinRE (среду восстановления Windows)..
Здесь вы можете выполнить действия, описанные в нашем руководстве по как сбросить настройки виндовс 10. Если вы не являетесь администратором компьютера, который используете, обратитесь к нашему руководству по как сбросить настройки Windows 10 без пароля администратора.
Возобновите нормальную работу вашего компьютера
Мы надеемся, что вам удалось исправить цикл перезагрузки Windows с помощью любого из перечисленных здесь решений, и ваш компьютер снова заработает нормально. Если да, ознакомьтесь с нашими как настроить систему автоматического резервного копирования для Windows руководство и бесплатные приложения для клонирования системы, которые вы можете использовать для резервного копирования всей системы Windows на случай повторного возникновения цикла перезапуска.
Вы также можете автоматически создавать резервные копии важных папок Windows с помощью OneDrive безопасно скопировать свою информацию в облако.
.