Всегда неприятно, когда некоторые операции на вашем компьютере с Windows внезапно перестают работать, особенно если вы используете их довольно часто. Хуже, когда вы не знаете источник проблемы и способы ее устранения.
Все знают, как копировать и вставлять контент, но не все знают, что делать, если (или когда) эти команды не дадут желаемых результатов. В этом руководстве мы покажем вам семь решений по устранению неполадок, которые можно попробовать, если копирование и вставка не работают на вашем компьютере с Windows 10.

Если ваш компьютер не реагирует на сочетания клавиш «Ctrl + C» или «Ctrl + V», убедитесь, что клавиатура работает правильно. Дополнительные сведения см. в этой статье на сайте исправление клавиш клавиатуры Windows. Если вы используете внешнюю клавиатуру, вы также можете попробовать сброс клавиатуры к заводским настройкам. Перезагрузка компьютера также может помочь. Если эти предварительные решения окажутся неэффективными, перейдите к методам устранения неполадок, описанным ниже.
1. Перезапустите Проводник Windows
Возможно, вы не сможете копировать и вставлять файлы или папки из одного каталога в другой, если Проводник Windows работает неправильно. Чтобы это исправить, зайдите в диспетчер задач и перезапустите Проводник Windows, даже если он кажется в идеальном состоянии. Никогда не знаешь; это может помочь решить проблему.
Запустите диспетчер задач, используя сочетание клавиш Ctrl + Shift + Esc. На вкладке «Процессы» щелкните правой кнопкой мыши Проводник Windows и выберите Перезапустить .

Подождите несколько секунд, пока Windows перезапустит Проводник, и повторите попытку копирования и вставки.
2. Обновите и перезапустите приложение
Если эта проблема характерна для приложения, закройте и снова откройте приложение. Проблема с неработающим копированием и вставкой также может быть связана с ошибкой программного обеспечения. Поэтому проверьте, доступно ли обновление для приложения через Microsoft Store или меню настроек приложения.
3. Очистите кэш буфера обмена Windows
Это еще одно решение, которое стоит попробовать. Щелкните правой кнопкой мыши кнопку «Пуск» и выберите Командная строка (Администратор) в меню быстрого доступа.

Введите команду ниже в консоли командной строки и нажмите Enter ..
эхо выключено | клип
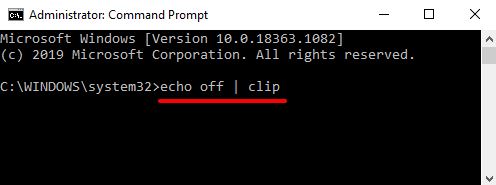
Закройте окно командной строки и убедитесь, что функция копирования и вставки теперь работает. Если этого не произошло, перезагрузите компьютер и повторите попытку.
4. Устранение неполадок с клавиатурой
Существует несколько способов копирования и вставки контента в Windows 10. Сочетания клавиш Ctrl + C и Ctrl + V, без сомнения, самые простые. Вы можете добиться того же результата, используя мышь вашего ПК.
Как упоминалось ранее, может возникнуть проблема с вашей клавиатурой, если вы не можете копировать и вставлять контент с помощью сочетаний клавиш. Запустите средство устранения неполадок с клавиатурой Windows, чтобы найти и устранить проблемы с настройками клавиатуры вашего компьютера.
<р>1. Откройте Настройки >Обновление и безопасность >Устранение неполадок и нажмите Клавиатура в разделе «Найти и устранить другие проблемы».

Подождите, пока средство устранения неполадок просканирует ваш компьютер на наличие потенциальных проблем с клавиатурой. Инструмент предложит инструкции по устранению неполадок, если обнаружит какую-либо проблему.
5. Отключить сторонние менеджеры буфера обмена
Менеджеры буфера обмена или приложения для буфера обмена имеет свои преимущества. Они могут значительно улучшить ваши возможности копирования и вставки, сохраняя несколько (скопированных) материалов, форматируя тексты, объединяя несколько клипов и используя множество более продвинутых функций.

Одним из недостатков этих менеджеров буфера обмена является то, что они иногда конфликтуют со встроенным буфером обмена. Следовательно, копирование и вставка не работают правильно на вашем компьютере. Если вы используете стороннее приложение для буфера обмена, закройте или отключите его и посмотрите, решит ли это проблему. Вы можете перезагрузить компьютер и повторить попытку.
6. Отключить приложения для оптимизации оперативной памяти
Когда вы копируете контент, он временно сохраняется в оперативной памяти (ОЗУ) вашего компьютера. В целях экономии места и заставить ваш компьютер работать быстрее некоторые программы оптимизации приложения для очистки файлов и оперативной памяти могут очищать данные буфера обмена.
Поэтому, когда вы копируете контент в буфер обмена, эти программы могут стереть его, оставив буфер обмена пустым и нечего вставлять. Это может заставить вас предположить, что функция копирования и вставки на вашем компьютере не работает..
Если вы используете усилитель оперативной памяти, принудительно выйти из приложения или измените его настройки, чтобы исключить данные буфера обмена вашего ПК из процесса оптимизации.
7. Перезапустите буфер обмена удаленного рабочего стола Windows
Если вы используете Настройка удаленного рабочего стола и функция копирования и вставки между удаленным рабочим столом и хост-устройством работает неправильно, попробуйте перезапустить буфер обмена удаленного рабочего стола.
<р>1. Запустите диспетчер задач Windows и найдите Буфер обмена RDP (или rdpclip.exe) на вкладке «Процессы». Щелкните правой кнопкой мыши процесс и выберите Завершить задачу .


Альтернативный способ перезапустить буфер обмена удаленного рабочего стола — запустить окно «Выполнить» (клавиша Windows + R), ввести в диалоговом окне C:\Windows\System32 и нажать ОК. .

Нажмите правой кнопкой мыши исполняемый файл буфера обмена удаленного рабочего стола (rdpclip.exe) и выберите Запуск от имени администратора .

Дополнение: включить отображение буфера обмена
В том редком случае, когда rdpclip.exe не запускается, зайдите в реестр Windows и включите файл, отвечающий за отображение буфера обмена.
<р>1. Запустите окно «Выполнить» (клавиша Windows + R), введите в диалоговом окне regedit и нажмите ОК .
HKLM\SYSTEM\CurrentControlSet\Control\Terminal Server\Winstations\RDP-Tcp


Закройте редактор реестра и проверьте, можете ли вы теперь копировать и вставлять файлы между устройствами в настройках удаленного рабочего стола..
Дублирование контента без ограничений
Команда копирования и вставки может работать неправильно, если ваш компьютер заражен вредоносным ПО. Сканируйте свой компьютер на наличие вредоносного ПО с помощью Защитника Windows или надежного стороннего антивирусного программного обеспечения. Вы также можете использовать средство проверки системных файлов Windows (SFC) для исправления и восстановления поврежденных файлов, предотвращая дублирование содержимого (путем копирования и вставки).
.