Когда приложение на вашем ПК с Windows перестает отвечать на запросы, остается только одно: вам нужно принудительно закрыть его. В Windows есть несколько методов, позволяющих это сделать. Если работающее программное обеспечение дает сбой и не закрывается, Windows может решить проблему самостоятельно, предоставляя вам безопасную возможность закрыть или перезапустить приложение.
Если вы хотите узнать, как принудительно завершить работу в Windows, особенно для приложений, которые не закрываются автоматически, вам необходимо выполнить следующие действия.
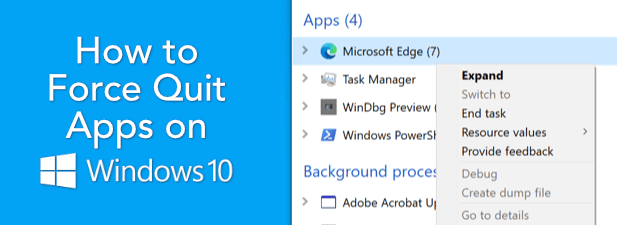
Подождите, пока Windows закроет неотвечающее приложение
Если приложение перестает отвечать на запросы в Windows 10, подождите несколько секунд. Если приложение действительно не отвечает, Windows автоматически реагирует, давая приложению возможность восстановиться. В заголовке окна приложения вы заметите тег не отвечает , который означает, что Windows начинает обратный отсчет для закрытия приложения.
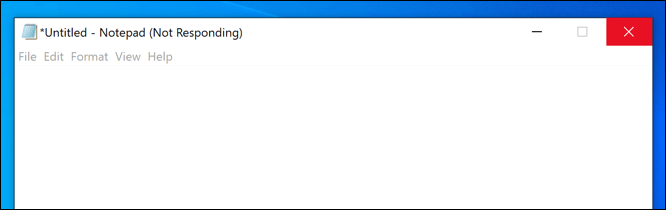
У Windows нет определенного времени для этого, но обычно она пытается решить проблему с работающим приложением в течение нескольких секунд. Это может означать автоматическое закрытие приложения (если приложение полностью выходит из строя) или, если ответ занимает больше времени или есть вероятность, что приложение может восстановиться, Windows позволит вам решить следующие шаги.
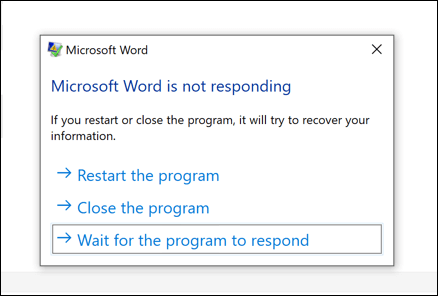
Это включает в себя возможность принудительно закрыть и перезапустить приложение, закрыть его и оставить закрытым или дать приложению больше времени на восстановление. Вы можете сделать последнее, если приложение использует много системной памяти и вы уверены, что через несколько секунд оно восстановится.
После того как вы сделали свой выбор, Windows должна выполнить ваше решение. Однако если вы решите принудительно закрыть приложение в Windows, а оно по-прежнему не отвечает, вам придется принять более решительные меры (например, перечисленные ниже).
Используйте клавиатуру
Прежде чем принудительно закрыть приложение другими способами, например через диспетчер задач, возможно, вам стоит попробовать клавиатуру. В Windows уже давно предусмотрены сочетания клавиш, помогающие быстро выполнять системные задачи, например закрытие работающей программы.
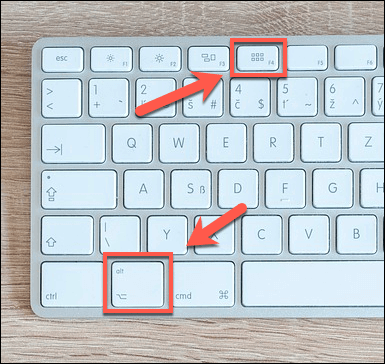
Вы можете попробовать одно из сочетаний клавиш: Alt + F4. Комбинация клавиш Alt и F4 предписывает Windows попытаться закрыть активное в данный момент окно. Если вы используете эту команду клавиатуры, а приложение по-прежнему не отвечает, должны активироваться меры, перечисленные в разделе выше, что даст вам возможность перезагрузить компьютер, принудительно завершить работу или дать больше времени.
Однако сочетание клавиш Alt-F4 не является решением для приложений, которые на самом деле не отвечают. В этом случае вам придется попробовать другой метод.
Принудительно закрыть приложение с помощью диспетчера задач
Каждая программа, приложение или системная служба, запущенная на вашем ПК с Windows, появится в диспетчере задач Windows. Вы можете просмотреть использование системных ресурсов для каждой запущенной программы, что поможет вам устранить неполадки приложений, которые не отвечают.
Например, если приложение достигает 100 % загрузки ЦП, это, вероятно, указывает на то, что оно, вероятно, работает слишком интенсивно для оборудования вашего ПК. К счастью, диспетчер задач предназначен не только для информации. Вы можете использовать его для принудительного закрытия приложений, которые не отвечают.
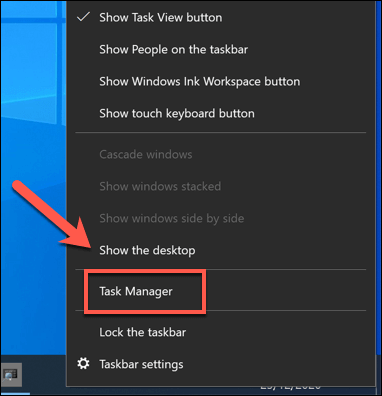
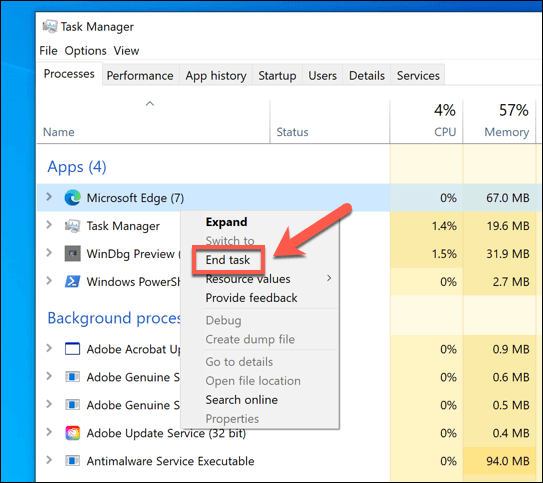
Принудительно закрыть приложение с помощью терминала Powershell
Диспетчер задач — лучший способ заставить ошибочное приложение закрыться, когда оно полностью перестает отвечать на запросы, но есть альтернативы. Если вы знакомы с Терминал Windows PowerShell, вы можете использовать его для принудительного закрытия приложений в Windows с помощью команды taskkill . Если хотите, вы также можете использовать старую командную строку Windows для запуска этой команды.
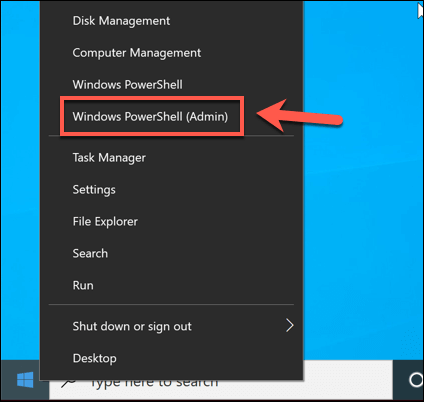
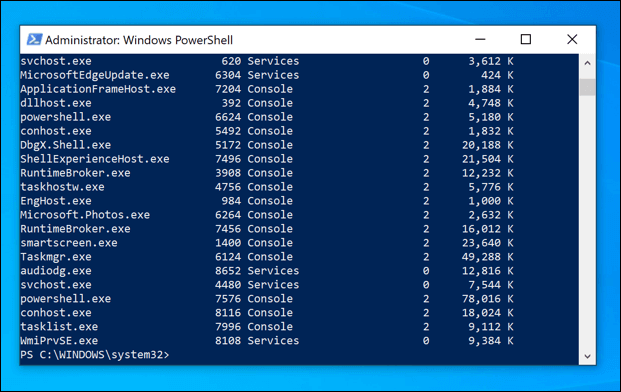
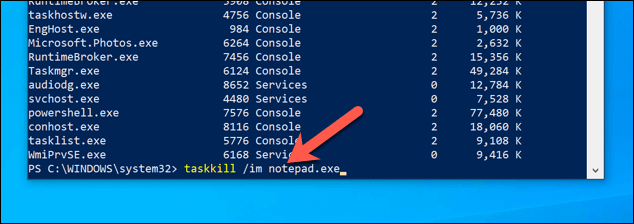
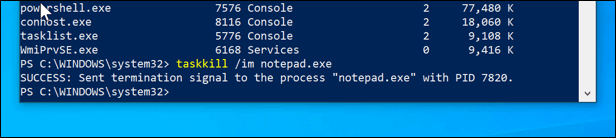
Использование сторонних приложений для принудительного закрытия приложений
Как видно из приведенных выше методов, Windows включает множество методов принудительного закрытия приложений. Однако если вам нужен более быстрый способ принудительного закрытия приложений, вам придется поискать сторонние решения.
Одним из лучших и самых простых сторонних приложений для этой цели является SuperF4. Это приложение имеет простую цель: позволяет быстро принудительно закрыть любое приложение с помощью сочетания клавиш ( в данном случае Ctrl + Alt + F4 ).
Это повторяет эффект команды Taskkill, используемой в терминале PowerShell, что делает ее более эффективной в использовании по сравнению с клавиатурной командой Alt-F4, включенной в Windows.
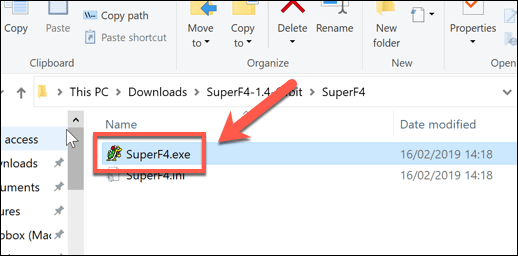
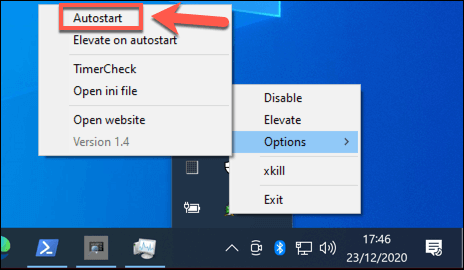
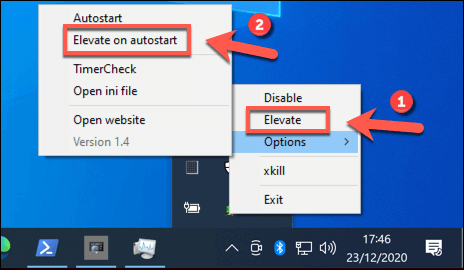
Исправление неотзывчивых приложений Windows
Теперь вы знаете, как принудительно завершить работу в Windows, и в будущем вы сможете быстро решать проблемы с не отвечающими приложениями. Большинство приложений должны закрыться автоматически, но если Windows не закрывает их, вы можете вместо этого использовать диспетчер задач, PowerShell или стороннее приложение, например SuperF4, чтобы решить эту проблему.
Если установленная программа вызывает проблемы, лучше всего удалить ее. Есть несколько способов сделать это удалить программное обеспечение в Windows 10, хотя для удаление приложений Microsoft Store процесс немного отличается. Если вы не знаете, что у вас установлено, вы можете создать список установленного программного обеспечения сначала просмотреть.
.