Если вы не автоматизируете процессы, вы упускаете возможности компьютеров. Настоящая цель компьютеров — делать утомительные, повторяющиеся вещи, которые люди больше не хотят делать.
Пакетные файлы — один из лучших способов автоматизации задач. Добавьте к этому возможность планировать работу с пакетными файлами, и вы получите мощный инструмент повышения производительности.

Планирование пакетных файлов в Windows с помощью планировщика задач
После того, как вы достигнете создать пакетный файл для автоматизации работы, вам захочется, чтобы он запускался регулярно. Самый простой способ сделать это — использовать планировщик задач, встроенный в Windows. Это инструмент, который автоматически запускает задания по расписанию.
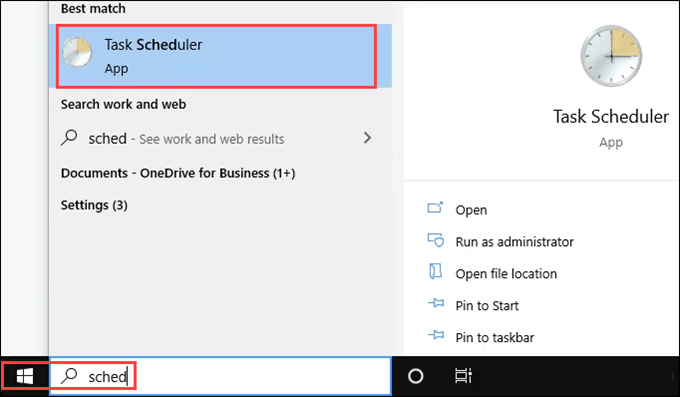
В планировщике задач уже есть много запланированных задач. Windows и программы также используют запланированные задачи.

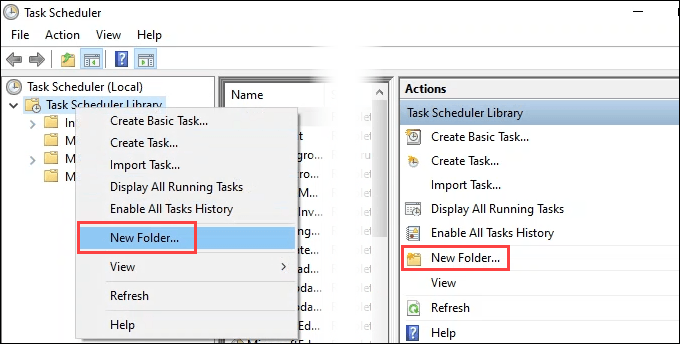
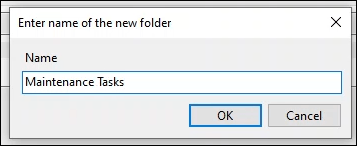
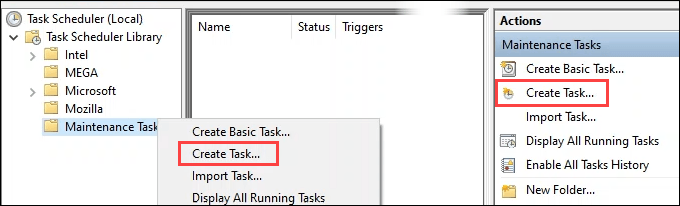
Обратите внимание на кнопку Изменить пользователя или группу . Это позволит вам запустить скрипт под другим пользователем. Если для вашего пакетного файла требуются права администратора, вам следует изменить пользователя на администратора. Он запросит у вас пароль администратора, поэтому это не ярлык для захвата управления компьютером.
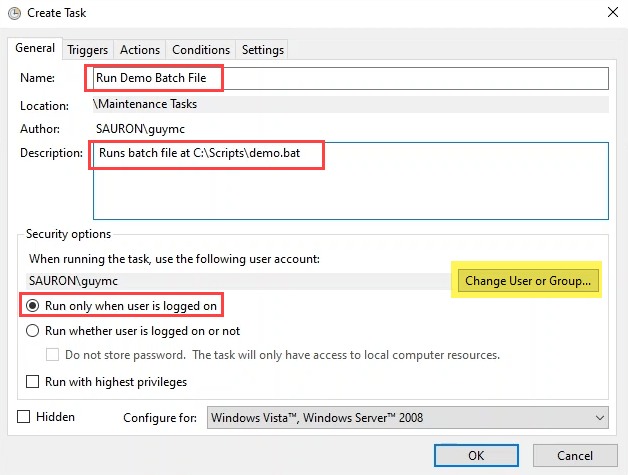
Также обратите внимание, что сценарий запускается только тогда, когда пользователь вошел в систему . Вы можете изменить это значение на Запускать независимо от того, вошел пользователь в систему или нет , если вы хотите, чтобы оно запускалось в любое время.
Обратите внимание на другие параметры. Для большинства задач достаточно значений по умолчанию. Имейте в виду, что при необходимости вы можете внести эти изменения.
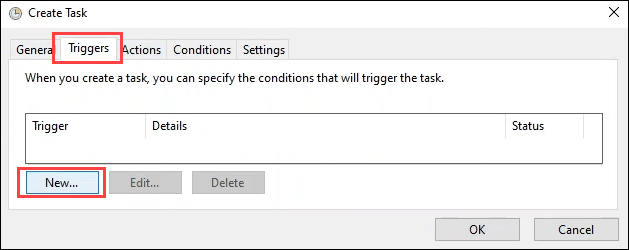
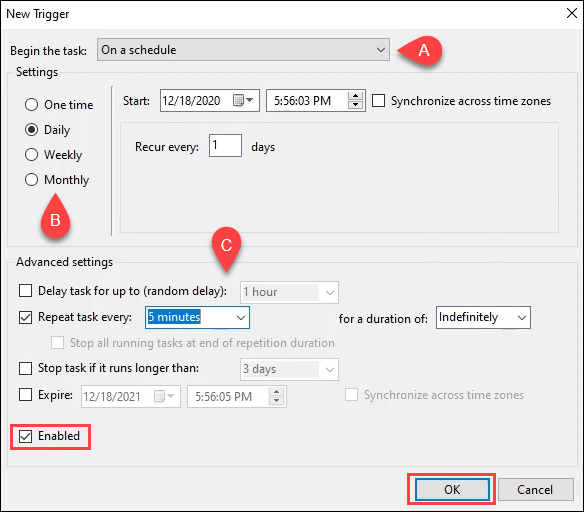
По расписанию — самый популярный вариант, который мы будем использовать в этом упражнении.
<ол старт="9">Для этого примера мы выбрали Ежедневно . Вы также можете решить, когда расписание будет запускаться и повторяться.
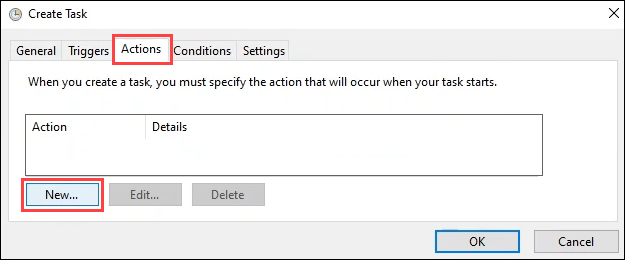
Последние два варианта устарели и больше не поддерживаются. Лучше не использовать их при планировании пакетных файлов. Оставьте значение по умолчанию Запустить программу .
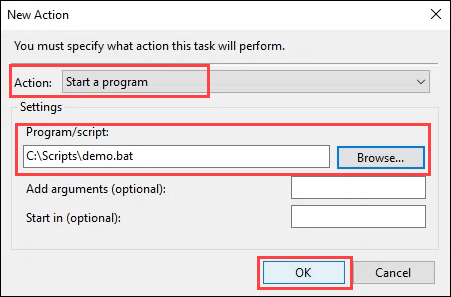
Введите полный путь к скрипту. Используйте кнопку Обзор , чтобы перейти к сценарию и выбрать его.
Поля Добавить аргументы и Начать в пусты. . Вы можете использовать их, когда переходите к более сложным сценариям и задачам. Они вам обязательно понадобятся для планировать сценарии PowerShell. Нажмите ОК , чтобы продолжить.
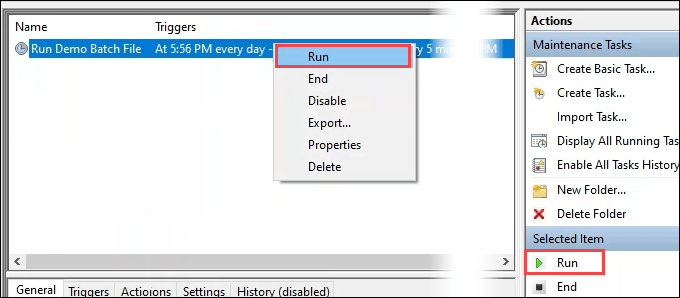
После завершения задачи просмотрите столбец Последнее выполнение Результат . Вы должны увидеть сообщение Операция успешно завершена .
Если там написано что-нибудь еще, попробуйте использовать кнопку F5 , чтобы обновить экран. Если там по-прежнему написано что-то еще, значит, что-то не так с вашим сценарием или с тем, как вы запланировали задачу. Вам нужно устранить неполадки.

А как насчет вкладок «Условия» и «Настройки»?
Да, есть две вкладки, которые мы не обсуждали в приведенных выше инструкциях. Для большинства задач вам не нужно заходить в эти вкладки. В них установлены значения по умолчанию, которые обычно лучше оставить в покое. И все же давайте взглянем на вкладки.
Создать задачу – Условия
Эти настройки относятся к состоянию компьютера. Если задача требует много ресурсов или может помешать пользователю, использующему ее, измените раздел Idle .
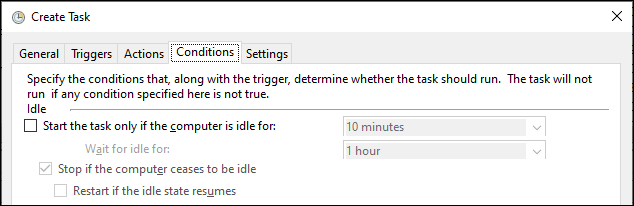
В разделе Питание по умолчанию указано Запустить задачу, только если компьютер подключен к сети переменного тока , и Остановить, если компьютер переключится на питание от батареи уже отмечены.
В большинстве случаев при планировании пакетных файлов можно оставить их отмеченными. Мы переводим некоторые компьютеры в режим сна, чтобы экономить электроэнергию, когда они не используются. Если компьютер спит, задача не запустится. В этом случае установите флажок Разбудить компьютер для запуска этой задачи ..

В наши дни компьютер почти всегда подключен к сети. Тем не менее, если ваша задача зависит от надежного сетевого подключения, измените раздел Сеть .

Создать задачу – Настройки
Вкладка Настройки отвечает за поведение задачи. Это означает, как выполняется задача. Параметр Разрешить запуск задачи по требованию установлен по умолчанию. Другие варианты относятся к ситуациям, когда задача пропускается или завершается сбоем.
Некоторые задачи могут зацикливаться или не выполняться из-за невыполнения условий их запуска. Это настройки, которые вы должны изменить, чтобы учесть это. Для большинства задач подходят настройки по умолчанию.
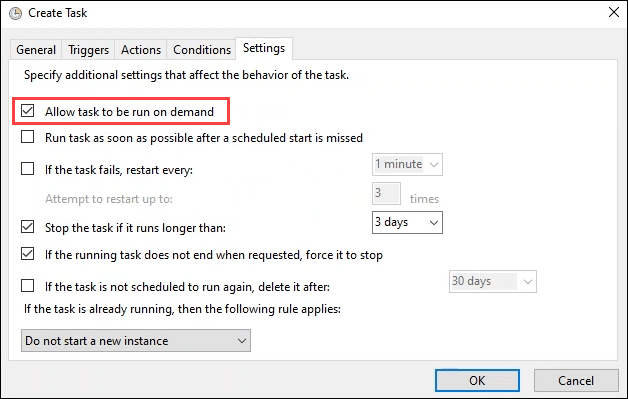
Что можно делать с пакетными файлами по расписанию?
Как только вы научитесь планировать задачи, в голове начнутся идеи, что можно автоматизировать. Вы можете выполнить автоматическое удаление файлов, установить любимые программы, которые будут открываться при входе в систему или автоматически очищать очередь печати невыполненных заданий. Какую бы задачу вы ни выполняли неоднократно, вы, вероятно, сможете ее запрограммировать и запланировать.
.