Вы случайно удалили файл или папку на своем компьютере? Или вы передумали после того, как намеренно нажали клавишу «Delete»?
Мы ничего не можем обещать. Но сначала вы должны прекратить делать что-либо еще, что может привести к записи на диск новых данных. Уже одно это снижает шансы на успешное восстановление удаленных файлов в Windows 10.

Существует несколько способов восстановления данных. Они могут работать на вас, а могут и не работать. Но если вы справились достаточно быстро или имели под рукой несколько резервных копий, нет причин, по которым вы не сможете вернуть свои файлы.
Начните с самого очевидного места — корзины.
Совет. Если вы хотите восстановить удаленные системныефайлы в Windows 10, лучше всего использовать выполнить сброс системы.
Покопаться в корзине
Пока вы не удалили какие-либо файлы или папки навсегда, вы почти всегда можете найти их внутри Корзина. Доступ к нему можно получить, выбрав значок Корзина на рабочем столе Windows 10.

Обычно в корзине вы увидите много мусора. Если вы не можете найти элемент, который хотите восстановить, попробуйте найти его с помощью поля Поиск в корзине в правом верхнем углу окна.
Чтобы упростить задачу, выберите вкладку Вид и выберите Подробнее . Затем вы можете использовать столбцы Исходное местоположение и Дата удаления для сортировки элементов по месту хранения и дате.
Найдя файл или папку, которые хотите вернуть, щелкните правой кнопкой мыши и выберите Восстановить . Это должно вернуть его на исходное место.
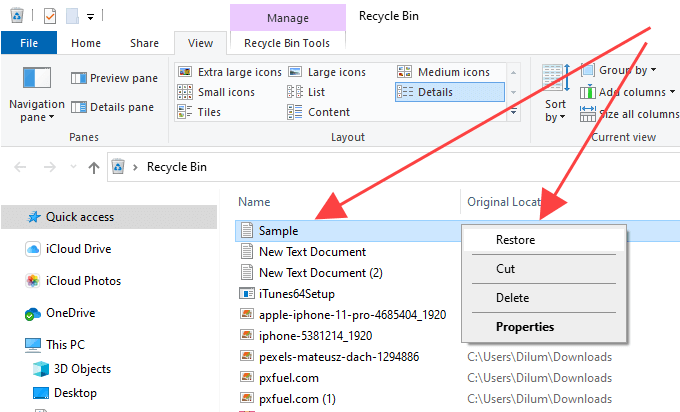
Если вы не можете найти удаленный элемент в корзине, вот несколько причин:
Восстановить с помощью истории файлов
На вашем компьютере с Windows 10 настроено История файлов резервных копий? В этом случае вы можете легко восстановить удаленные файлы и папки, если они были включены в предыдущую резервную копию..
Для начала подключите внешний диск, содержащий резервную копию истории файлов. Затем откройте Проводник , перейдите к местоположению удаленного файла или папки и выберите значок История на вкладке Главная .
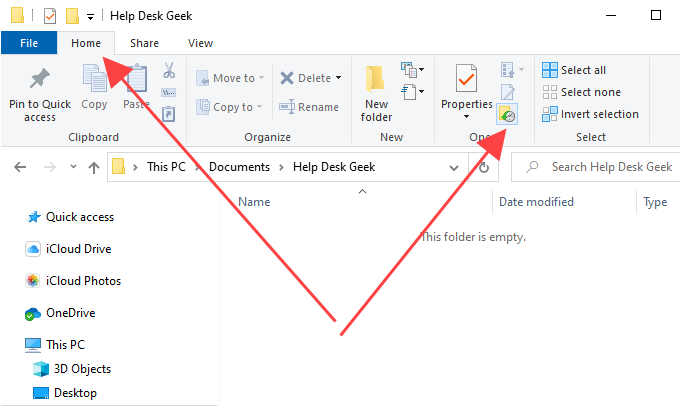
Это должно открыть окно истории файлов. Просматривать снимки каталога можно с помощью стрелок внизу экрана.
Найдя удаленный элемент, выберите его и воспользуйтесь зеленым значком Восстановить , чтобы восстановить его. Промойте и повторите действия для всех других файлов и папок, которые вы хотите вернуть.
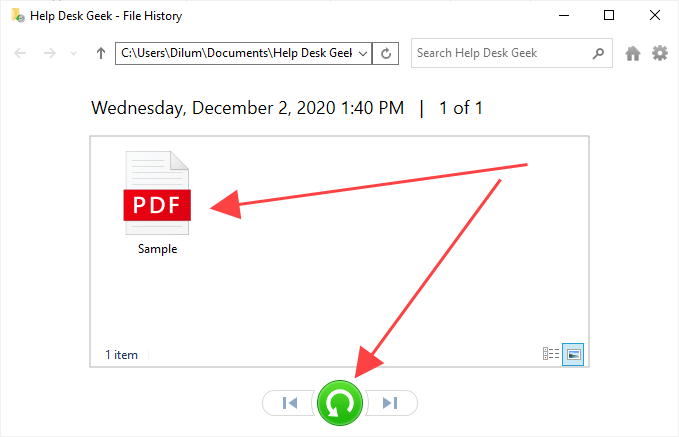
Восстановление с помощью «Резервное копирование и восстановление»
Windows 10 также позволяет восстанавливать удаленные файлы и папки, которые были включены в резервные копии, созданные с помощью более старой версии Инструмент резервного копирования и восстановления из Windows 7. Однако, в отличие от истории файлов, восстановление данных требует определенных усилий.
Сначала подключите внешний диск резервного копирования и откройте панель управления, выполнив поиск панель управления в меню Пуск . Затем выберите параметр Резервное копирование и восстановление (Windows 7) и выберите Восстановить мои файлы .
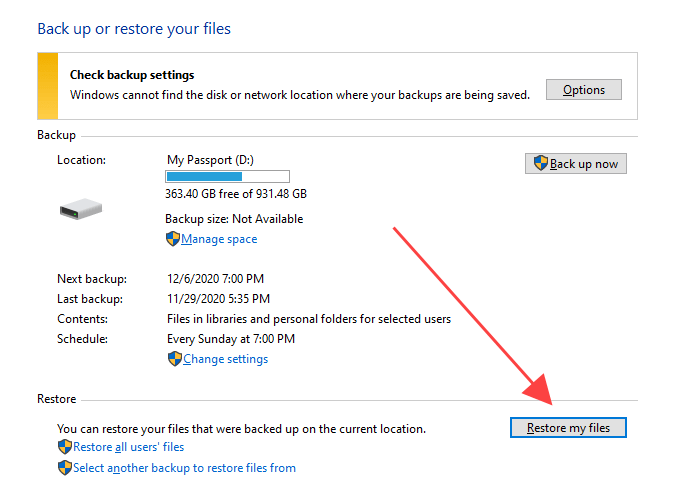
В открывшемся окне «Восстановить файлы» вы можете использовать кнопку Поиск , чтобы найти и добавить в резервную копию файлы и папки, которые вы хотите восстановить. Или вы можете нажать кнопки Обзор файлов или Обзор папок , чтобы просмотреть резервную копию и добавить их вручную.
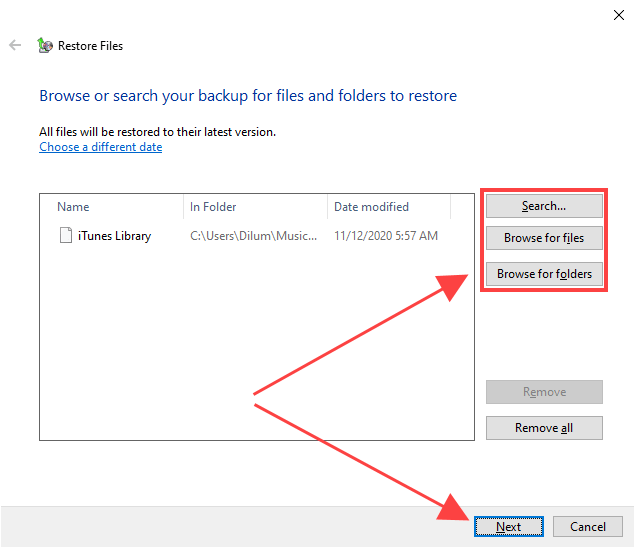
После завершения нажмите Далее и выберите восстановление файлов в исходное местоположение или в другой каталог. Наконец, выберите Восстановить .
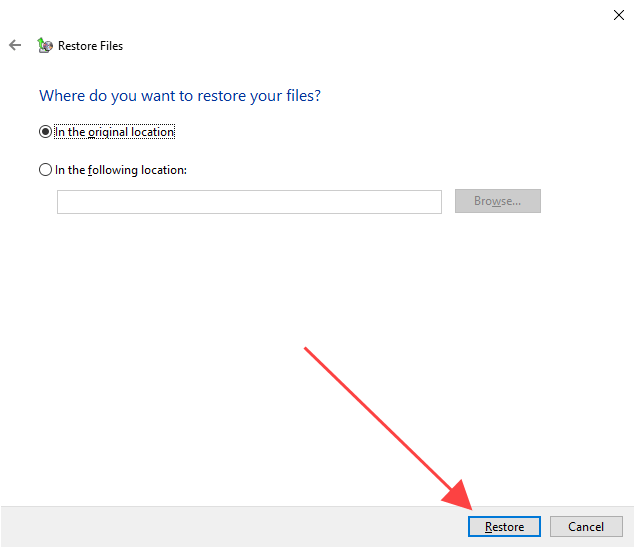
Проверьте мусор в облачном хранилище
Используете ли вы облачное хранилище, например Один диск или Гугл Диск, для синхронизации файлов и папок? Большинство служб имеют тенденцию удалять копии на стороне сервера всякий раз, когда вы удаляете оригиналы на своем компьютере, но вы все равно можете использовать функцию корзины в соответствующих веб-приложениях, чтобы вернуть их.
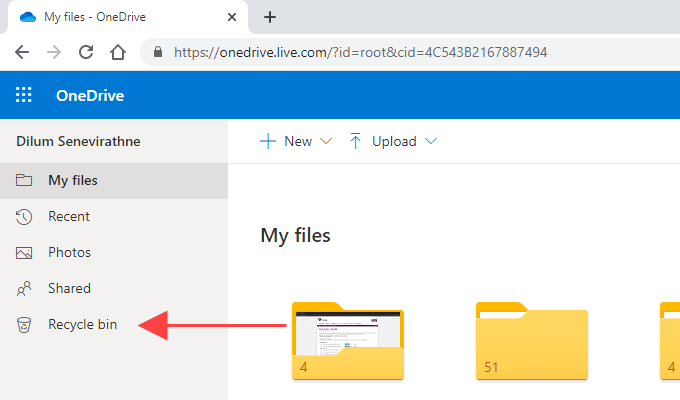
Например, если вы окончательно удалили какой-либо файл или папку в каталоге, для которого была настроена синхронизация с OneDrive, вы можете войти в OneDrive.com и выбрать Корзина . для поиска и восстановления удаленных серверных копий. Обычно на это у вас есть 30 дней..
Использовать инструмент восстановления файлов
Если удаленные файлы находились на жестком диске или жестком диске, вы можете используйте инструмент восстановления файлов вернуть их. Однако это сработает только в том случае, если вы за это время не выполняли никаких интенсивных действий, связанных с диском, которые могли бы перезаписать соответствующие файловые кластеры.
Но вот в чем загвоздка; только установка инструмента восстановления файлов может навсегда уничтожить данные, которые вы хотите восстановить. Если удаленные файлы слишком важны, чтобы их можно было потерять, вам следует серьезно подумать об удалении жесткого диска и подключении его в качестве дополнительного диска к другому компьютеру, прежде чем сканировать его с помощью инструмента восстановления. Получите профессиональную помощь, если вы еще этого не сделали.
Тем не менее, мы рекомендуем использовать Рекува для данной работы. Его можно использовать бесплатно, он позволяет сканировать различные типы файлов в определенных каталогах, оснащен функцией Глубокого сканирования (которая требует времени, но дает больше результатов) и уведомляет вас о состоянии восстановления удаленного файла. элемент. Затем вы можете выбрать файл или файлы, которые хотите восстановить, и использовать опцию Восстановить для их получения.
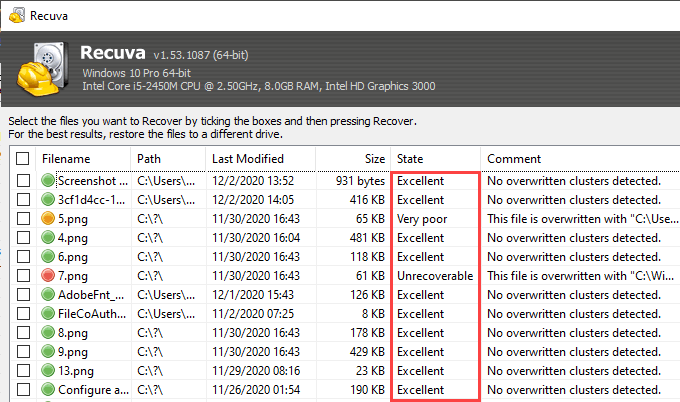
В качестве альтернативы вы можете использовать Восстановление файлов Windows, если предпочитаете командный подход к восстановлению удаленных файлов. Однако наши тесты не дали хороших результатов, поэтому вы можете пропустить его.
Твердотельные накопители (SSD) работают по-другому. Windows 10 использует функцию TRIM. (что повышает производительность SSD) для безвозвратного удаления удаленных файлов и папок. Уже одно это делает использование инструмента восстановления файлов бессмысленным, но смело попробуйте.
Восстановить образ системы
A Образ системы Windows 10 может содержать полный снимок системного раздела или всего диска. Если вы создали его некоторое время назад, его восстановление может помочь вам восстановить удаленные файлы, при условии, что они были его частью.
Однако образ системы обычно предназначен для устранения серьезных проблем, связанных с диском, и его создание часто занимает много времени, поэтому приступайте к работе только в случае необходимости. Кроме того, вы потеряете все файлы, которых не было на момент создания, поэтому не забудьте создать их резервные копии, прежде чем продолжить.
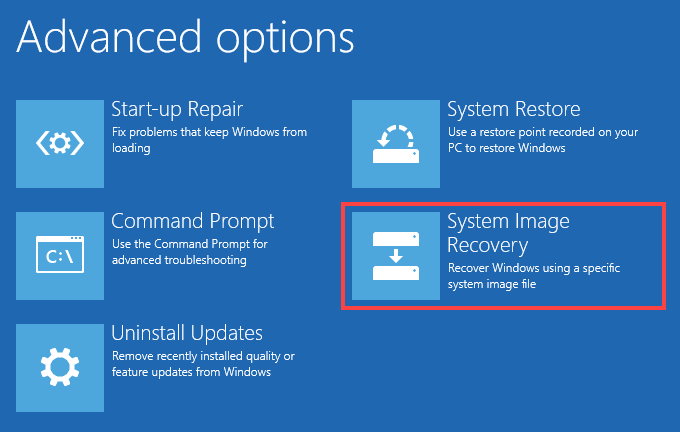
Чтобы восстановить образ системы, перейдите в Пуск >Настройки >Обновление и безопасность >Восстановление и выберите Перезагрузить сейчас , чтобы загрузить среду восстановления Windows. Затем выберите Устранение неполадок >Дополнительные параметры >Восстановление образа системы и выберите образ системы с внешнего диска, чтобы начать процедуру восстановления.
.Что еще?
Если ни один из вышеперечисленных способов не помог, а также если у вас нет сторонние резервные копии файлов, к которому можно было бы вернуться, то самое время обратиться к специалисту по восстановлению файлов. Нет никаких гарантий, что вы сможете вернуть свои данные, но если восстановить удаленные файлы чрезвычайно важно, это единственный оставшийся у вас вариант. Чтобы максимизировать свои шансы, немедленно прекратите пользоваться компьютером, пока не сделаете это.
.