Windows 10 может иметь много общего со своими предшественниками, но нестабильность не входит в их число. Самая последняя версия Windows гораздо более стабильна, чем предыдущие версии, с гораздо меньшим количеством сбоев, синего экрана смерти (BSOD) и ошибок, с которыми невозможно справиться.
Это не означает, что о BSOD и сбоях ничего не слышно, и Windows 10 по-прежнему время от времени страдает от BSOD. Одной из наиболее серьезных из них является неожиданная ловушка режима ядра BSOD, которую может быть сложно исправить. Если вы хотите узнать, как исправить неожиданный BSOD-ловушку режима ядра, вот что вам нужно.
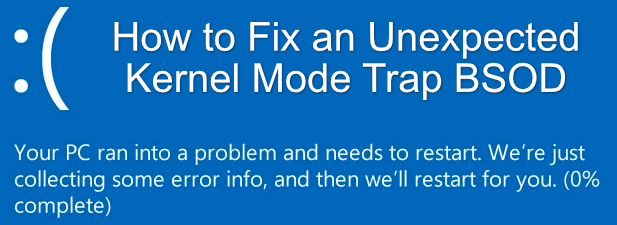
Что вызывает неожиданную ошибку BSOD в режиме ядра в Windows 10?
Как и стоп-код «критический процесс умер» BSOD и другие серьезные ошибки BSOD, неожиданный BSOD-ловушку режима ядра может быть трудно обнаружить. У большинства пользователей это обычно происходит, когда Windows обнаруживает несовместимое оборудование, из-за которого оно перестает работать.
Не паникуйте — это не обязательно означает, что что-то не так с оборудованием вашего ПК, поскольку конфликты программного обеспечения или драйверов также могут вызвать это. Если драйверы вашего устройства несовместимы или устарели, это может привести к неожиданному BSOD в режиме ядра.
Это также может быть вызвано разгон вашего процессора или графический процессор. Разгонять оборудование безопасно, но если процессор перегружен слишком сильно, это может вызвать нестабильность (вызывая такие BSODы). Некоторые пользователи в Интернете также сообщали об антивирусах и вредоносном ПО, вызывающих этот BSOD, что указывает на дальнейшие конфликты программного обеспечения.
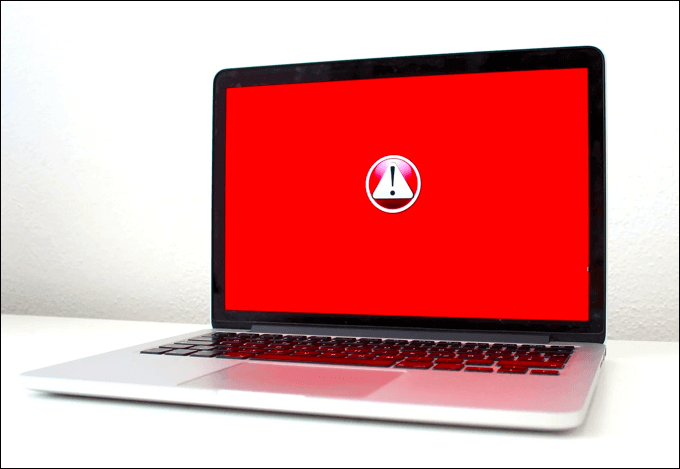
В большинстве случаев устранение неполадок вашего оборудования и драйверов устройств решит проблему BSOD. Если этого не произойдет, вам придется поискать другие решения, включая проверку оборудования на наличие неисправностей или переустановку Windows.
Если причиной является аппаратная проблема, смена драйверов мало что даст. Вам придется подумать о обновление вашего ПК и заменить основные компоненты, такие как материнская плата или процессор, чтобы устранить любые аппаратные проблемы.
Обновить Windows и драйверы устройств
Microsoft регулярно выпускает новые обновления для Windows 10: от небольших обновлений каждый вторник до крупных новых выпусков системы один или два раза в год. Если вы видите неожиданную ошибку BSOD, связанную с ловушкой режима ядра, то ее легко исправить (особенно если она указывает на проблему с программным обеспечением) — проверить наличие обновлений системы и драйверов..
Драйверы — это программные компоненты, которые позволяют Windows взаимодействовать с вашим оборудованием. Без правильных драйверов ваш компьютер не сможет работать должным образом, что приведет к ошибкам BSOD и сбоям. Проверить наличие новых обновлений (включая обновления драйверов) можно в меню настроек Windows.
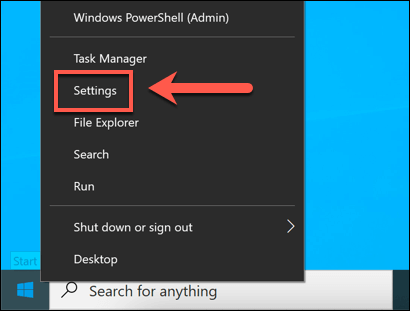
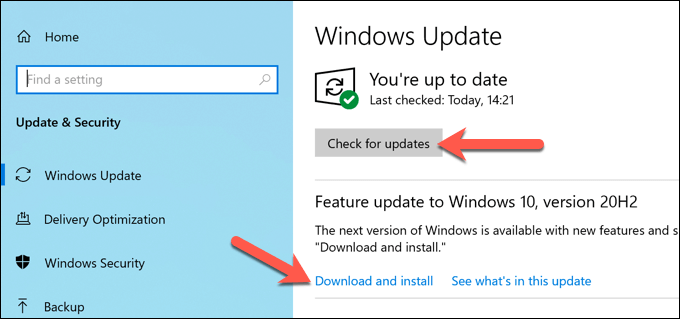
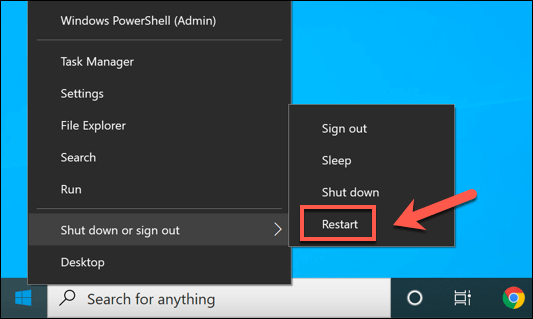
Посетите веб-сайт производителя на наличие новых версий драйверов
Windows должна автоматически найти и установить последние версии драйверов для вашего оборудования, но это не всегда включает в себя последние доступные драйверы. Некоторые производители, в том числе производители видеокарт, выпускают новые драйверы быстрее.
Для обеспечения стабильности Microsoft будет выпускать эти драйверы через Центр обновления Windows только после того, как будет подтверждена их стабильность. Однако если в вашей системе есть ошибки, установка нового драйвера с веб-сайта производителя может решить проблему.
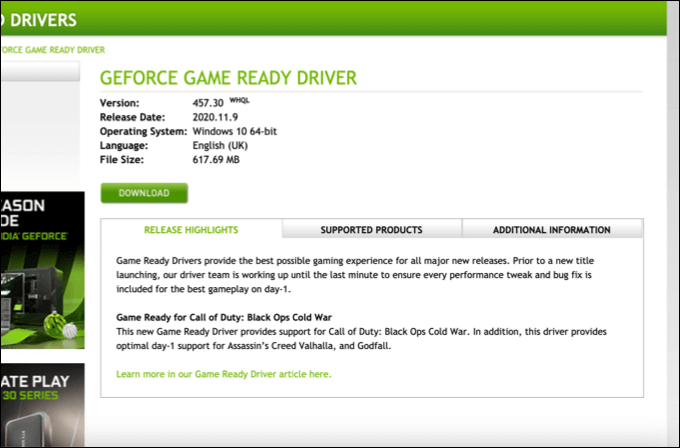
Например, NVIDIA выпускает новые драйверы регулярно, чтобы добавлять функции или поддержку новых видеокарт или игр. Если у вас установить новую видеокарту, вам также потребуется установить новые соответствующие драйверы.
Windows попытается установить соответствующие драйверы при установке, но если это не удастся (или если драйверы слишком старые), могут возникнуть ошибки BSOD, такие как неожиданная ловушка режима ядра BSOD. Хотя установка новых драйверов не является чудодейственным средством, она должна помочь решить проблему многим пользователям.
Поиск поврежденных системных файлов
.Неожиданная ошибка BSOD с ловушкой режима ядра обычно связана с аппаратным обеспечением или драйвером, но не исключайте проблему с самой Windows. Поврежденные файлы, влияющие на ядро (включая процесс ядра ntoskrnl.exe ), будут вызывать сбои и BSODы, поэтому единственный способ решить эту проблему — просканировать (и исправить) поврежденные системные файлы.
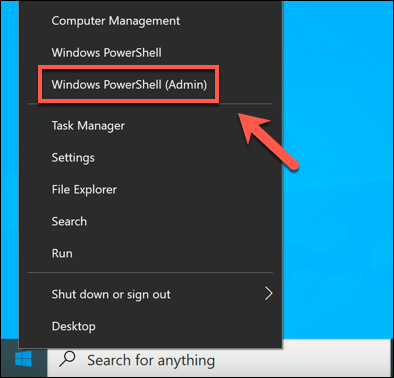
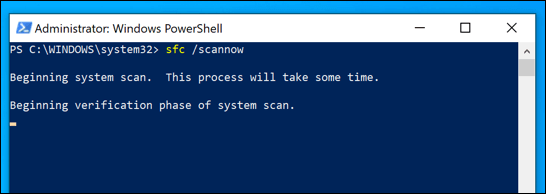
Если Windows (и ваш системный диск) не сообщает о проблемах, вам необходимо провести более глубокое расследование, протестировав свое оборудование и используя собственный инструмент Windows для устранения неполадок BSOD.
Запустите инструмент устранения неполадок BSOD
Средство устранения неполадок Windows — это новое дополнение к Windows 10, позволяющее быстро диагностировать и устранять проблемы в различных частях операционной системы Windows.
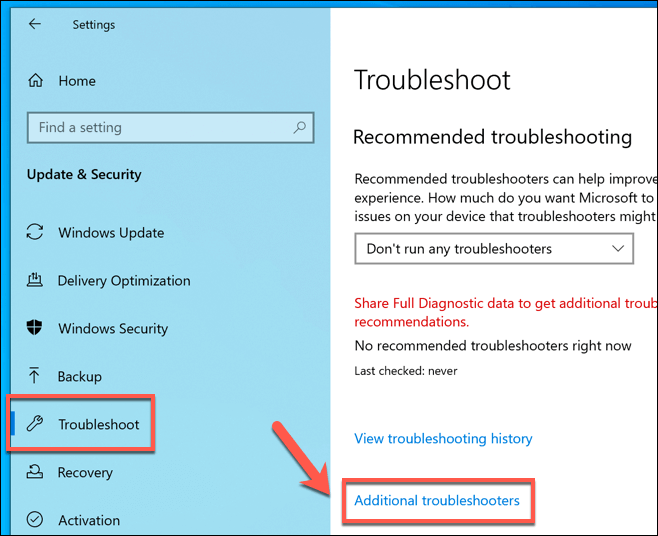
Средство устранения неполадок BSOD запустится и проверит вашу систему на наличие ошибок. Следуйте дополнительным инструкциям на экране, чтобы устранить обнаруженные проблемы.
Проверьте аппаратное обеспечение вашего компьютера
Если ваше оборудование неисправно, обновление драйверов или запуск средства устранения неполадок Windows мало что дадут. Вам потребуется дополнительно устранить неполадки вашего оборудования, проверить его правильность и при необходимости заменить его.
Это может быть сложно диагностировать, особенно если у вас нет дополнительного оборудования для тестирования. Если ваш компьютер все еще работает, вы можете запустить программное обеспечение для тестирования на уровне загрузки, например МемТест86 (для тестирования оперативной памяти) или Проходной балл (для тестирования процессора и другого оборудования)..

Вам также следует проверить внутреннюю часть вашего компьютера, очистка корпуса и вентиляторов от пыли и убедиться, что компоненты и провода установлены правильно. Незакрепленного провода или пыльной клеммы может быть достаточно, чтобы вызвать ошибку BSOD, поэтому, прежде чем спешить с заменой компонентов, проверьте, все ли подключено правильно.
Дальнейшие действия
Ошибку BSOD может быть сложно исправить, но если вы видите неожиданную ошибку BSOD ловушки режима ядра на ПК с Windows 10, вы обычно можете исправить ее, выполнив действия, описанные выше. Обновление драйверов и проверка аппаратных проблем решит проблему для большинства пользователей, но это не гарантируется.
Этого может быть недостаточно, поэтому не исключайте обновления компонентов вашего ПК. Однако прежде чем сделать это, вы можете попробовать переустановка винды, что должно помочь устранить любые конфликтующие проблемы с программным обеспечением или драйверами.
.