За действия на вашем компьютере отвечают несколько системных процессов. Эти системные процессы контролируют каждую мелочь… от входа в систему до загрузки веб-браузера. Такие процессы, как cftmon.exe и ntoskrnl.exe, являются жизненно важными компонентами операционной системы Windows для создания пользовательского интерфейса, позволяющего читать эту самую страницу.
К сожалению, не все системные процессы, запущенные на вашем компьютере, являются дружественными. Некоторые процессы являются вредоносными, а другие можно отключить. Однако есть один важный системный процесс, о котором вы, возможно, не слышали, — это Taskeng.exe, который играет важную роль в планировании системных задач. Вот все, что вам нужно знать.
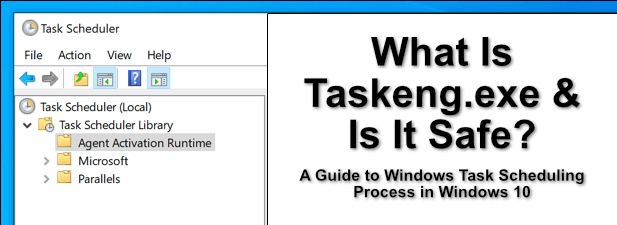
Что такое Taskeng.exe и безопасно ли это?
Процесс taskeng.exe , также известный как Механизм планировщика задач или Служба планировщика задач , является жизненно важным компонентом в некоторых версиях операционная система Windows. Как следует из названия, этот процесс и системная служба играют роль в планировании регулярных задач.
Например, если вы хотите, чтобы ваш компьютер автоматически выключался или запускал регулярную антивирусную проверку, вы можете использовать для этого планирование задач. Обычно Taskeng.exe работает в фоновом режиме, практически не используя системные процессы, а во время выполнения задачи периодически происходят всплески активности.
Однако в зависимости от вашей версии Windows 10 taskeng.exe может вообще не быть установлен . В то время как пользователи старых версий Windows 10 сообщают о файле Taskeng.exe на своих ПК, в новых версиях операционной системы он полностью отсутствует, а планирование задач полностью построено на основе подключаемого модуля консоли управления Планировщик заданий .
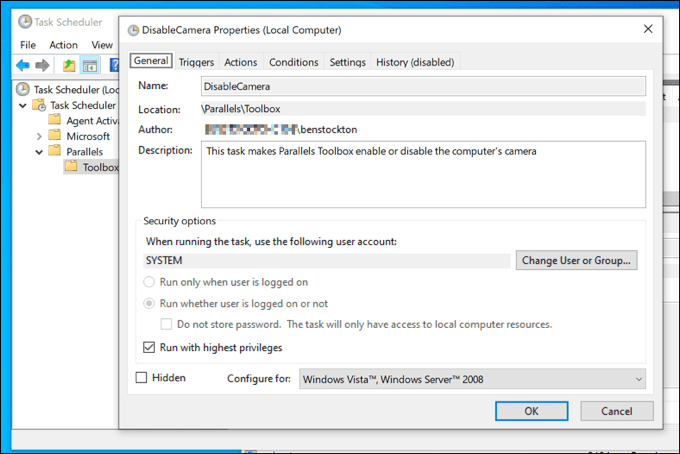
Taskeng.exe сам по себе безопасен для запуска, но в некоторых случаях он может запускаться из-за действий, которые не считаются безопасными (например, заражение базовым вредоносным или шпионским ПО). Например, вредоносное ПО может использовать планирование задач в Windows 10 для отправки данных обратно на центральный сервер.
Вы можете получить подсказку, когда процесс Taskeng.exe начинает появляться случайным образом, обычно в черном окне командной строки. Если вы беспокоитесь, вы можете проверить запланированные задачи и (при необходимости) отключить некоторые из наиболее распространенных задач с помощью инструмента Планировщик заданий ..
Как удалить Taskeng.exe из Windows 10
Если в вашей версии Windows 10 установлен файл Taskeng.exe, удалить его невозможно. Как мы уже упоминали, Taskeng.exe является жизненно важным системным компонентом, и его удаление может привести к нестабильной работе вашего компьютера или полной его остановке, оставив вам мало вариантов (кроме переустановить виндовс 10 ).
Если в вашей версии Windows 10 не установлен Taskeng.exe, вы все равно можете проверить, какие задачи запланированы для запуска, с помощью Планировщика задач . Здесь вы найдете следы мошеннических задач, которые могут запуститься на вашем компьютере.
В большинстве случаев отключение этих задач (включая другие запланированные задачи, такие как User_Feed_Synchronization ) решит распространенные проблемы с Taskeng.exe и планированием задач Windows. Если вы не можете отключить задачу, вам необходимо сканировать на наличие вредоносного ПО, чтобы убедиться, что ваш компьютер безопасен в использовании.
Может ли Taskeng.exe вызывать перегрузку процессора, оперативной памяти или других системных ресурсов?
Большую часть времени процесс Taskeng.exe неактивен и работает в фоновом режиме Windows 10, ничего не делая взамен. Однако время от времени Taskeng.exe сообщает о высокой загрузке ЦП или ОЗУ из-за типа запланированных задач.
Вы можете проверить, какие задачи могут выполняться, с помощью инструмента Планировщик заданий , как описано ниже. Если вы уверены, что причиной не является вредоносное ПО, это может указывать на поврежденную операционную систему. Поврежденные системные файлы могут стать причиной высокой загрузки ЦП или ОЗУ, поэтому вам необходимо, чтобы проверьте свои системные файлы были неповрежденными.
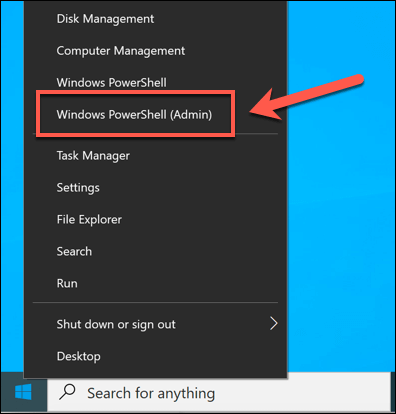
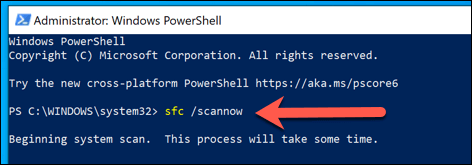
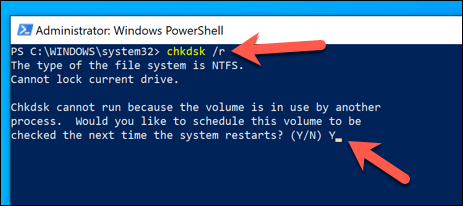
Если утилиты проверки системных файлов и проверки диска обнаруживают и исправляют ошибки, вы можете обнаружить, что высокая загрузка ЦП или ОЗУ, о которой сообщает Taskeng.exe в диспетчере задач Windows, со временем снижается. Однако если это не так, вам нужно будет зайти в планировщик задач, чтобы узнать, какие задачи могут выполняться, и вместо этого остановить их.
Использование планировщика задач
Планировщик задач позволяет пользователям Windows включать и отключать запланированные задачи — те самые задачи, за которые отвечает процесс Taskeng.exe (в зависимости от вашей версии Windows). Хотя Taskeng.exe нельзя отключить или удалить, вместо этого вы можете использовать планировщик заданий, чтобы отключить или удалить запущенные задачи.
Даже если на вашем компьютере отсутствует процесс Taskeng.exe, вы сможете просматривать и редактировать запланированные задачи с помощью инструмента «Планировщик заданий». Это может помочь вам диагностировать и устранить высокую загрузку ЦП или ОЗУ.
Это также может указывать на более серьезные проблемы с вашим компьютером, включая потенциальную оценку устойчивое вредоносное ПО.
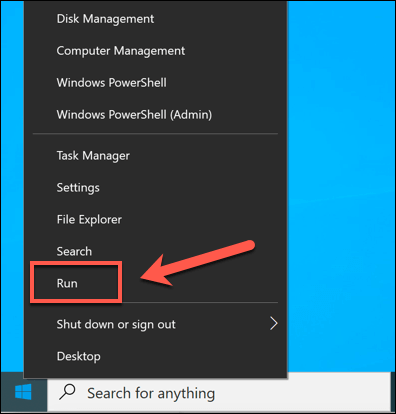
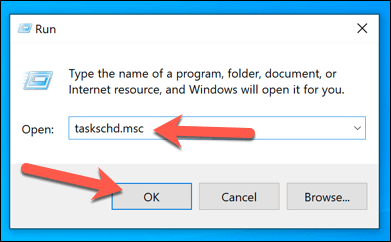
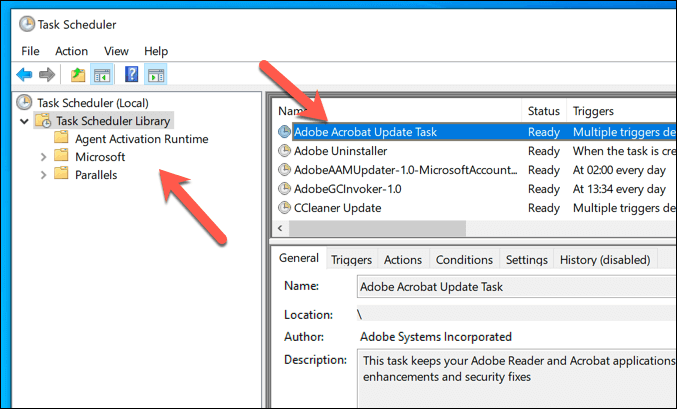
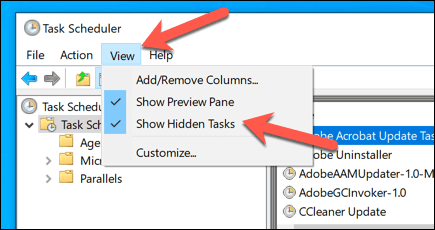
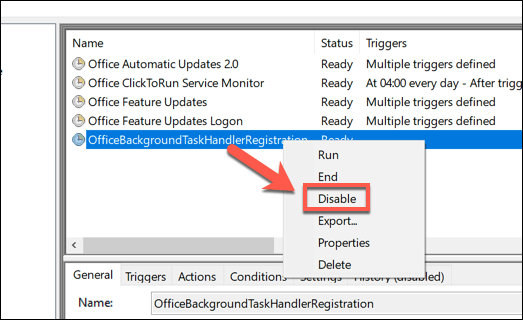
Если вы хотите устранить неполадки запланированных задач, вам следует выяснить, какие задачи выполняются в момент обнаружения проблемы (например, при запуске, во время входа в систему или после обычного времени или даты). Например, если задача запускается каждый день в 20:00 и это совпадает с тем, что Taskeng.exe сообщает о высокой загрузке ЦП или ОЗУ, вы можете отключить ее.
Важные советы по обслуживанию Windows
Без таких процессов, как Taskeng.exe и svchost.exe на вашем компьютере, Windows не будет работать. Однако, как мы уже упоминали, вы не можете отключить или удалить каждый процесс. Если вы беспокоитесь о подлинности, проверьте расположение исполняемого файла, чтобы убедиться, что он находится в папке Windows, или просканируйте свой компьютер на наличие вредоносного ПО.
Проверка на наличие вредоносного ПО — это лишь часть важных задач по обслуживанию системы, которые следует выполнять регулярно. Вы можете начать с поддержание обновлений Windows, чтобы убедиться, что на вашем компьютере установлены последние исправления ошибок и функции. Если ваш компьютер кажется немного медленным, не забудьте затем заменить проверить производительность вашего оборудования.
.