Когда мы говорим о таких файлах, как MP3, ZIP или PDF, мы имеем в виду тип файла (или расширение файла), который позволяет операционной системе определить тип файла и какое программное обеспечение необходимо для его открытия. . Таким образом Windows или macOS могут определить, что файл MP3 необходимо открыть с помощью музыкального проигрывателя, а PDF-файл — с помощью PDF-ридер.
Если файл имеет неправильный тип, Windows будет использовать неправильную программу для его открытия. Это, вероятно, вызовет ошибку и лишит вас доступа к файлу — в конце концов, Microsoft Word не поддерживает форматы MP3. Если вам нужно понять, как правильно изменять типы файлов в Windows 10, вам необходимо выполнить следующие действия.
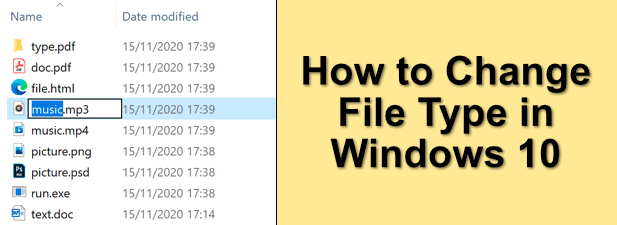
Можно ли изменить тип файла в Windows 10?
Расширение файла позволяет Windows определить, что делать с файлом. Он сообщает операционной системе Windows, что при открытии файла MP4 она должна открыть VLC (если он установлен на вашем компьютере). Или когда вы открываете файл DOCX, он должен открыть Microsoft Word. Для каждого типа файла, известного операционной системе, она сопоставляет расширение файла с программным обеспечением, которое должно иметь возможность его открыть.
Изменить тип файлов в Windows 10 можно, но это зависит от самого файла. Изменение типов файлов — это не просто изменение расширения в конце имени файла. Если файл создан неправильно, простое изменение расширения не поможет.
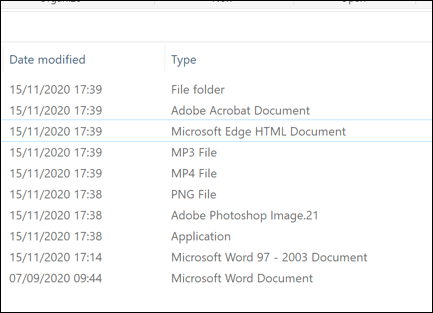
Изменение расширения не меняет сути файла. MP3 не является документом Word, поэтому изменение типа файла с MP3 на DOCX не превратит Word в музыкальный проигрыватель. Однако если типы файлов схожи (например, JPG и PNG), программа все равно сможет открыть файл.
Лучший способ изменить расширение файла — сохранить или преобразовать его в альтернативный формат или воспользоваться онлайн-сервисами конвертации. Однако, если вы уверены, что файл по-прежнему откроется, вы можете вместо этого быстро переименовать расширение с помощью проводника Windows, но это может работать неправильно.
Отображение расширений файлов в проводнике Windows
Предыдущие версии Windows отображали расширение файлов в проводнике Windows. В Windows 10 эти расширения по умолчанию скрыты, что не позволяет быстро изменить тип файла..
Если вы хотите изменить расширения файлов с помощью проводника Windows, вам необходимо изменить настройку для просмотра скрытых расширений файлов.
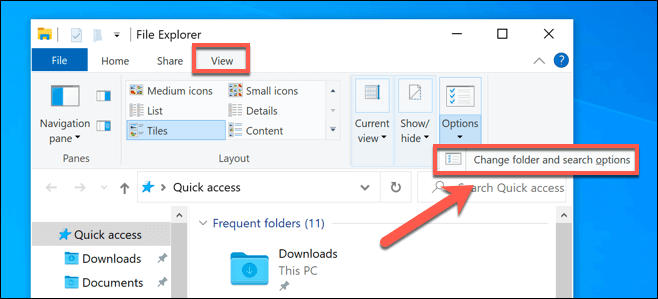
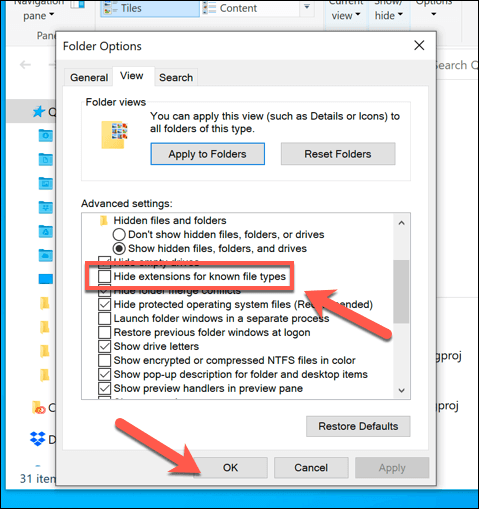
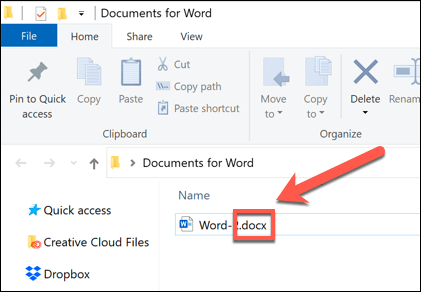
Переименование расширения файла с помощью проводника Windows
Поскольку расширения файлов видны, вы можете начать изменять типы файлов, переименовав файл и заменив старое расширение новым расширением. Например, замена file.txt на file.doc превратит текстовый файл TXT в документ Word в старом формате DOC. Поскольку файл содержит текст, Word должен его распознать и открыть.
Однако это работает только потому, что такое программное обеспечение, как Word, часто достаточно умно, чтобы распознавать содержимое определенных файлов, заполняя пробелы, где оно может открыть файл. Изменение TXT на DOC сработало бы, но не с новым форматом DOCX для документов Word, поскольку этот новый тип файла намного сложнее.
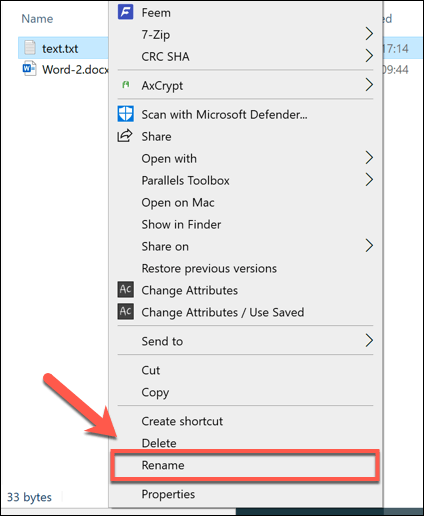
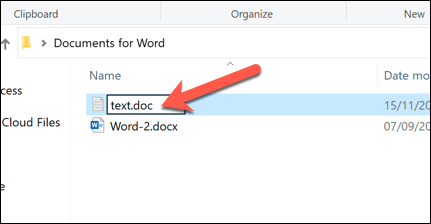
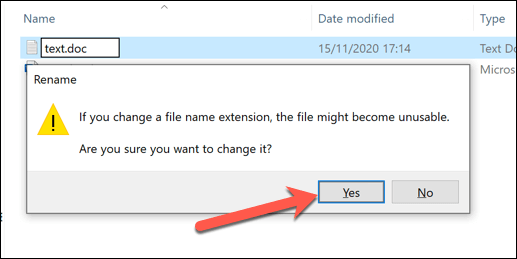
После подтверждения расширение файла будет изменено, и файл будет указан как новый тип файла в столбце Тип . В зависимости от используемых расширений файлов теперь вы сможете открыть файл. Если процесс не сработал, переименуйте файл и верните ему предыдущее расширение.
Сохранение файла в другом формате
Переименование типа файла в проводнике Windows не приводит к изменению данных файла и может работать только при определенных (ограниченных) обстоятельствах. Если вы хотите правильно изменить расширение файла, вам необходимо сохранить или экспортировать его в другой формат.
Это хорошо работает со связанными типами файлов. Изменить файл DOCX на PDF или BIN в ISO достаточно легко, но переключаться между совершенно разными типами сложнее. Например, хотя PDF-файл можно экспортировать как изображение, его нельзя просто переименовать в формат PNG.
Если используемое вами программное обеспечение предназначено для редактирования, вы часто можете сохранить или экспортировать файл в другой формат, выбрав Файл >Сохранить или Сохранить как в меню меню программного обеспечения. В окне Сохранить как вы сможете изменить тип сохраненного файла под именем файла.
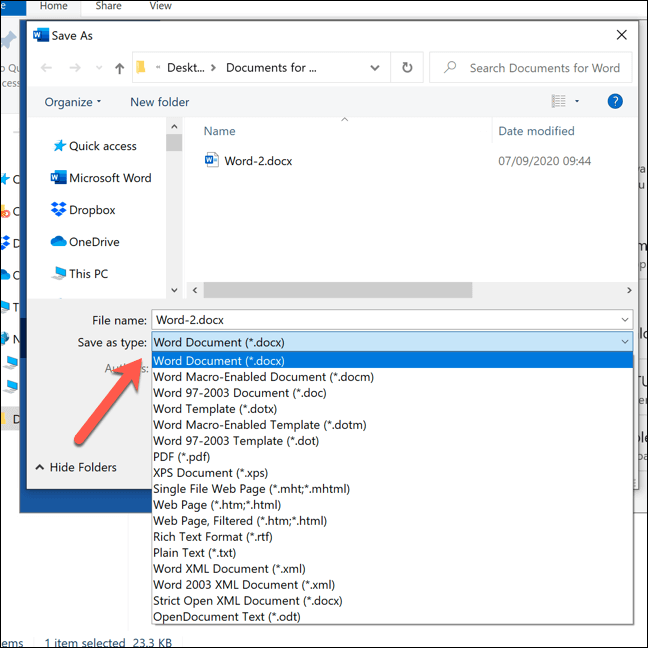
Вам необходимо проверить, какие расширения файлов поддерживаются используемым вами программным обеспечением. Если вы хотите экспортировать файл в формат, который он не поддерживает, вам нужно будет поискать альтернативное программное обеспечение или рассмотреть возможность конвертации его онлайн с помощью веб-сайта для конвертации файлов.
Изменение типов файлов с помощью онлайн-сервисов
Если у вас нет программного обеспечения для преобразования файла из одного типа в другой, вы можете использовать для этого онлайн-сервисы. Как только вы загрузите файл, удаленный сервер преобразует его, что позволит вам загрузить его в новом формате.
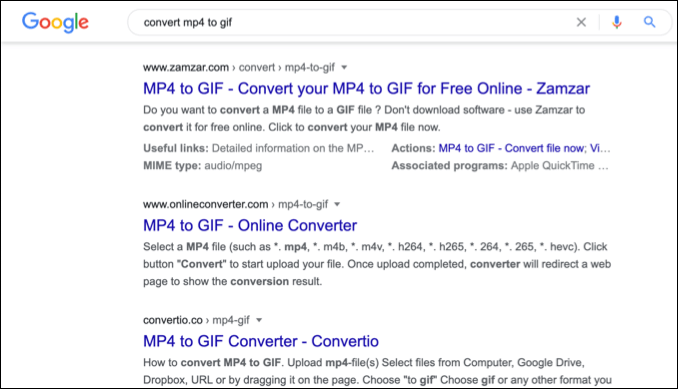
Обязательно делайте это только с файлами, которыми вы готовы поделиться. Загружать важные документы на неизвестный сервер, вероятно, не самая разумная идея, особенно если вам беспокоюсь о конфиденциальности в Интернете. Однако для второстепенных файлов использование этого метода должно быть совершенно безопасным.
Учитывая огромное количество различных типов файлов, порекомендовать тот или иной сервис невозможно. Однако если вы все же хотите попробовать подобный сервис, попробуйте быстрый поиск в Google..
Например, поиск по запросу конвертировать x в y (замена x исходным типом файла и y новым нужным типом файла использовать) должен предоставить вам список потенциальных результатов.
Управление файлами в Windows 10
Как только вы узнаете, как изменять типы файлов в Windows 10, вы сможете решать конфликты программного обеспечения по мере их возникновения. Вы также можете безопасно конвертировать файлы из одного типа в другой: из преобразование музыкальных файлов на своем компьютере в преобразование PDF-файлов в Документы Google онлайн. Если файл имеет аналогичный формат, вы даже можете попробовать переименовать расширение файла.
Если вам не хватает места для новых файлов, возможно, вам придется взглянуть на анализатор дискового пространства, чтобы немного очистить его. Есть способы автоматически удалять файлы в Windows 10, но если вы боитесь потерять важные документы или фотографии, обязательно просмотрите и резервное копирование ваших файлов самостоятельно.
.