Стоп-код «Немонтируемый загрузочный том» в Windows 10 появляется всякий раз, когда вашему компьютеру не удается прочитать раздел жесткого диска или SSD, на котором находится Windows 10. Это еще один из многочисленные ошибки BSOD (синий экран смерти), который вы в конечном итоге получите. сталкиваюсь при использовании ПК.
Но, в частности, может быть сложно справиться со стоп-кодом «Немонтируемый загрузочный том», поскольку причиной проблемы часто является повреждение данных. Почти во всех случаях перезагрузка или полная перезагрузка не помогут обойти ошибку.

Если вы застряли в цикле загрузки «Немонтируемый загрузочный том», вам необходимо использовать среду восстановления Windows (WinRE) для проверки и восстановления экземпляров поврежденных данных на вашем компьютере.
Однако, чтобы получить доступ к WinRE, у вас должен быть под рукой загрузочный установочный диск Windows 10 или USB-накопитель.
Создание установочного носителя Windows 10
Если у вас уже есть загрузочная флэшка или диск с Windows 10, пропускайте дальше. Если нет, вам необходимо создать его с помощью Microsoft Media Creation Tool. По очевидным причинам для этого вам понадобится другой работающий компьютер. У вас также должен быть USB-накопитель емкостью не менее 8 ГБ или чистый двухслойный DVD-диск.
<р>1. Загрузите Инструмент создания мультимедиа Microsofт. <р>2. Запустите Microsoft Media Creation Tool и примите условия лицензии. <р>3. Выберите параметр Создать установочный носитель (USB-накопитель, DVD или ISO-файл) для другого компьютера и нажмите Далее .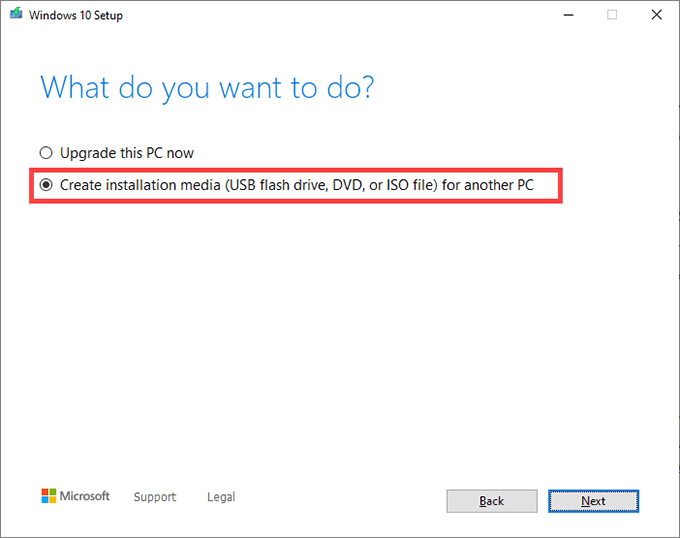
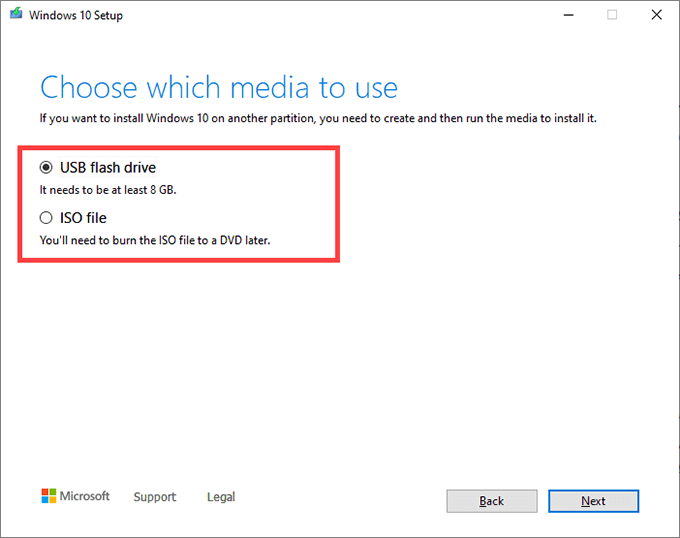
Затем Microsoft Media Creation Tool должен загрузить необходимые файлы. Следуйте остальным инструкциям на экране, чтобы создать загрузочную флэшку или DVD-диск с Windows 10.
Загрузка в среду восстановления Windows
Подключите или вставьте загрузочный флэш-накопитель Windows 10 или DVD-диск в компьютер, на котором отображается код остановки «Немонтируемый загрузочный том». Затем перезагрузите компьютер и нажмите любую клавишу (при появлении запроса при запуске) для загрузки с установочного носителя..
Примечание. Если компьютер не предлагает загрузиться с USB-накопителя или DVD-диска, изменить порядок загрузки и повторите попытку.
После загрузки с установочного носителя Windows 10 выберите Далее на экране установки Windows. Затем выберите Восстановить компьютер .
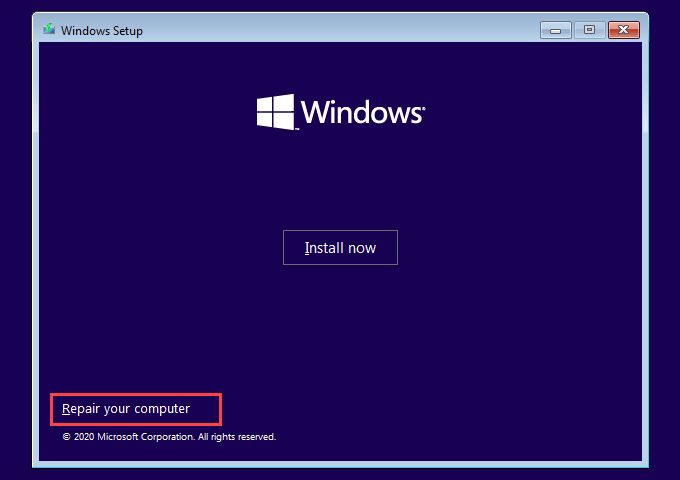
На следующем экране выберите Устранение неполадок . Затем вы увидите среду восстановления Windows.
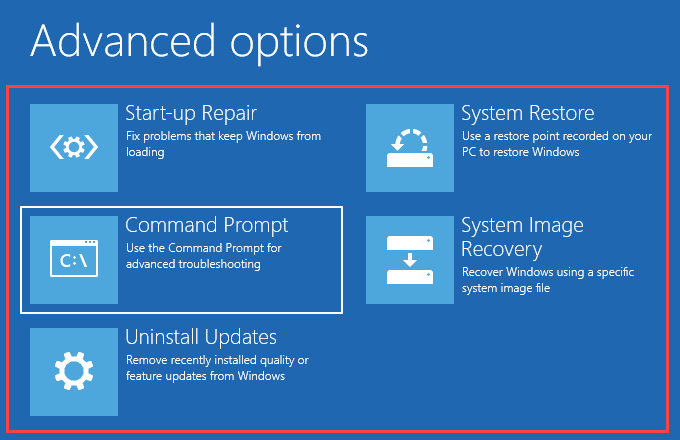
Вам придется неоднократно возвращаться к этому экрану, пока вы работаете над последующими исправлениями.
Исправить главную загрузочную запись (MBR)
MBR, или Главная загрузочная запись, содержит информацию об операционной системе и различных разделах вашего жесткого или твердотельного диска. Это также позволяет вашему компьютеру идентифицировать и загружать операционную систему при запуске.
Поскольку поврежденный MBR может вызвать ошибку «Немонтируемый загрузочный том» в Windows 10, попробуйте исправить ее.
<р>1. Выберите Командная строка в WinRE.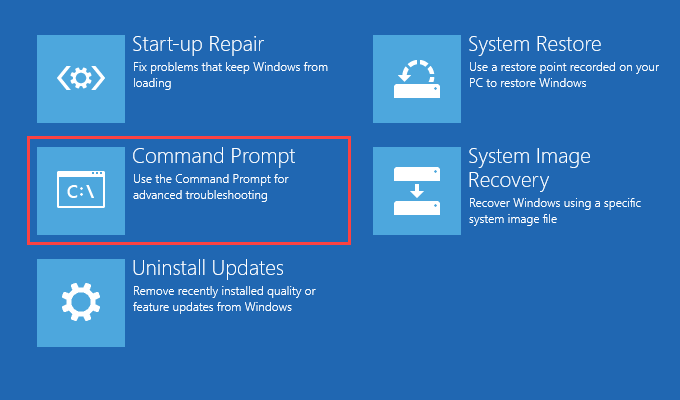
bootrec/fixmbr
bootrec/fixboot
bootrec/scanos
bootrec/rebuildbcd
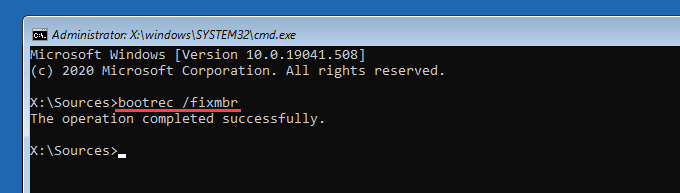

Если причиной остановки «Немонтируемый загрузочный том» стала поврежденная MBR, вы больше с ней не столкнетесь.
Выполнение восстановления при запуске
Среда восстановления Windows предоставляет возможность автоматического восстановления вашего компьютера. Если исправление MBR не помогло, рекомендуем использовать его сейчас. Выберите параметр Восстановление при запуске и выберите Windows 10 .
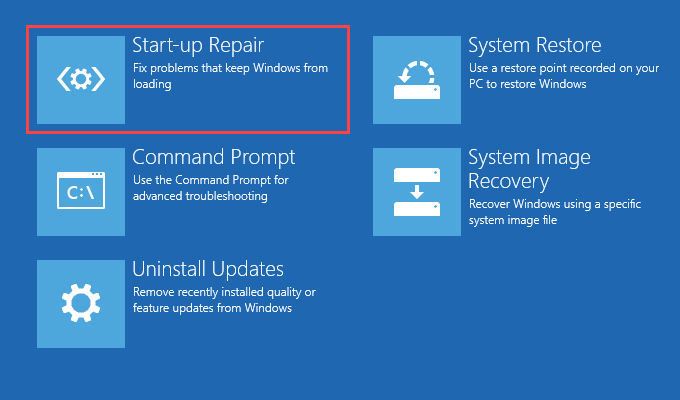
Ваш компьютер попытается диагностировать и устранить проблемы, которые он обнаружит автоматически. Если это удастся, вы сможете загрузить Windows 10 без проблем. Если нет, вернитесь к экрану WinRE.
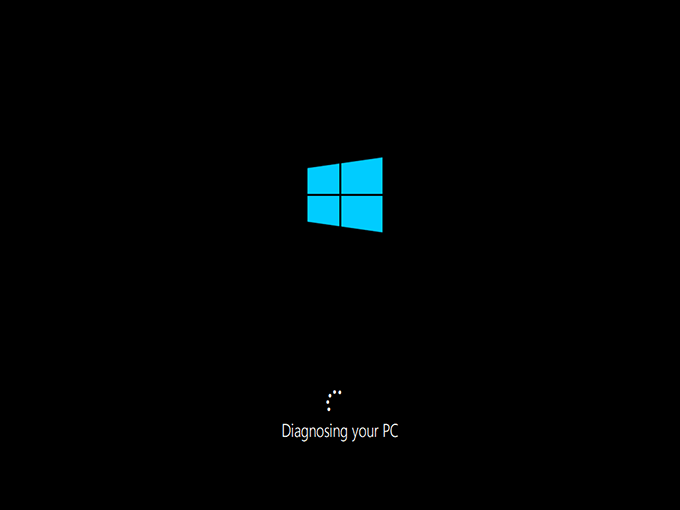
Запустить проверку системных файлов
Проверка системных файлов (SFC) — это утилита, которую можно запустить из консоли командной строки для сканирования и восстановления поврежденных системных файлов. Вы должны использовать его как на загрузочном диске (который представляет собой скрытый раздел, содержащий информацию, связанную с загрузкой), так и на разделе, в котором находится Windows 10.
Подвох; сначала необходимо определить буквы дисков для загрузочного диска и диска Windows 10 в WinRE. Для этого вам понадобится инструмент командной строки под названием ДискПарт.
<р>1. Выберите Командная строка в WinRE. <р>2. Загрузите утилиту DiskPart с помощью следующей команды:дисковая часть
После загрузки DiskPart выполните следующую команду:
Объем списка
<р>3. Определите буквы загрузочного диска и диска Windows 10.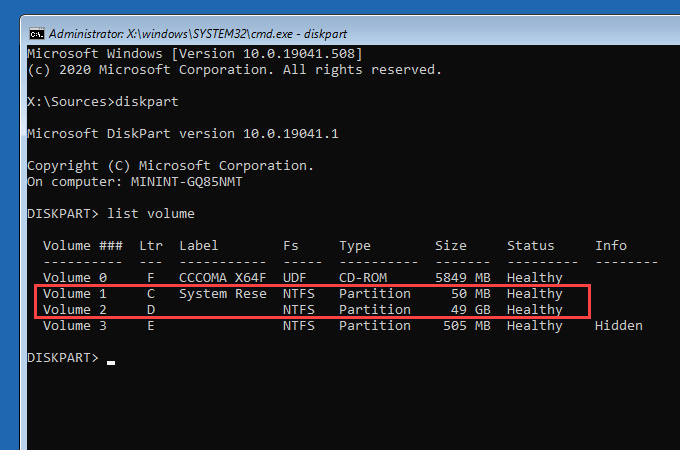
Примечание.
Запишите обе буквы дисков. Их можно найти под столбцом Ltr .
<р>4. Выйдите из DiskPart с помощью команды ниже:выход
<р>5. Введите команду SFC, измените ее при необходимости и нажмите Enter :sfc /scannow /offbootdir=C:\ /offwindir=D:\Windows
Примечание. Замените C буквой загрузочного диска и D буквой диска Windows 10.
p>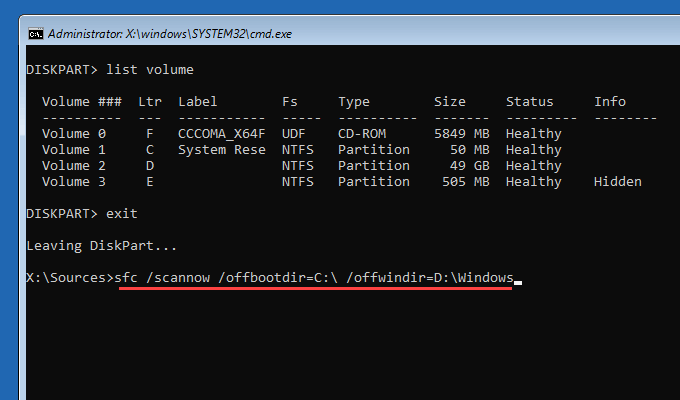
Сканирование SFC может занять несколько минут. Выйдите из консоли командной строки и выберите Продолжить , чтобы попытаться позже загрузить Windows 10.
Запустите утилиту проверки диска
Команда Проверьте диск U т способность (Chkdsk) исправляет ошибки, связанные с диском, и восстанавливает поврежденные данные на вашем компьютере. Вы должны запустить его как на загрузочном диске, так и на разделе, содержащем Windows 10. Если вы использовали утилиту DiskPart, описанную выше, вы уже должны были выяснить буквы дисков для обоих дисков..
Однако запуск Chkdsk в разделе Windows 10 может занять до часа или даже больше.
<р>1. Выберите Командная строка в WinRE. <р>2. Выполните следующую команду для сканирования и восстановления загрузочного диска:chkdsk c: /r
Примечание. Замените c буквой загрузочного диска.
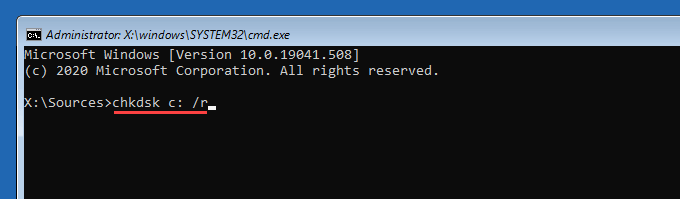
chkdsk d: /r
Примечание . Замените d на букву диска раздела, на котором установлена Windows 10.
Если в командной строке появится запрос на отключение тома, нажмите Y , а затем Enter .
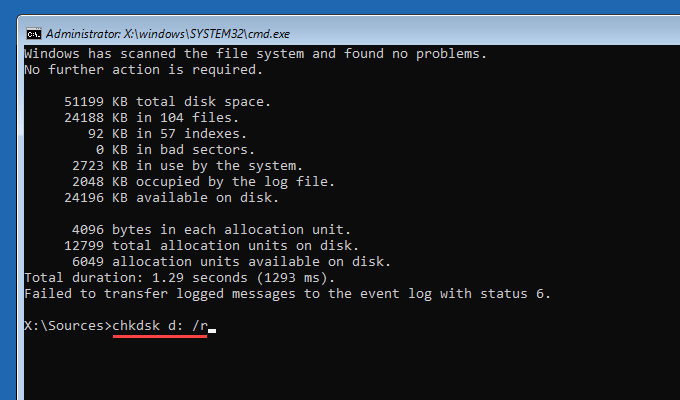
После запуска утилиты проверки диска выйдите из консоли командной строки и выберите Продолжить , чтобы загрузить Windows 10.
Попробуйте другие варианты восстановления
Если ошибка «Немонтируемый загрузочный том» появилась после установки инкрементного обновления или обновления функции, вы можете попробовать откатить его.
Выберите Удалить обновления в среде восстановления Windows. Затем выберите параметр Удалить последнее исправленное обновление , чтобы выполнить откат последнего добавочного обновления.
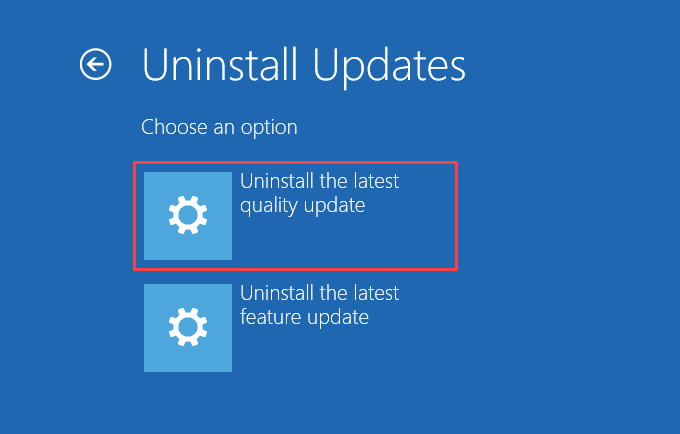
Если это не помогло, выберите параметр Удалить последнее обновление функций , чтобы удалить последнее крупное обновление функций Windows 10.
Вы также можете попробовать использовать параметры Восстановление системы и Восстановление образа системы в WinRE, чтобы восстановить компьютер до более раннего состояния. Однако для их использования у вас должен быть предыдущий уровень restore poinт или резервное копирование образа системы.
Переустановите Windows 10
Если ни одно из приведенных выше исправлений не помогло, необходимо переустановить виндовс 10. Это приведет к удалению всех данных в разделе, где находится операционная система. Если у вас есть резервная копия данных, вы сможете впоследствии вернуть потерянные файлы и документы.
Если переустановка Windows 10 не устраняет ошибку BSOD «Немонтируемый загрузочный том» в Windows 10, возможно, вы столкнулись с неисправным жестким диском или другой аппаратной проблемой. Подумайте о том, чтобы обратиться за помощью к сертифицированному компьютерному специалисту.
.