Когда вы загружаете ПК или ноутбук с Windows, запускается ряд различных системных процессов. Они создают пользовательский интерфейс, который вы будете использовать для входа в систему и начала работы, но они также будут отвечать за различные скрытые действия, о которых вы даже не подозреваете, например, за общение с другими сетевыми устройствами.
К сожалению, системные процессы, такие как ntoskrnl.exe и csrss.exe, иногда могут вызывать проблемы на вашем компьютере. В частности, Ntoskrnl.exe является основным компонентом операционной системы Windows, что затрудняет устранение неполадок. Если ntoskrnl.exe вызывает высокую загрузку ЦП и вы хотите это исправить, вот что вам нужно сделать.
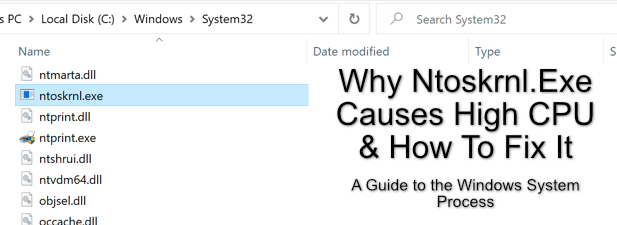
Что такое Ntoskrnl.exe?
Системный процесс ntoskrnl.exe , также известный как исполняемый файл ядра операционной системы Windows NT (или Система в диспетчере задач Windows), возможно, один из самых важных процессов в Windows.
Ядро — это код, обеспечивающий связь между аппаратным и программным обеспечением. Когда загружается операционная система, такая как Windows, ядро Windows (ntoskrnl.exe) используется для отправки инструкций таким компонентам, как ваш процессор, для выполнения задач и действий. Без системного процесса ntoskrnl.exe ваш компьютер с Windows просто не будет работать.
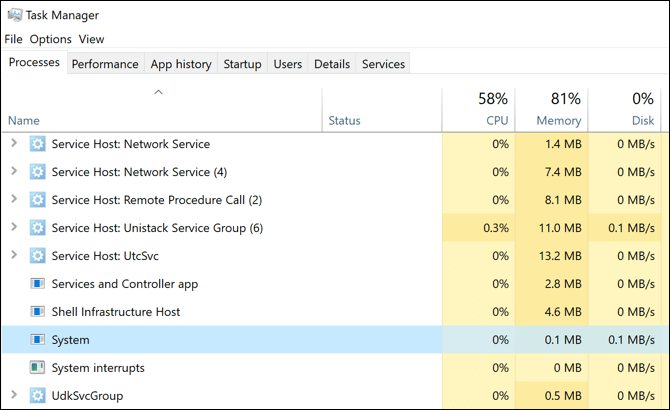
Он отвечает за предоставление программному обеспечению доступа к подключенным компонентам и периферийным устройствам, управление загруженными программными процессами, чтобы гарантировать их правильное (и безопасное) взаимодействие с оборудованием, а также контроль за тем, сколько памяти используется (и остается доступной) на вашем ПК, среди прочего. другие вещи.
Хотя другие компоненты системы можно отключить, вы не сможете отключить ntosknrl.exe при установке Windows. Если его когда-либо принудительно остановят, Windows вернет ошибку BSOD ntoskrnl.exe, и вам придется перезагрузить компьютер.
Почему Ntoskrnl.exe вызывает проблемы с высокой нагрузкой на процессор?
К сожалению, нет четкого ответа на вопрос, почему ntoskrnl.exe может вызывать высокую загрузку процессора в диспетчере задач Windows. Причины этой проблемы могут различаться на разных компьютерах.
Это связано с тем, что ntoskrnl.exe отвечает за множество системных действий Windows или участвует в выполнении других системных действий посредством других процессов. Другая служба Windows, установленное приложение, поврежденные системные файлы или подключенное периферийное устройство могут вызвать дополнительную нагрузку на системный процесс Windows ntoskrnl.exe (и ваш процессор)..
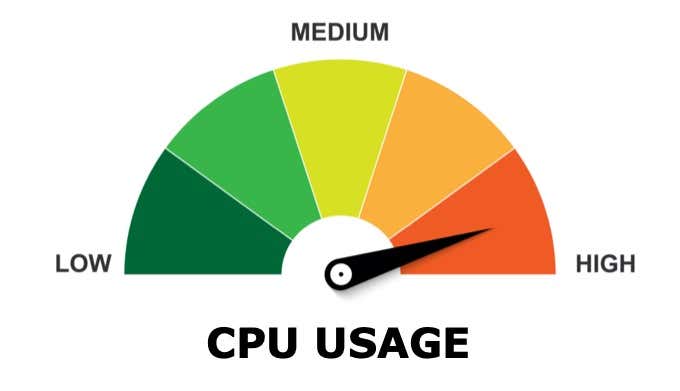
Лучший способ попытаться решить эту проблему — это использовать проверка системных файлов Windows, сканирование на наличие вредоносных программ или вирусов и обновить свой компьютер. Вы также можете запустить Windows в режиме «чистой загрузки», чтобы проверить, не вызывает ли проблема другое приложение или установленная служба.
Поскольку ntoskrnl.exe частично отвечает за управление памятью в Windows 10, вы можете обнаружить, что другое приложение или служба, взаимодействующая с ним, использует больше системных ресурсов, о которых ошибочно сообщается как принадлежащих процессу ntoskrnl.exe.
>Проверка и восстановление системных файлов Windows
Windows работает хорошо, когда все необходимые системные файлы находятся на месте. Если некоторые из этих файлов повреждены, отсутствуют или недоступны, ваша установка Windows 10 может начать работать нестабильно, при этом вероятность появления BSOD и ошибок ntoskrnl.exe возрастает.
Один из возможных способов исправить это — запустить инструменты командной строки chkdsk и sfc с помощью Windows PowerShell .
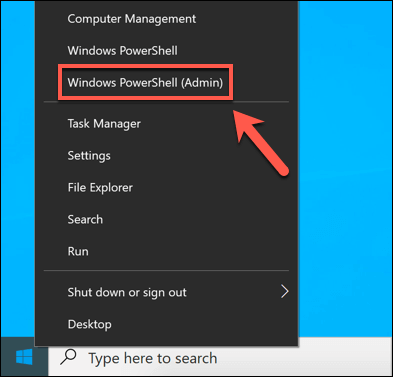
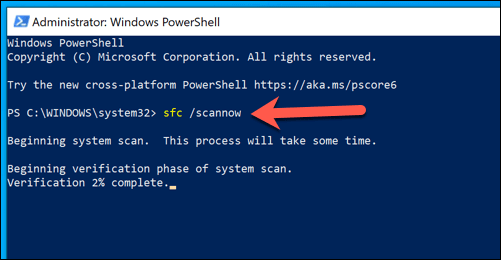
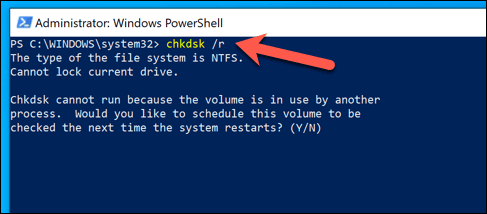
Эти инструменты проверят вашу установку и жесткий диск на наличие отсутствующих или поврежденных файлов. Если проблемы с ntoskrnl.exe не исчезнут, вам необходимо попробовать один из дополнительных шагов, перечисленных ниже.
Установка обновлений системы Windows и драйверов
Обновления системы Windows содержат исправления и обновления, которые могут помочь решить более распространенные проблемы, о которых пользователи сообщают в Интернете, включая ошибки BSOD и высокую загрузку ЦП.
Удостоверение, что на вашем компьютере установлена последняя версия, путем установки всех доступных обновлений системы и драйверов, иногда может решить эти проблемы. Это можно сделать в меню Настройки Windows ..
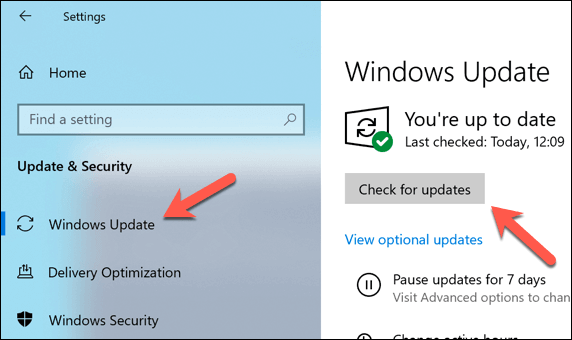
Если вы недавно установили новый компонент или периферийное устройство ПК, возможно, вам стоит проверить наличие обновлений драйверов на веб-сайте производителя. Это особенно актуально для видеокарт, поскольку такие производители, как NVIDIA регулярно выпускает новые драйверы перед их добавлением в Центр обновления Windows.
Проверка на наличие вирусов и вредоносного ПО
Благодаря Microsoft Defender (ранее — Windows Defender) сделать удалить устойчивое вредоносное ПО с ПК с Windows 10 стало проще, чем когда-либо.
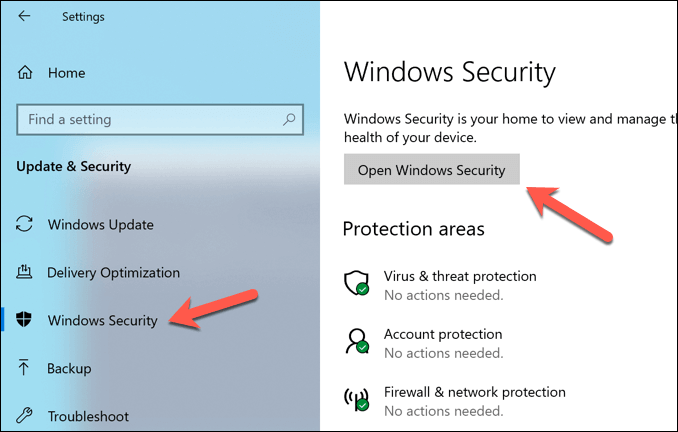
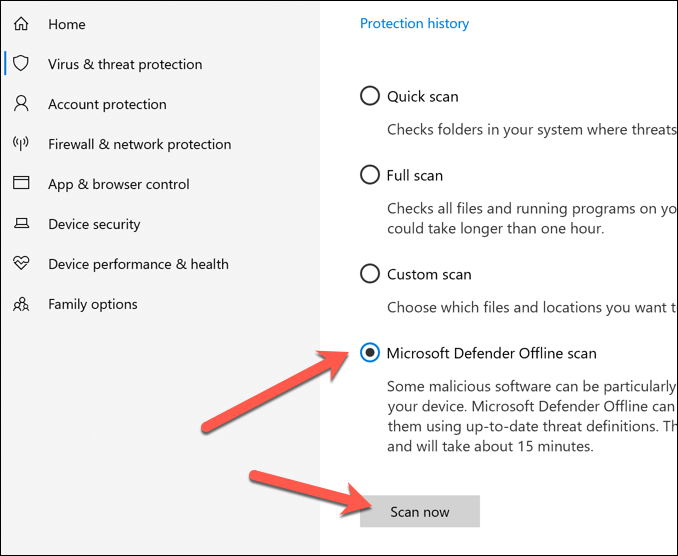
Windows перезагрузится и начнет сканировать ваши диски на наличие вредоносного ПО. Если он обнаружит что-либо, вам будет задан вопрос, хотите ли вы удалить его или поместить в карантин.
Устранение неполадок установленных приложений и служб с помощью чистой загрузки Windows
Windows 10 не лишена ошибок и сбоев, но если на вашем компьютере установлена последняя версия и системные файлы не повреждены, то за любыми потенциальными проблемами ntoskrnl.exe может стоять другое приложение или установленная служба.
р>Чтобы проверить это, вы можете использовать запустите чистую загрузку, который будет запускать Windows без сторонних приложений и служб.
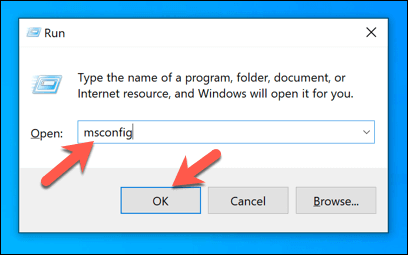
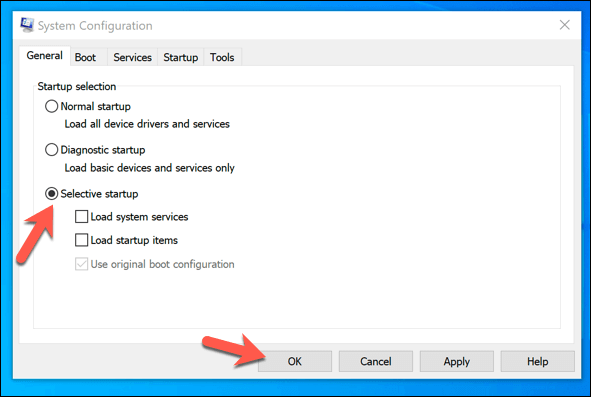
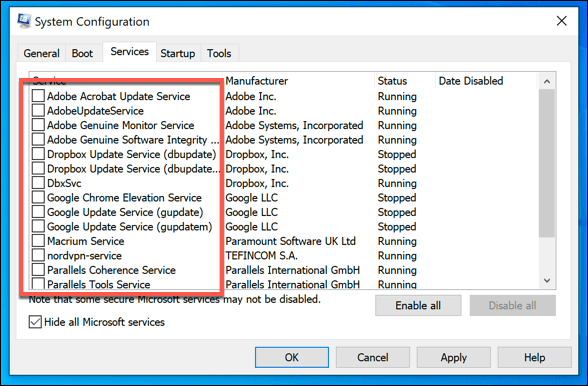
В этом случае вам необходимо поочередно исследовать каждую службу, чтобы определить, какая из них может вызывать высокую загрузку ЦП. Затем вы сможете навсегда отключить любые проблемные приложения или службы, если найдете виновника.
Решение проблем с Ntoskrnl.exe
Если описанные выше методы не работают и если вы регулярно наблюдаете высокую загрузку ЦП для ntoskrnl.exe, возможно, вам придется рассмотреть другие исправления. Это особенно актуально, если вы видите всплывающее окно с ошибкой BSOD ntoskrnl.exe, которое может указывать на проблему с вашим компьютером, которую можно решить только с помощью очистка и переустановка винды.
Если радикальный вариант, такой как переустановка Windows, по-прежнему не решает проблему, нельзя исключать аппаратную проблему. Обновление вашего ПК замены основных компонентов, таких как оперативная память или процессор, может быть достаточно, чтобы все снова заработало, но вы можете обнаружить, что полная замена компьютера — единственный вариант.
.