В современном мире нет ничего более раздражающего, чем медленное соединение Ethernet. Большая часть нашей работы и развлечений требует стабильного и быстрого подключения к Интернету, поэтому, когда скорость соединения Ethernet становится слишком низкой, разочарование возрастает.
Вам не придется сидеть и ждать, пока все снова заработает. Возьмите дело в свои руки с помощью этих шести решений проблемы медленного Ethernet-соединения.

Однако прежде чем начать, вам следует определить, является ли это только ваше устройство с медленным соединением или вся сеть. Приведенные ниже исправления применимы только в том случае, если ваше устройство работает медленно, но другие устройства, подключенные к Ethernet, имеют быстрое соединение.
Если все подключенные устройства работают медленно, проблема либо в вашем маршрутизаторе, либо в вашем интернет-провайдере. Попробуйте перезагрузка вашего роутера или позвоните своему интернет-провайдеру.
1. Перезагрузите компьютер
Вы пробовали выключить и снова включить компьютер? Это простое решение, о котором вы часто услышите. Но причина в том, что перезагрузка компьютера может решить множество проблем. Поэтому всегда стоит попробовать, прежде чем углубляться в более сложные исправления.
2. Перезагрузите сетевой адаптер
Одним из самых простых и быстрых решений является сброс настроек сетевого адаптера. Иногда ваш адаптер дает сбой и отказывается нормально работать с входящим Ethernet-соединением.
Нажмите Windows Key + I , затем выберите Сеть и Интернет . В разделе Изменить настройки сети выберите Изменить параметры адаптера.
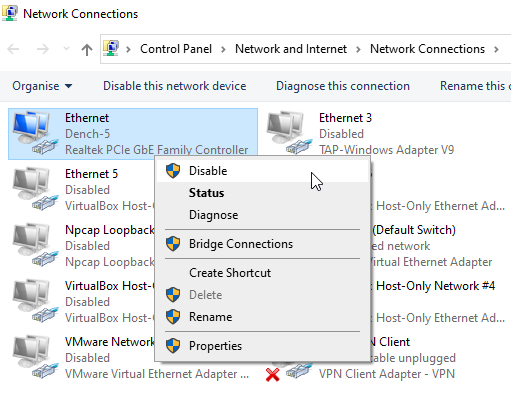
Нажмите правой кнопкой мыши на подключение Ethernet и выберите Отключить . Подождите несколько секунд, затем щелкните правой кнопкой мыши и выберите Включить . Теперь ваше Ethernet-соединение должно вернуться к обычной скорости.
3. Используйте средство устранения неполадок сетевого адаптера
В Windows имеется встроенное средство устранения неполадок сетевого адаптера . Средство устранения неполадок сканирует и пытается устранить многочисленные проблемы, связанные с вашим сетевым адаптером, например ошибка «Windows не может подключиться к этой сети».
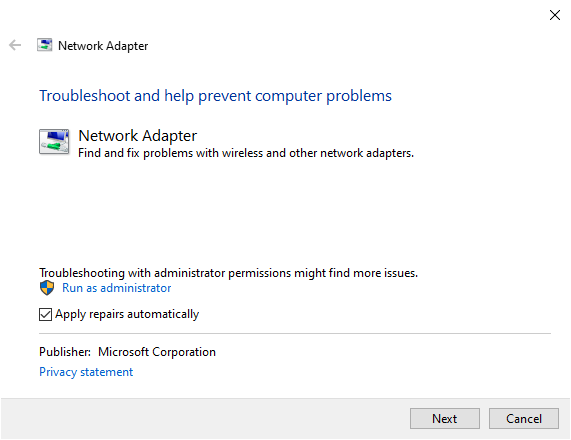
Введите сетевой адаптер в строке поиска в меню «Пуск» и выберите наилучшее соответствие. Когда появится средство устранения неполадок, выберите Дополнительно>Применять исправления автоматически ..
По возможности вам также следует выбрать Запуск от имени администратора , поскольку это обеспечивает более широкий спектр сканирования, анализа и исправлений. В зависимости от конфигурации вашей системы вам может потребоваться ввести пароль учетной записи Windows.
Когда будете готовы, выберите Далее . Начнется процесс сканирования. Если у вас установлено несколько сетевых адаптеров, средство устранения неполадок попросит вас указать, какой адаптер нужно сканировать. Выберите подключение Ethernet, затем Далее .
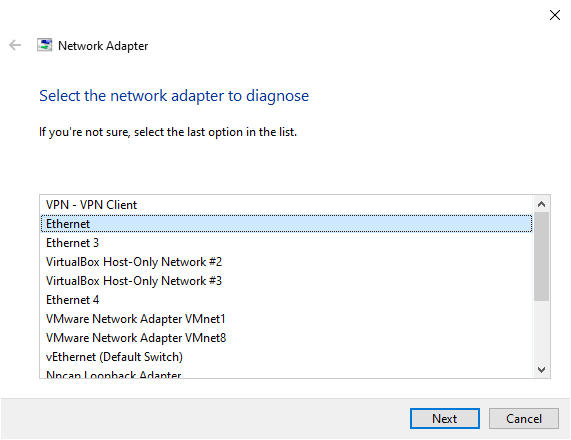
Средство устранения неполадок проверит ваш сетевой адаптер на наличие проблем, а затем предложит соответствующее решение.
4. Перезагрузите маршрутизатор
Далее вам следует перезагрузить маршрутизатор. Подобно сбросу сетевого подключения, перезагрузка маршрутизатора сбросит подключение к Интернету, поступающее в ваш дом от вашего интернет-провайдера (ISP), возможно, при этом восстановится скорость Ethernet.

Есть несколько способов перезагрузить маршрутизатор, но самый простой – выключить питание, оставить его на несколько секунд, а затем снова включить. Если на вашем маршрутизаторе нет переключателя, вытащите вилку питания, подождите несколько секунд, а затем снова подключите его. Как только маршрутизатор снова подключится к сети и снова подключится к интернет-провайдеру, вы должны убедиться, что ваше интернет-соединение снова работает правильно. скорость работы.
Еще одно соображение — вредоносное ПО, основанное на маршрутизаторах. Возможно, это редкость, но вот как проверить роутер на наличие вредоносного ПО.
5. Попробуйте другой порт на маршрутизаторе или коммутаторе
Если ваше устройство подключено напрямую к маршрутизатору или коммутатору, попробуйте использовать другой порт, чтобы проверить, ускорит ли это ваше соединение. Обычно это не должно быть проблемой, но существует множество маршрутизаторов и коммутаторов, в которых некоторые порты работают быстрее, чем другие. Обычно вы можете определить наличие переключателя, посмотрев на индикаторы на задней панели устройства.

Зеленый свет обычно указывает на гигабитную скорость, а желтый/оранжевый — на негигабитную скорость. Если вы находитесь в среде с каким-либо управляемым коммутатором, скоростью можно управлять с помощью программного обеспечения, поэтому в этом случае поговорите со своим сетевым администратором.
6. Сканировать на наличие вредоносного ПО
Медленное соединение Ethernet может указывать на проблему с вашим компьютером, например на наличие вредоносного ПО. Некоторые типы вредоносных программ используют большое количество сетевых ресурсов, эффективно крадя полосу пропускания у остальной части устройства. В этом случае другие ваши программы и сетевые процессы будут работать намного медленнее, поскольку им будет трудно конкурировать с вредоносным ПО..
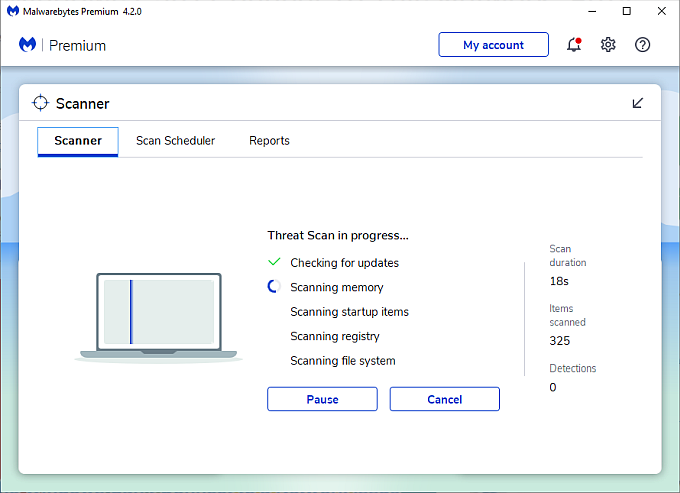
Один из лучших способов быстро и эффективно просканировать вашу систему — использовать Малваребайты, бесплатный инструмент для защиты от вредоносных программ. Загрузите и установите Malwarebytes, затем просканируйте свою систему. Если сканирование на наличие вредоносных программ обнаружит какие-либо вредоносные файлы, выберите их все, а затем Удалить .
После удаления вредоносных файлов перезагрузите компьютер. Надеемся, у вас больше нет медленного Ethernet-соединения.
Malwarebytes — удобный инструмент для удаления вредоносного ПО. Ознакомьтесь с этими другие инструменты удаления вредоносных программ, которые вы можете использовать, если вы столкнулись с устойчивым вредоносным ПО в вашей системе.
7. Замените кабель Ethernet
Одна вещь, на которую вам следует обратить внимание, — это качество или возраст вашего кабеля Ethernet. Кабели Ethernet достаточно надежны, но если вы часто отсоединяете и подключаете их снова, обычно используемый разъем RJ45 может выйти из строя.
Если у вас есть другой кабель Ethernet, замените его на существующий. Если скорость Ethernet внезапно вернулась к норме, значит, вы нашли виновника.
Другим фактором является категория кабеля Ethernet. Кабели Ethernet имеют определенную категорию, которая определяет их пропускную способность. Чем выше категория, тем быстрее кабель. В следующей таблице можно увидеть сравнение категорий кабелей Ethernet:
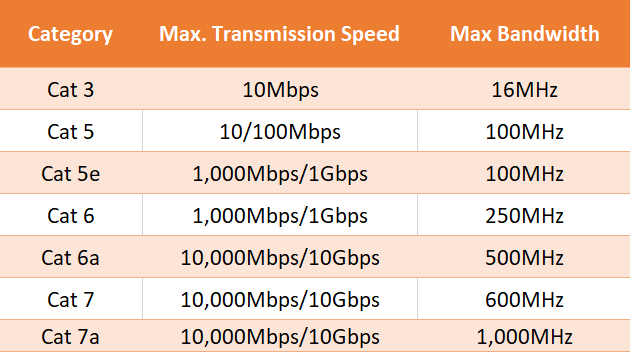
Если вы используете старый кабель Ethernet, например Cat 3 или Cat 5, вы вполне можете столкнуться с медленным Ethernet по сравнению со скоростями, которые, по словам вашего провайдера, вы должны получать. Эти два типа кабелей устарели. Cat 5 может подойти в зависимости от заявленной скорости интернета, но вам обязательно стоит подумать об обновлении.
Если вы не уверены, какой тип кабеля Ethernet у вас, залезьте под стол и посмотрите. Категория кабеля Ethernet указана на внешней оболочке кабеля с различными интервалами.
8. Отключите любое программное обеспечение VPN
Если вы используете VPN для конфиденциального просмотра веб-страниц, это может замедлить ваше соединение, даже если вы подключены к Ethernet. VPN известны своей способностью замедлять работу, поэтому так важно выбрать тот, у которого есть серверы по всему миру.
Если вы используете VPN для работы, обязательно отключайте его при использовании устройства для личных задач. Это сделает работу в Интернете намного быстрее.
Решение проблем с медленным Ethernet
Одно из этих шести исправлений решит проблемы со скоростью Ethernet. К счастью, всем этим достаточно легко следовать. Ваш Интернет не должен быть медленным дольше, чем это необходимо!.
Вам нужен более быстрый Интернет, верно? Кто нет? Вот как получить более быстрый интернет, не платя за него!
.