Постоянное обновление Windows 10 является обязательным. Даже если вас не интересуют новые функции, постоянные обновления безопасности защитят вашу систему от внешнего вмешательства. Microsoft твердо верит в это, и поэтому это сложная задача чтобы избежать автоматического обновления Windows 10.
К сожалению, большое количество пользователей сообщили о получении сообщения об ошибке, препятствующей успешному обновлению Windows. Это пугающее и неприятное положение, но его довольно легко исправить. Вот шесть способов исправить ошибку «Windows не удалось настроить один или несколько компонентов системы».

Что такое ошибка «Windows не удалось настроить один или несколько системных компонентов»?
Что касается сообщений об ошибках, «Windows не удалось настроить один или несколько компонентов системы. Чтобы установить Windows, перезагрузите компьютер, а затем перезапустите установку». является длинным и расплывчатым.
Скорее всего, вы увидите ее только при обновлении вашего компьютера, а поскольку Windows 10 постоянно обновляется автоматически, не существует простого способа избежать возникновения этой ошибки в какой-то момент. Хуже того, перезапуск редко решает проблему.

Существует несколько возможных причин возникновения этой ошибки. Как и в случае с восстановление поврежденного видео, не существует единого способа исправить эту ошибку, и вам, возможно, придется попробовать несколько методов, продемонстрированных в этой статье. Если вы не можете нормально загрузить компьютер, загрузиться в безопасном режиме.
Для удобства в этой статье я буду называть ошибку «Windows не удалось настроить один или несколько системных компонентов» Ошибкой системных компонентов .
>Удалить информационные службы Интернета
В Windows 10 есть функции, которые подойдут каждому. Независимо от того, являетесь ли вы обычным пользователем или опытным сетевым инженером работа с Windows-серверами и приложений .NET, вы можете установить одну и ту же операционную систему и получить те же функции прямо из коробки.

К сожалению, ответственность за ошибку системных компонентов может быть вызвана программным обеспечением веб-сервера под названием Internet Information Services (IIS). Следуйте каждому разделу, чтобы отключить и исключить IIS как причину.
Отключить информационные службы Интернета
.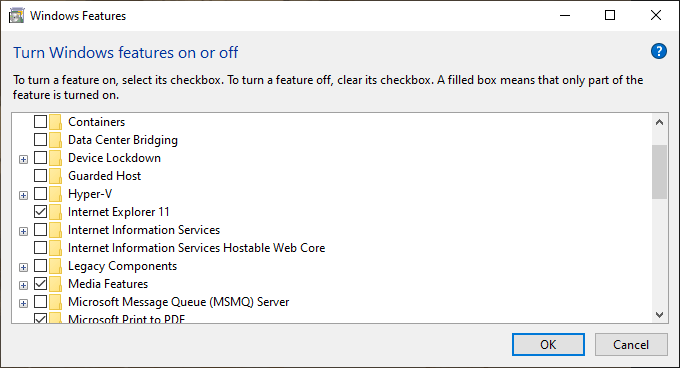
Удалить ключи компьютера IIS

Одной из возможных причин ошибки системных компонентов являются машинные ключи, используемые IIS для хэширования и шифрования информации. Во время обновления установщик находит эти ключи и терпит неудачу. Вероятно, это неудачная функция безопасности. Самый простой способ решить эту проблему — удалить старые ключи компьютера.
После удаления этих файлов программа обновления может создать на их месте новые. Сообщается, что это решение работает для многих пользователей. Если обновление по-прежнему не удается, попробуйте следующий шаг.
Резервное копирование и удаление папок, зависимых от IIS

При удалении IIS следует удалить все связанные с ним файлы, но это происходит редко. Даже если у вас никогда не была включена функция IIS, на вашем жестком диске все равно есть несколько мест, где вы можете найти файлы, которые она использует. Перемещение этих файлов является потенциальным решением ошибки системных компонентов.
Хотя проблема с машинными ключами встречается гораздо реже, некоторые пользователи сообщают об успешных обновлениях после этих действий. После завершения обновления вы можете переместить папку резервной копии IIS с рабочего стола в корзину.
Удаление и обновление драйверов
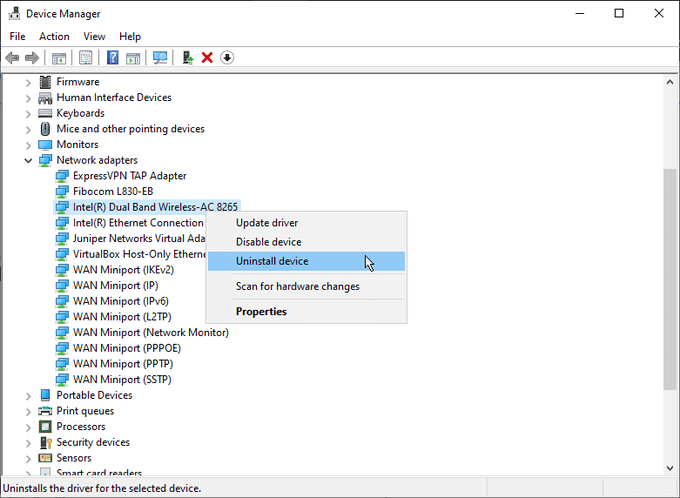
Другая возможная причина ошибки системных компонентов связана с сетевыми драйверами системы. Обычное решение — удалить драйвер Wi-Fi вашей системы и обновить все остальные сетевые драйверы. Обратите внимание: вам необходимо подготовить сетевой кабель, чтобы оставаться подключенным к Интернету во время выполнения этих шагов.
В некоторых случаях эти действия позволили успешно завершить обновление. После обновления переустановка адаптера Wi-Fi не должна вызвать никаких проблем, и вы сможете продолжать пользоваться компьютером в обычном режиме.
Использование инструмента Windows Media Creation Tool
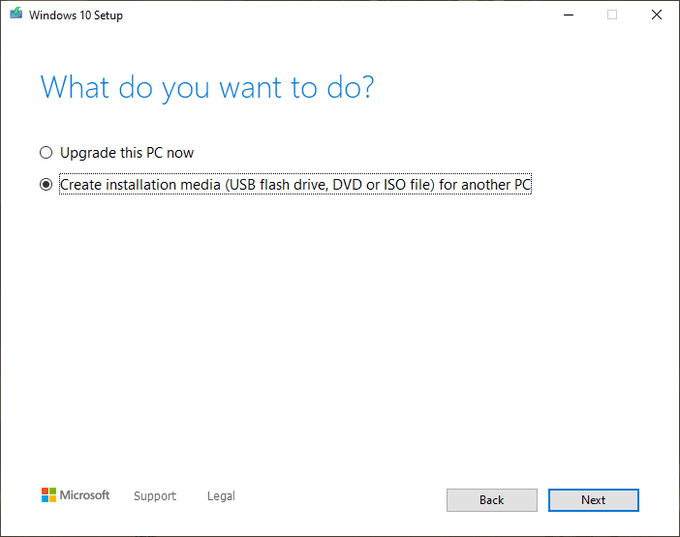
Учитывая, что ошибка системных компонентов обычно возникает во время обновления, неудивительно, что функция обновления инструмента Создание СМИ упоминается как потенциальное исправление. Это доступен на сайте Microsoft, и для его использования не требуется установка.
После завершения загрузки:
Непонятно, почему этот метод может работать там, где другие терпят неудачу, но, по мнению некоторых пользователей, это было решение.
Извлеките устройство чтения SD-карт

Когда ничего не помогает, иногда появляются решения, которые кажутся бессмысленными, но доказали свою эффективность для других людей. Как бы странно и неуместно это ни звучало по сравнению с другими вариантами, известно, что простое извлечение SD-карты из устройства чтения является единственным решением для некоторых пользователей..
Для ясности: похоже, это применимо как к внешним устройствам чтения SD-карт, так и к встроенным: удаление SD-карты перед повторной попыткой обновления, как сообщается, привело к плавному обновлению.
Комедия ошибок
Windows имеет репутацию подверженной ошибкам системы. Это определенно стоит lзаработок, как бороться с наиболее распространенными ошибками, с которым вы столкнетесь.
Хотя многие считают принудительные обновления Microsoft навязчивыми, они по-прежнему, вероятно, являются лучшим решением для обеспечения безопасности большинства пользователей, но это не помешает некоторым людям совершить прыжок, в операционную систему Linux который они могут полностью контролировать.
Были ли у вас проблемы при попытке исправить ошибку «Windows не удалось настроить один или несколько компонентов системы»? Расскажите нам о них в разделе комментариев ниже.
.