Магазин Windows, теперь известный как Microsoft Store, — это официальный цифровой магазин, включенный в Windows 10 по умолчанию. Вы можете найти приложения, программное обеспечение, профессиональные и персональные устройства, ресурсы и игры, которые можно загрузить и использовать на своем устройстве с Windows.
Чтобы получить доступ к Microsoft Store, вы можете использовать веб-версия для просмотра и поиска дополнительных элементов, эксклюзивных для веб-версии. Вы также можете просматривать и устанавливать некоторые бесплатные приложения из Microsoft Store, не входя в Windows 10, используя свой Учетная запись Майкрософт. Другой способ — использовать Веб-страница магазина для приложений Windows.

Однако проблема возникает, когда вам нужны некоторые приложения для Windows, которые доступны только в Microsoft Store, но Магазин Windows не открывается. Мы собрали несколько полезных советов, которые покажут, что делать, если Магазин Windows не открывается.
Примечание . Действия, описанные в этой статье, применимы к Windows 10.
Как исправить ситуацию, когда Магазин Windows не открывается
Прежде чем приступить к устранению проблемы, связанной с тем, что Магазин Windows не работает или не открывается, вы можете проверить следующее:

Если вы подтвердите, что все это установлено, но Магазин Windows по-прежнему не открывается, попробуйте выполнить следующие исправления.
Проверьте местоположение вашего компьютера, настройки даты и времени
Если дата и время на вашем компьютере неточные, Магазин Windows не откроется. Это может показаться странным, но это влияет на работу Магазина. При загрузке Магазин отслеживает время и всегда проверяет, синхронизировано ли время вашего компьютера и время Магазина.
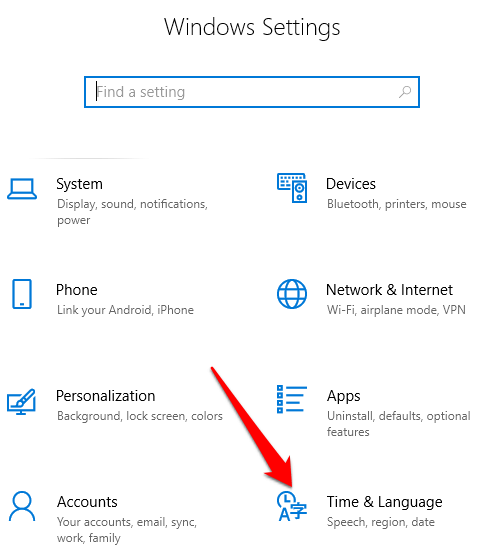
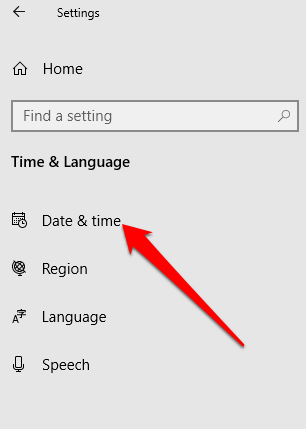
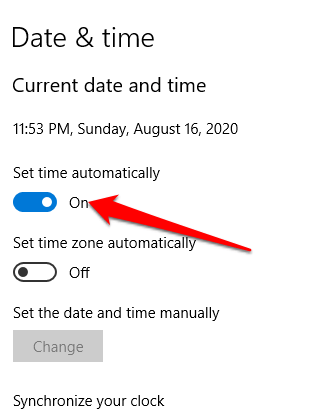

Как только вы укажете точное местоположение, дату и время, попробуйте снова открыть Магазин Windows и проверить, работает ли он.
Очистить кэш Магазина Windows
Со временем кэш Магазина Windows может быть поврежден. Это может привести к тому, что Магазин не откроется или не будет работать должным образом. Очистка кеша Магазина может помочь устранить любые основные проблемы или сбои.
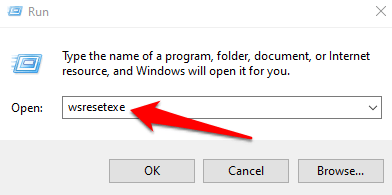
Обновление Windows и Магазина Windows
Microsoft постоянно предоставляет обновления и исправления ошибок для пользователей Windows. Как бы часто ни появлялись Обновления Windows 10, они могут оказаться именно тем решением, которое вам нужно, чтобы улучшить Магазин Windows и заставить его снова работать.
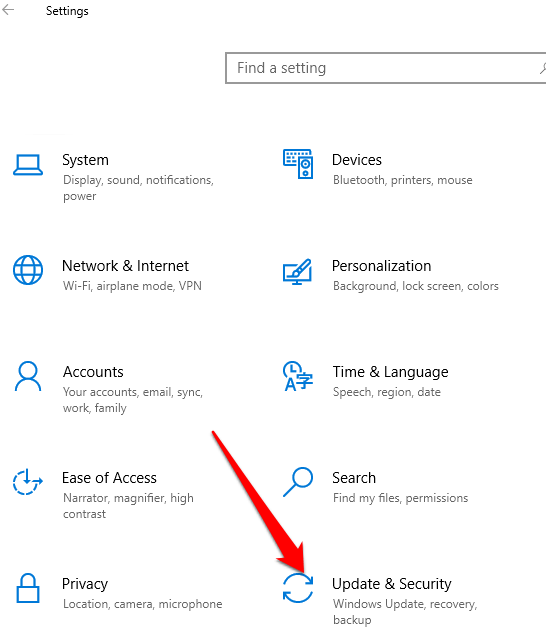
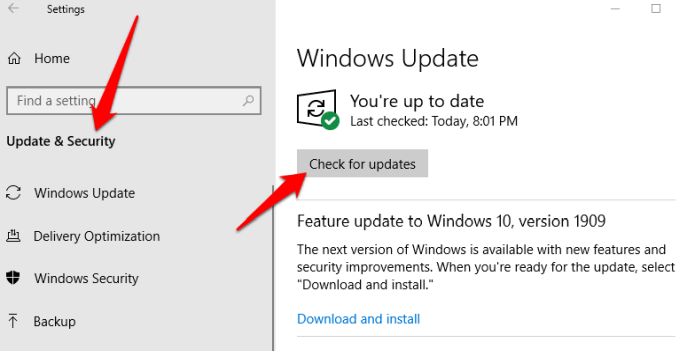
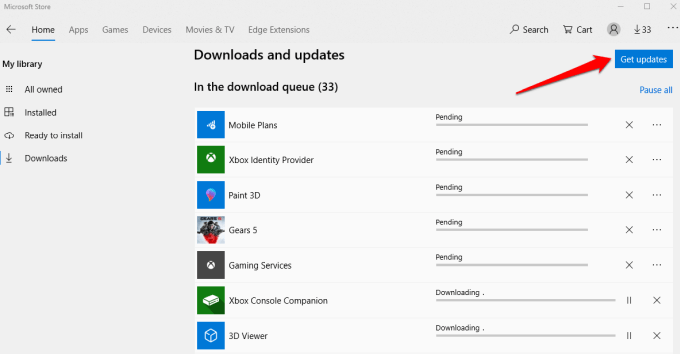
Сбросить Магазин Windows
Если Магазин Windows по-прежнему не открывается, вы можете сбросить его настройки до значений по умолчанию.
Примечание . Сброс Магазина Windows приведет к удалению, среди прочего, ваших настроек, предпочтений и данных для входа в систему, но не удалит ваш покупки или установленные приложения.
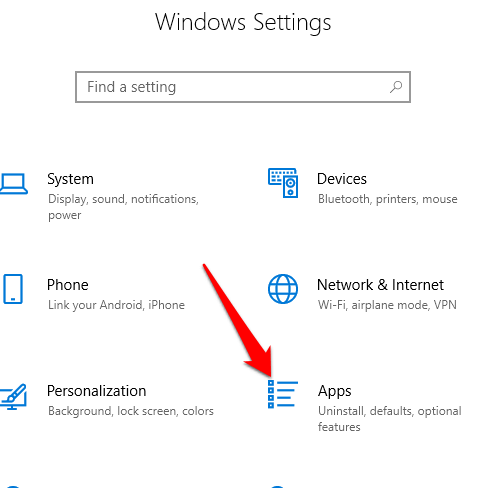
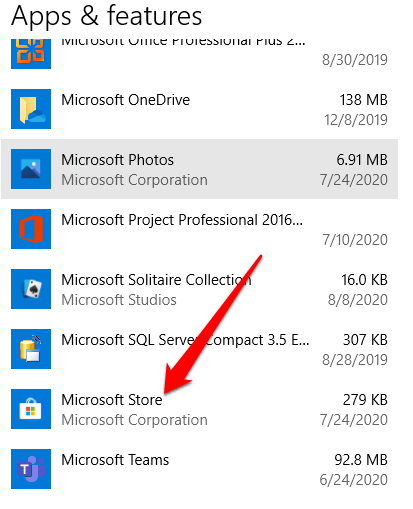
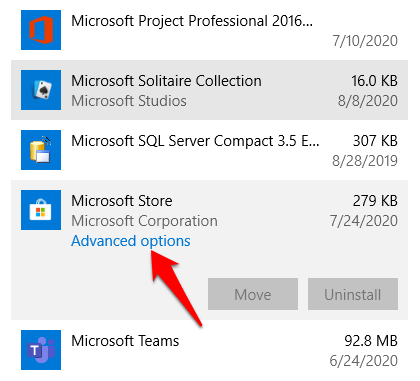
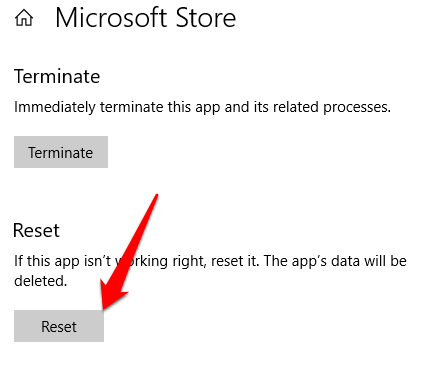
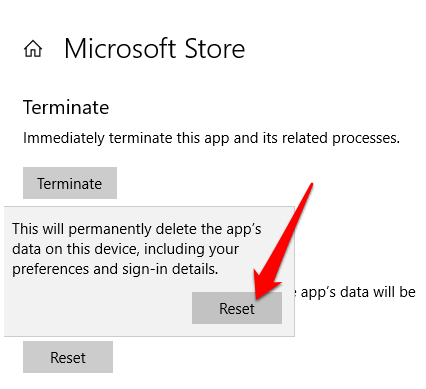
Вступить во владение папкой WindowsApp
Папка WindowsApp содержит все приложения, автоматически устанавливаемые на ваш жесткий диск, но к ней нелегко получить доступ. Если вы не являетесь владельцем папки WindowsApp на своем компьютере, Магазин Windows может работать некорректно.
Вам необходимо назначить себя владельцем папки и иметь полный контроль над ней, чтобы Магазин открывался и работал нормально.
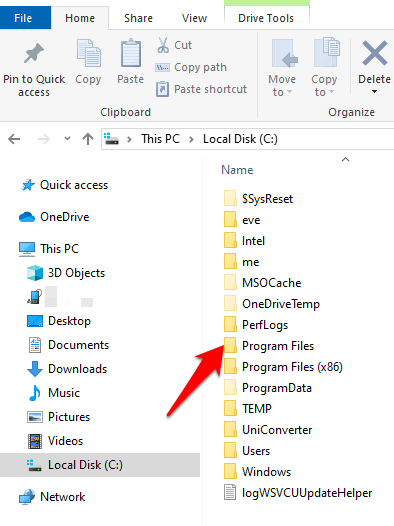
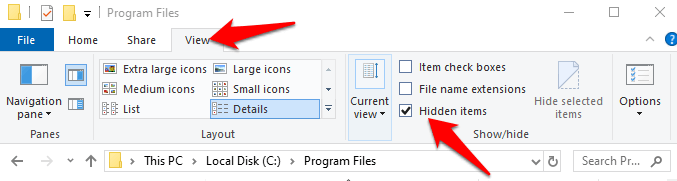

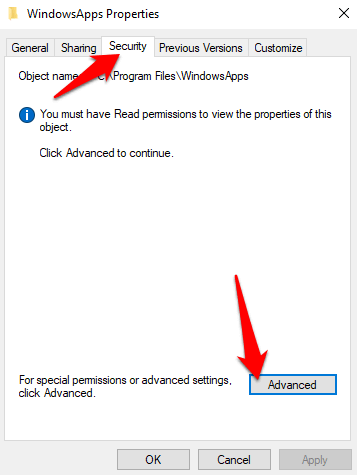
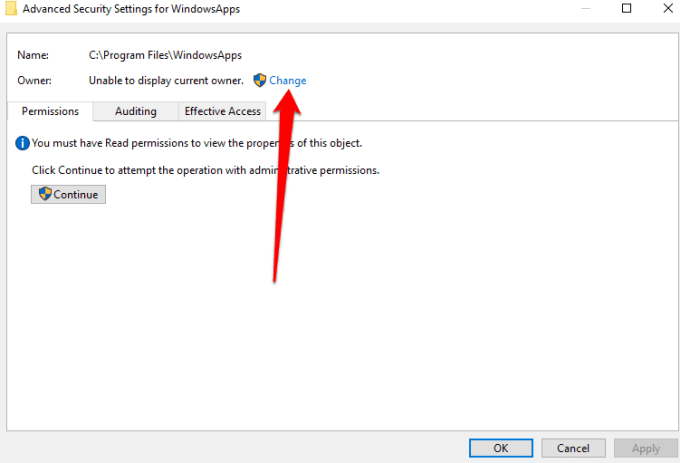
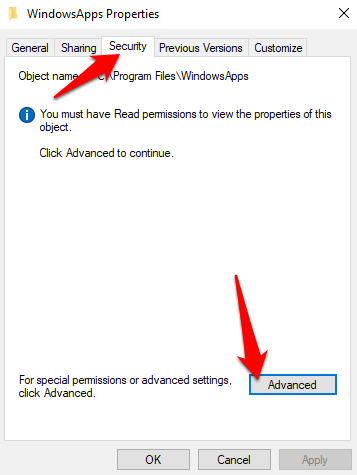
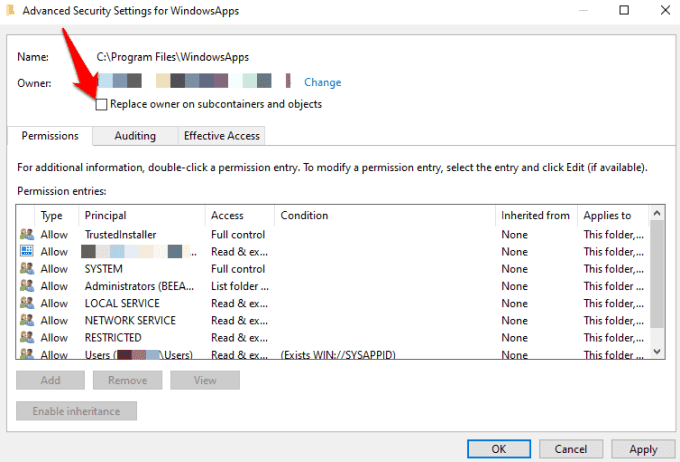
Как только вы станете владельцем папки WindowsApp, откройте ее и проверьте, можете ли вы запустить Магазин Windows.
Проверьте настройки прокси
Магазин Windows может не открываться или работать неправильно, если сетевые настройки вашего устройства настроены неправильно. В таких случаях неправильно настроенный параметр прокси-сервера может повлиять на Магазин Windows.
Чтобы решить проблему и восстановить работу Магазина Windows, отключите прокси-сервер и удалите все VPN, если они у вас установлены.
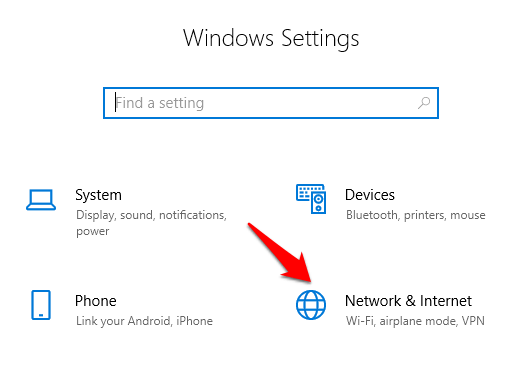

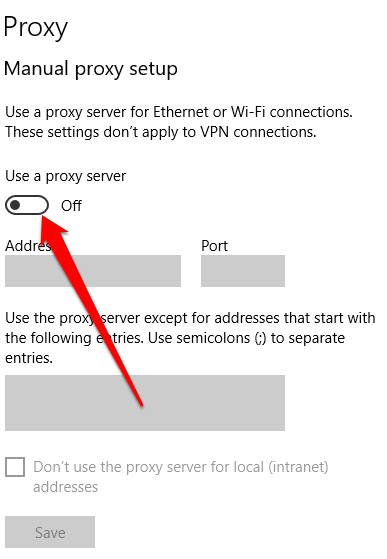
Изменить реестр
Если вы пытаетесь открыть Магазин Windows и получаете ошибку подключения, проверка и редактирование реестра помогут предотвратить дальнейшие проблемы, которые могут вызвать такие ошибки. Всегда проверяйте сделать резервную копию реестра, прежде чем вносить какие-либо изменения.
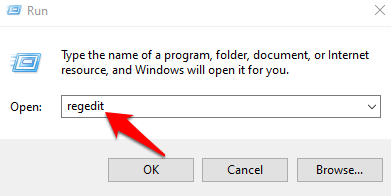
HKEY_LOCAL_MACHINE\SOFTWARE\Microsoft\Windows NT\CurrentVersion\NetworkList\Profiles
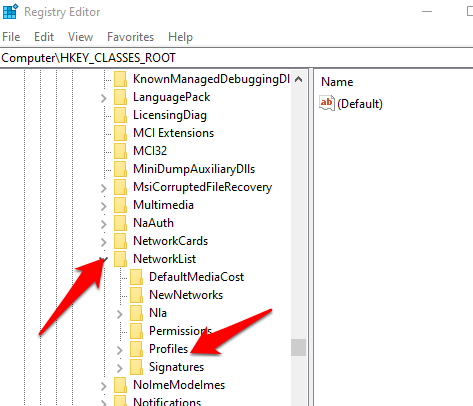
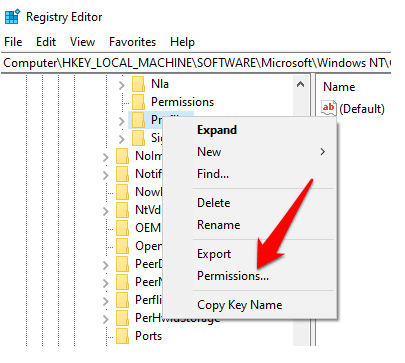
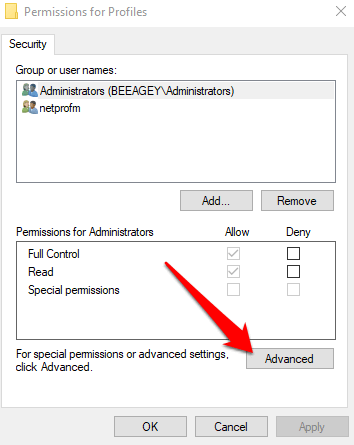
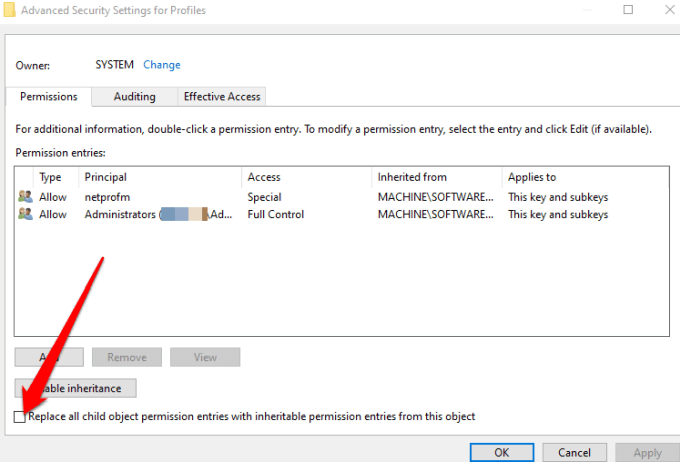
Изменить DNS-адрес
Иногда при попытке открыть Магазин Windows вы можете увидеть ошибку 0x80131500 . В этом случае ваш компьютер, вероятно, подключается к Интернету через DNS-серверы, которые автоматически назначаются настройкой вашей домашней сети или вашим интернет-провайдером.
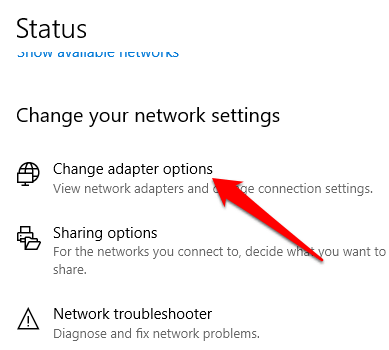
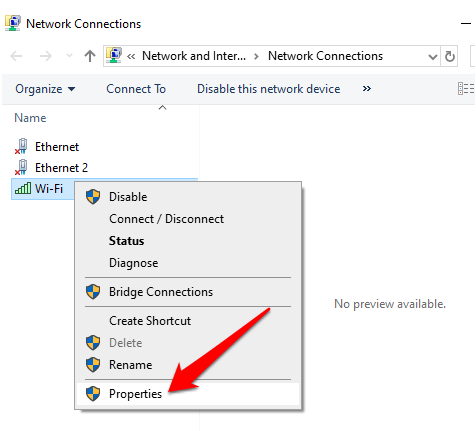
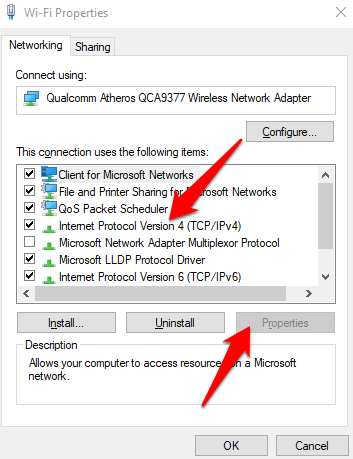
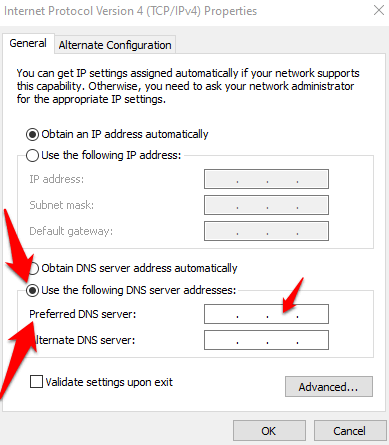
Перерегистрировать Магазин Windows
Удалить Магазин Windows непросто, но вы можете перерегистрировать его на своем компьютере.
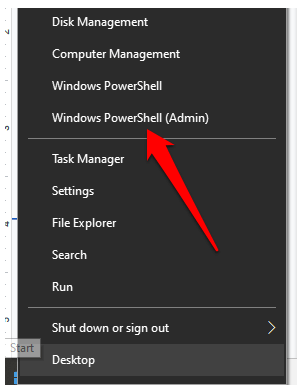
"& {$manifest = (Get-AppxPackage Microsoft.WindowsStore).InstallLocation + '\AppxManifest.xml' ; Add-AppxPackage -DisableDevelopmentMode -Register $manifest}"
.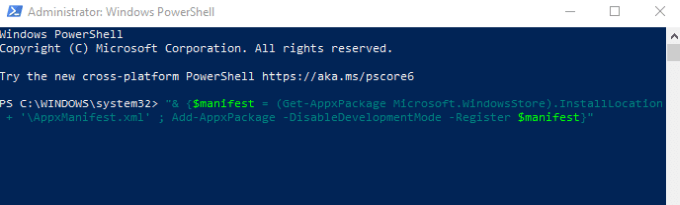
Закройте PowerShell и попробуйте снова открыть Магазин Windows.
Переустановить Магазин Windows
Если ничего не помогло, переустановите Магазин Windows. Это можно сделать с помощью Windows PowerShell.
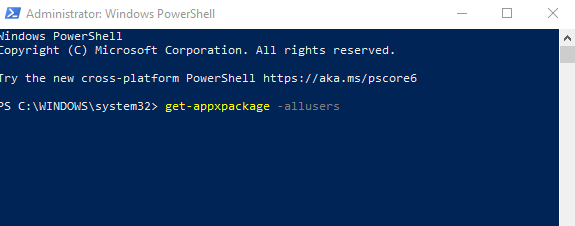
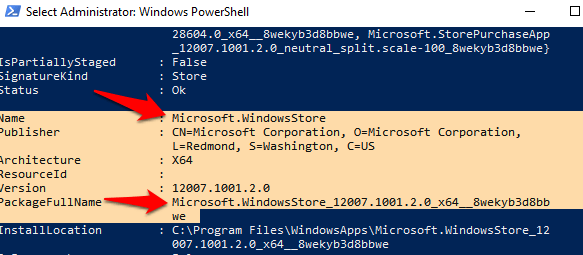
remove-appxpackage Microsoft.WindowsStore_(number)_x64__8wekyb3d8bbwe
Нажмите Enter, чтобы выполнить команду.
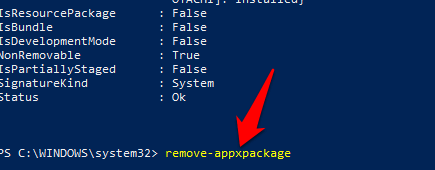
Add-AppxPackage -register "C:\Program Files\WindowsApps\Microsoft.WindowsStore_11804.1001.8.0_x64__8wekyb3d8bbwe\AppxManifest.xml" –DisableDevelopmentMode
Верните свой Магазин Windows
Надеемся, теперь вы знаете, что делать, если Магазин Windows не открывается. Вы также можете использовать приложение Xbox для покупки и запуска тех же игр, которые вы запускали через Магазин. Приложение Xbox также предлагает другие функции, ориентированные на геймеров, а также дополнительные преимущества в виде списков друзей.
.