Подключите его, включите — кажется, что запустить компьютер достаточно просто, но это не всегда так просто. Не имеет значения, вращаются ли вентиляторы вашего ПК, если вы не видите на своем мониторе ничего, что позволило бы вам фактически его использовать. Ошибка отсутствия сигнала на мониторе может заставить вас ломать голову без ответа.
К счастью, подобные проблемы обычно легко устранить. Если некоторые из наиболее распространенных исправлений не работают, это указывает на вероятную неисправность оборудования, которую вам необходимо изучить для ремонта или замены. Чтобы помочь вам решить проблемы с отображением, вот несколько советов по устранению неполадок, которые можно попробовать, если на мониторе вашего ПК нет сигнала.
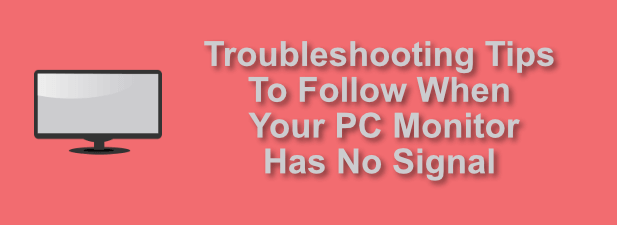
Проверьте кабели и питание
Прежде чем броситься вынимать видеокарту или отправиться в Amazon за новым монитором, внимательно осмотрите свой компьютер и монитор, чтобы убедиться в отсутствии проблем с кабелями или питанием.
Это простая проверка. Начните с отслеживания кабелей между монитором и ПК, чтобы убедиться в отсутствии незакрепленных соединений. Например, незакрепленный HDMI-кабель может препятствовать отображению вывода с вашего ПК (и наоборот).

Вы также можете обнаружить, что неисправен сам кабель дисплея. Если вы заметили повреждение кабеля или если кабель довольно старый, замените его на альтернативный. Иногда это может немедленно решить любую проблему с изображением вашего монитора.
Также может возникнуть проблема с питанием, которая мешает правильной работе монитора. Если на вашем мониторе отображается ошибка отсутствия сигнала, вы можете предположить, что на ваш монитор включено питание, но если ваш компьютер выключен, вы не увидите никаких ошибок.
Правильен ли источник входного сигнала монитора?
Ошибка отсутствия сигнала на мониторе может быть признаком того, что монитор вашего ПК игнорирует графический вывод с вашего ПК. Иногда это может произойти, если в качестве источника входного сигнала на вашем мониторе установлено неправильное устройство.
Большинство мониторов имеют несколько источников входного сигнала, включая входы VGA, HDMI и DVI. Это позволяет подключить несколько устройств к одному дисплею. Это может быть несколько компьютеров или компьютер ПК и игровая консоль, между которыми вы затем можете переключаться с помощью меню прошивки монитора или физических элементов управления..
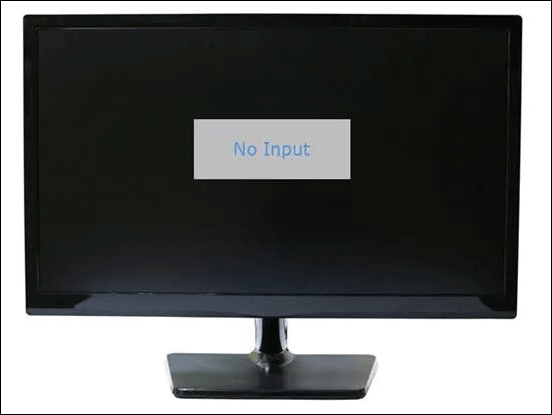
В этом случае убедитесь, что источник входного сигнала на вашем мониторе настроен правильно. Если это не так, переключитесь на правильный источник (например, HDMI или DVI для современных ПК), чтобы монитор снова заработал.
Проверьте разрешение монитора
Монитор ПК имеет установленный диапазон разрешений экрана, который он может использовать для отображения вывода с ПК. Если для видеокарты вашего ПК установлено разрешение экрана выше того, которое способен отображать ваш монитор, вы, скорее всего, увидите пустой экран или сообщение об отсутствии сигнала.
К счастью, исправление пустого экрана монитора после изменения настроек экрана это простой процесс. Если монитор внезапно потерял разрешение после самостоятельного изменения настроек, подождите 15 секунд — после этого момента Windows вернется к предыдущему разрешению.
Если вы недавно не меняли настройки дисплея, разрешение вашего монитора могло быть изменено автоматически. Есть способы обойти это, в том числе перезапустить Windows и загрузка в безопасном режиме, чтобы обойти проблему с более высоким разрешением.
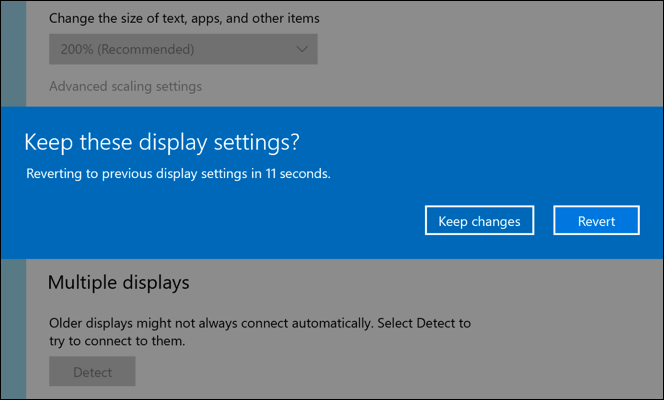
По умолчанию Windows использует гораздо более низкое разрешение экрана в безопасном режиме, чем при обычном использовании. Это позволит вам изменить стандартное разрешение экрана на более низкое, которое может поддерживать ваш монитор.
Если вы не уверены, какое разрешение поддерживает ваш монитор, обратитесь к руководству пользователя или на веб-сайт производителя, чтобы узнать это. Альтернативно, используйте 15-секундное окно, чтобы изменить разрешение методом проб и ошибок. Если разрешение не позволяет вашему монитору работать, Windows вернет настройку к предыдущей, которая работала.
Обновите драйверы видеокарты
Когда возникает проблема с дисплеем, в центре внимания диагностики часто оказывается сам монитор, но чаще всего виновата видеокарта, которую использует ваш компьютер. Если вы видите пустой экран на новом мониторе, скорее всего, установлен новый драйвер видеокарты.
Как мы объясняли выше, иногда ваш компьютер может использовать разрешение, выходящее за пределы диапазона, поддерживаемого вашим монитором. Точно так же ваш монитор иногда может поддерживать разрешения, которые еще не поддерживает ваша видеокарта, особенно если вы переходите на монитор 4K или с От 60 Гц до 240 Гц дисплея..

К счастью, эту проблему часто можно решить путем обновления драйверов видеокарты (при условии, что видеокарта относительно новая). Рекомендуется регулярно обновлять драйверы, чтобы получать доступ к новым функциям и исправлениям ошибок. Сюда входит поддержка новых мониторов и разрешений дисплеев.
Например, если у вас есть видеокарта NVIDIA, вы можете легко обновите драйверы NVIDIA использовать Центр обновления Windows или, если у вас есть последние версии драйверов, загрузить их напрямую с веб-сайта NVIDIA.
Проверка на альтернативном мониторе или ПК
Если вы уверены, что нет проблемы с программным обеспечением (например, устаревшими драйверами), из-за которой на вашем дисплее отсутствует сигнал, возможно, вам придется попробовать альтернативный монитор или компьютер в рамках усилий по устранению неполадок.
Замените подключенный к компьютеру монитор запасным (если он у вас есть). Если проблема повторяется, это, скорее всего, указывает на проблему с вашим компьютером, которую вам необходимо диагностировать дальше.

Аналогично, если ваш основной монитор перестает работать, а запасной работает нормально, это может указывать на проблему с аппаратным обеспечением вашего монитора. Однако это не обязательно исключает дальнейшую проблему с программным обеспечением. Например, устаревшие драйверы или неправильное разрешение экрана могут по-прежнему вызывать эту ошибку, поэтому вам необходимо провести дальнейшее расследование.
Замените оборудование
Если после тщательного тестирования вы исчерпали потенциальные исправления программного обеспечения и любые проблемы с вашим оборудованием могут быть воспроизведены на других подключенных устройствах, вам необходимо рассмотреть возможность замены оборудования.
Например, неисправная видеокарта может остановить вывод изображения на монитор, что приведет к отсутствию входного сигнала. Если проблема не в драйверах, вам потребуется замени видеокарту.

Аналогично, сломанный монитор, который не работает с несколькими устройствами, сам себя не починит. Вам следует рассмотреть варианты ремонта по гарантии или, если это не удастся, рассмотреть возможность покупки нового монитора.
Это также было бы целесообразным решением если твой монитор мерцает, иначе есть признак того, что устройство начинает выходить из строя. Это может произойти, например, если вашему дисплею требуется много времени для включения.
Устранение аппаратных проблем ПК
.Когда на мониторе отображается сообщение об отсутствии входного сигнала, не паникуйте. Приведенные выше действия должны помочь вам устранить проблему, но вам, возможно, придется дополнительно просмотреть диагностика вашего монитора или ПК, чтобы решить, подлежит ли вам замена или ремонт по гарантии вашего устройства.
Инвестиции в подходящее компьютерное оборудование имеет важное значение: вы не хотите оказаться в той же ситуации через год или два в будущем. Дешево не всегда выгодно, но обязательно тщательно рассмотрите свой бюджет, прежде чем спешить покупать новые компоненты ПК или новый компьютер или монитор целиком.
.