Если вы используете Dropbox в качестве основного хранилища, вам необходим постоянный доступ к вашим файлам. Иногда вы можете обнаружить, что ваш Файлы Dropbox не синхронизируются. В этом случае вы не сможете синхронизировать файлы, и на ваших устройствах останутся более старые версии файлов.
Существует множество причин, по которым файлы Dropbox не синхронизируются. Некоторые из этих причин включают в себя брандмауэр, запрещающий Dropbox отправлять и получать файлы, попытки загрузки файлов с ограниченным доступом и т. д.
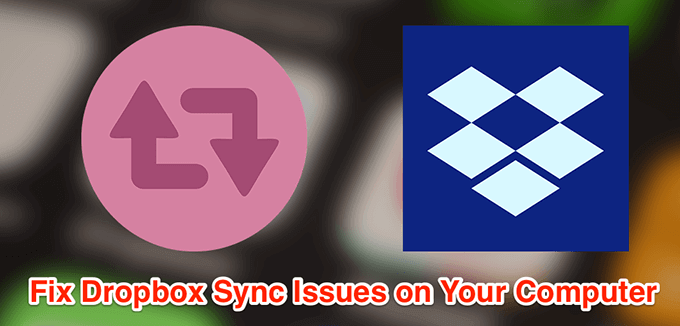
Закройте и снова откройте Dropbox на своем компьютере
Один простой способ исправить большинство незначительных проблем, связанных с несинхронизацией файлов Дропбокс, — закрыть приложение Dropbox, а затем снова открыть его. Это должно решить проблемы с синхронизацией на вашем компьютере.


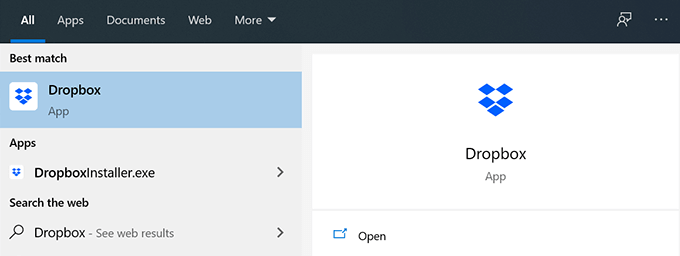
Разрешить Dropbox через брандмауэр вашего компьютера
Если ваш брандмауэр не позволяет Dropbox синхронизировать ваши файлы, вам необходимо добавить Dropbox как исключение для вашего брандмауэра.
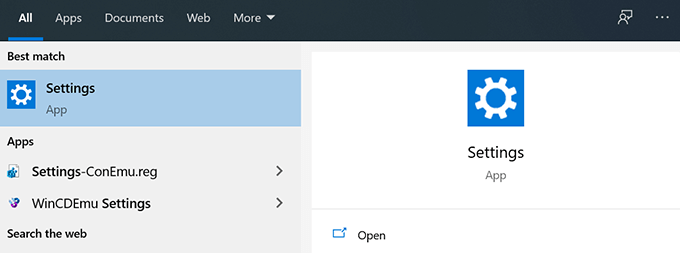
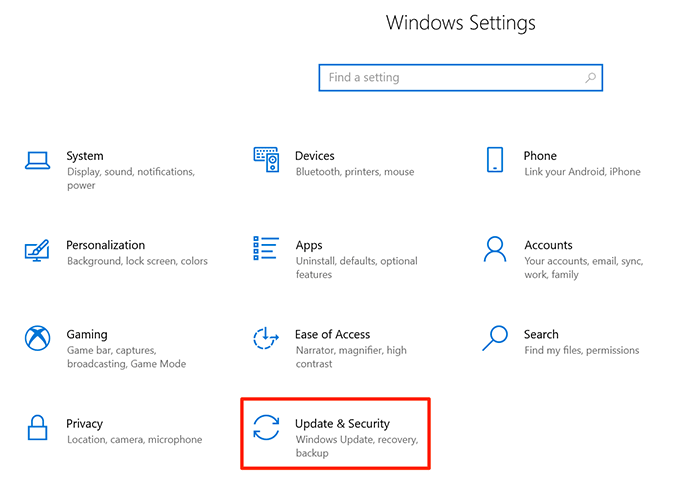


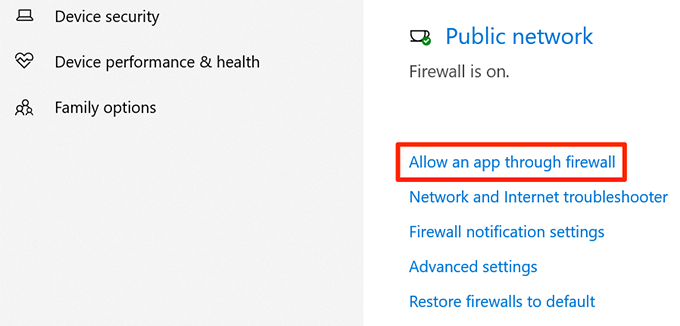
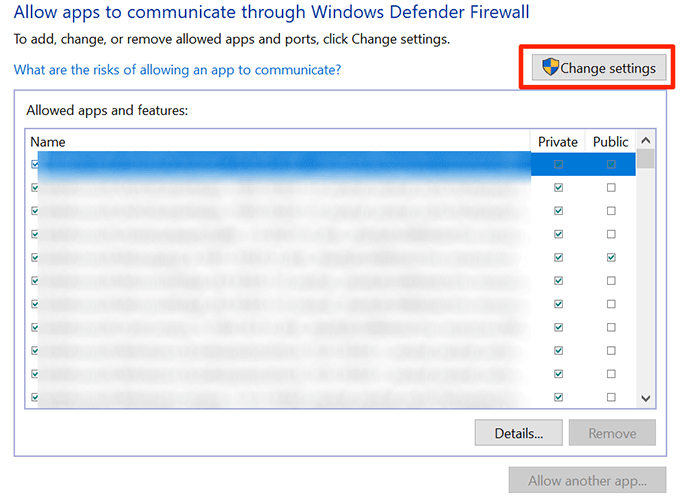
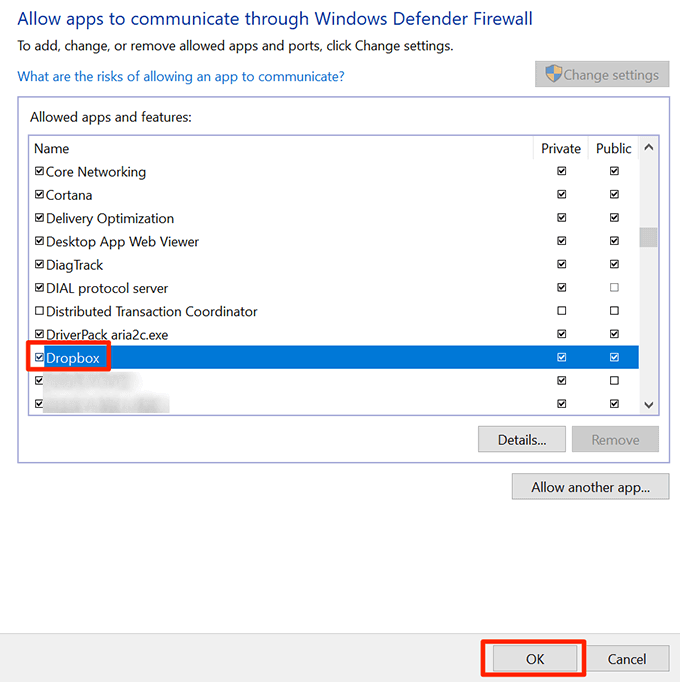
Остановить синхронизацию других приложений при использовании Dropbox
Если вы используете другие приложения для синхронизации контента на своем компьютере, вам необходимо остановить эти приложения, пока Dropbox синхронизирует его контент. Одновременный запуск нескольких приложений для синхронизации может привести к тому, что Dropbox не сможет синхронизировать ваши файлы.
Закройте другие приложения для синхронизации, такие как OneDrive и Гугл Диск, пока Dropbox не завершит синхронизацию ваших файлов.
Убедитесь, что в вашем аккаунте Dropbox достаточно места
Если вы добавляете новые файлы в свою учетную запись Dropbox, вам необходимо убедиться, что в вашей учетной записи достаточно места. Вы можете проверить использование хранилища на веб-сайте Dropbox следующим образом.
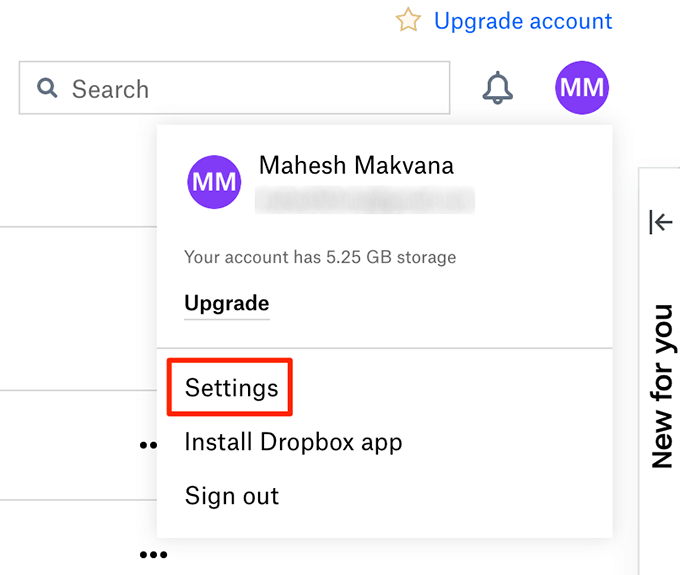
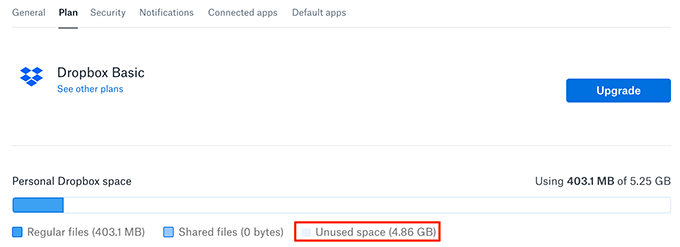
Установите правильное время и дату на своем компьютере
Некоторые процедуры синхронизации требуют правильных настроек даты и времени. Если у вас неправильные настройки времени и даты, необходимо их исправить.
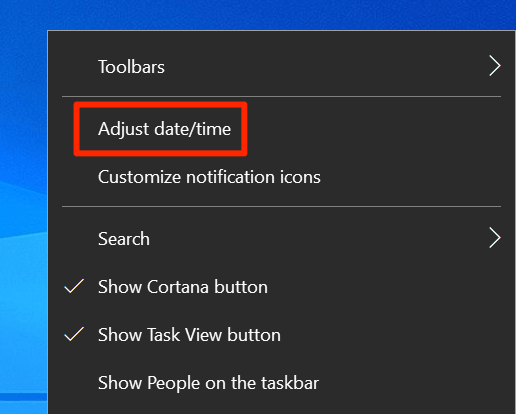


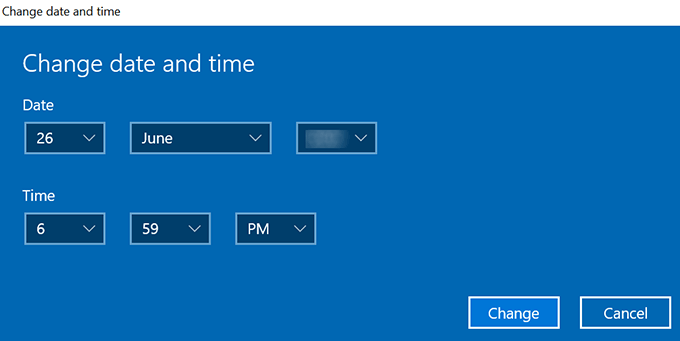
Переименуйте файлы, чтобы устранить проблему с синхронизацией Dropbox
Одной из причин, по которой ваши файлы Dropbox не синхронизируются, является наличие в именах файлов некоторых запрещенных символов. У Dropbox есть руководство указывает, какие символы не разрешены в именах файлов, если вы хотите загрузить файлы в службу..
Вы можете переименуйте свои файлы решить эту проблему.
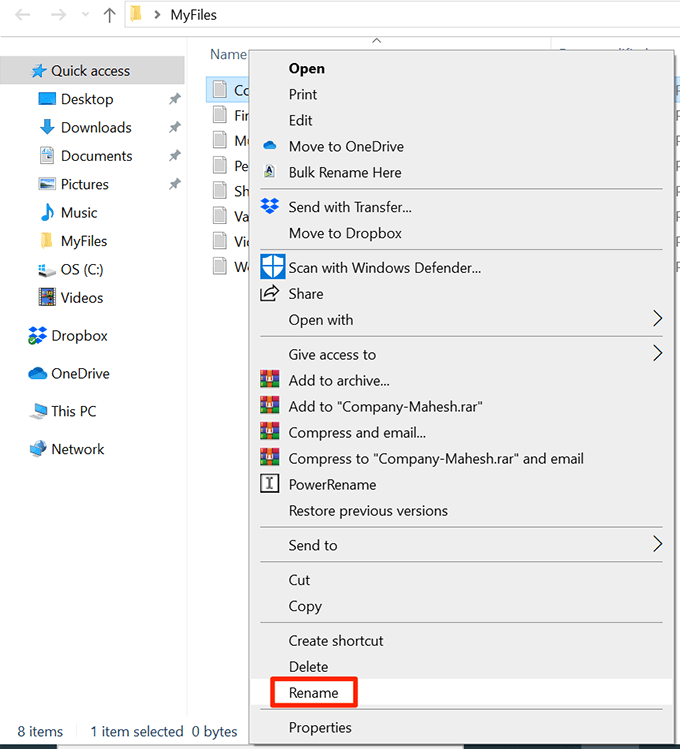
Используйте опцию выборочной синхронизации в Dropbox
Если у вас установлена версия Dropbox только отсутствуют определенные файлы в вашем аккаунте, возможно, вы не выбрали эти файлы или папки в параметре «Выборочная синхронизация».

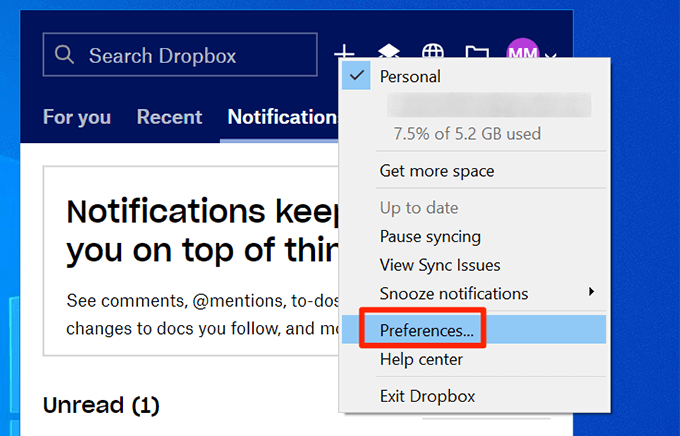
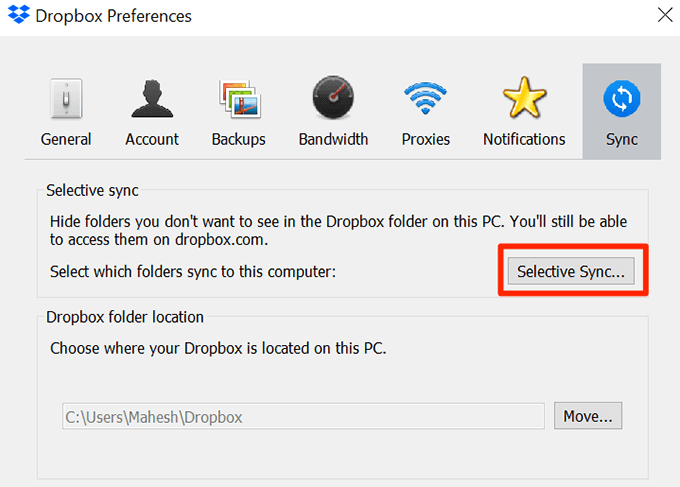
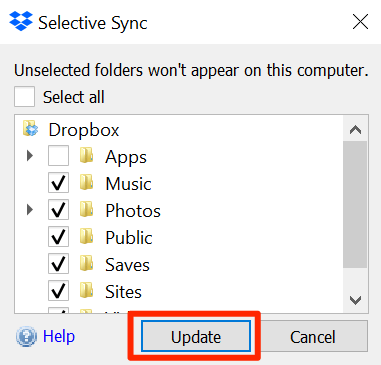
Исправьте жесткие ссылки в Dropbox на вашем компьютере
Dropbox предлагает вам использовать опцию исправления жестких ссылок, чтобы решить проблему, из-за которой ваши файлы Dropbox не синхронизируются.

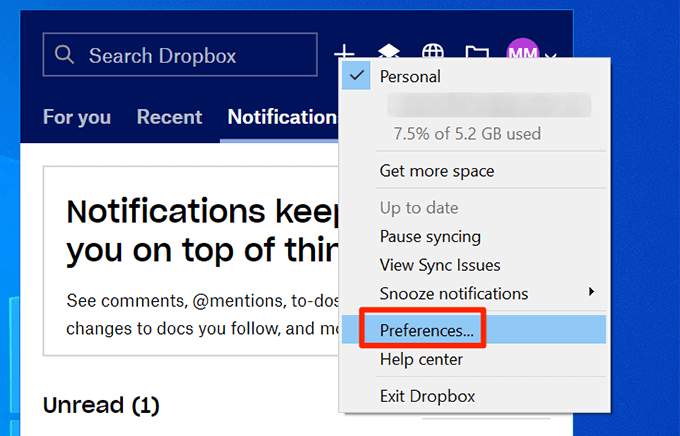
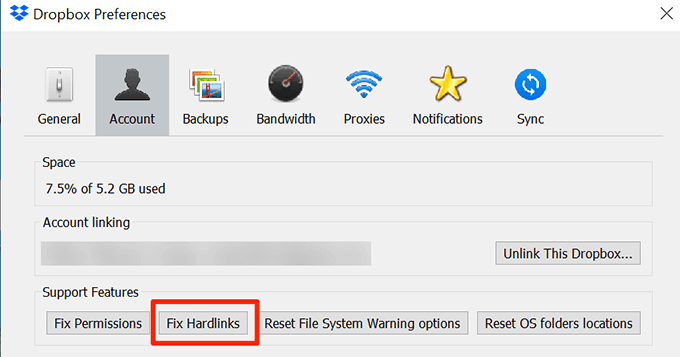
Удалить файлы кэша Dropbox
Файлы кэша часто являются причиной того, что ваши файлы Dropbox не синхронизируются. Удаление этих файлов с вашего компьютера устранит проблему с синхронизацией.
%HOMEPATH%\Dropbox\.dropbox.cache
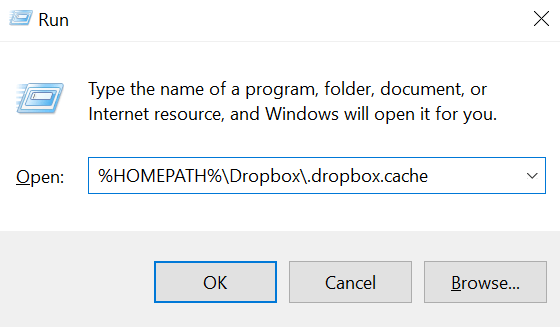
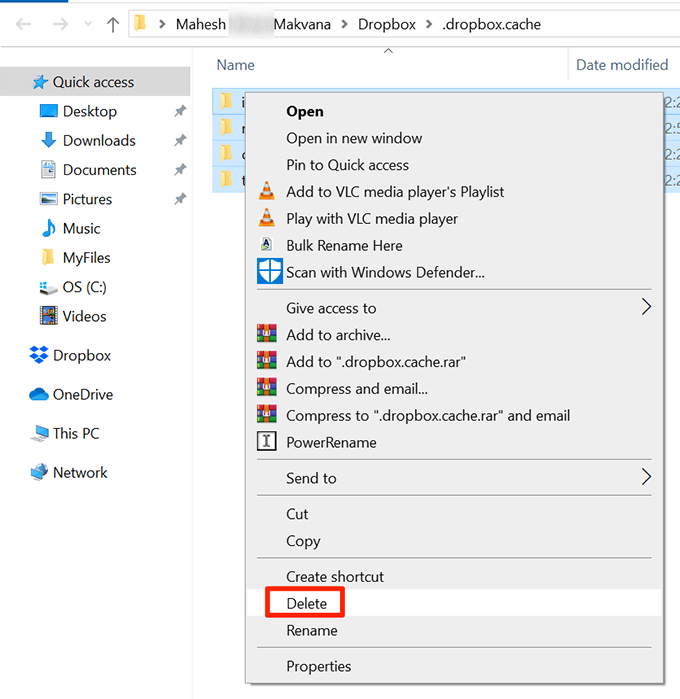
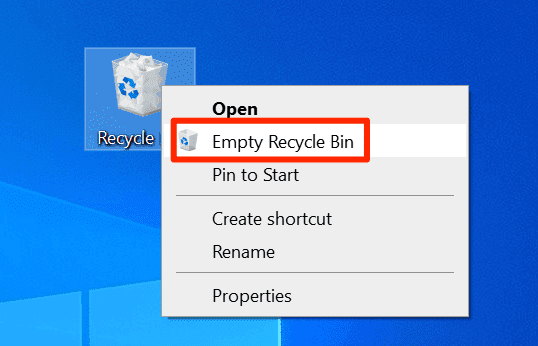
Устранение проблем с разрешениями в Dropbox
Dropbox не сможет синхронизировать ваши файлы, если у него нет на это разрешения. Возможно, поэтому некоторые ваши файлы Dropbox не синхронизируются. Вы можете исправить эту проблему с разрешениями с помощью команды в CMD.
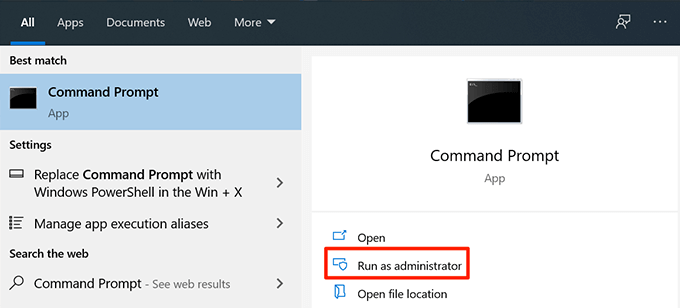
icacls «%HOMEPATH%\Dropbox» /grant «%USERNAME%»:(F) /T
icacls «%HOMEPATH%\Dropbox» /grant «%USERNAME%»:(F) /T
icacls «%APPDATA%\Dropbox» /grant «%USERNAME%»:(F) /T
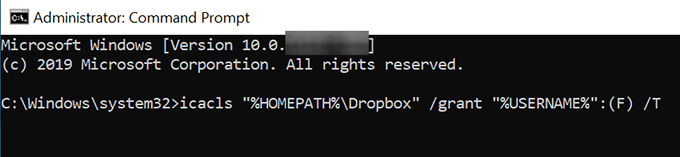
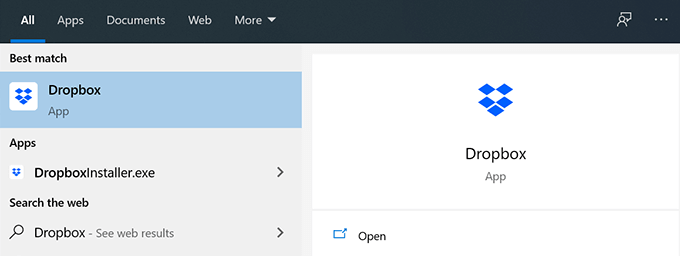
Отключите антивирусное программное обеспечение
Большинство антивирусных приложений работают нормально с Dropbox, но некоторые из них могут вызывать проблемы. Поэтому рекомендуется отключать антивирус во время синхронизации файлов с Dropbox.
Используйте средство устранения неполадок приложения, чтобы устранить проблемы с синхронизацией Dropbox
Если вы загрузили Dropbox из версии Магазин Майкрософт, вы можете использовать утилиту устранения неполадок приложения, чтобы устранить проблемы с приложением Dropbox.
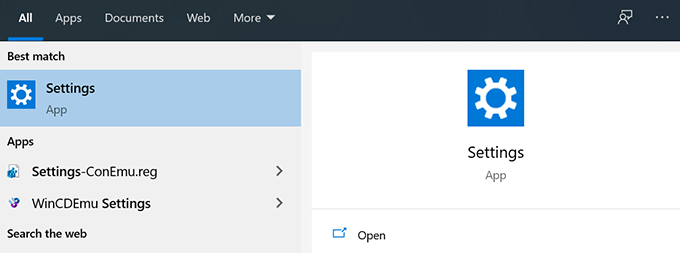
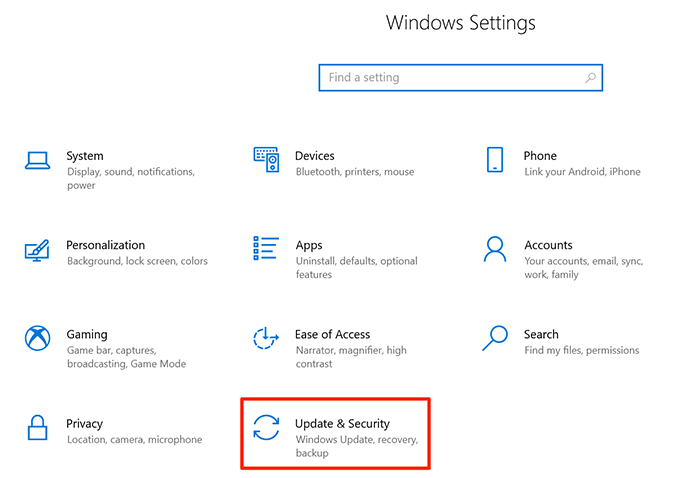

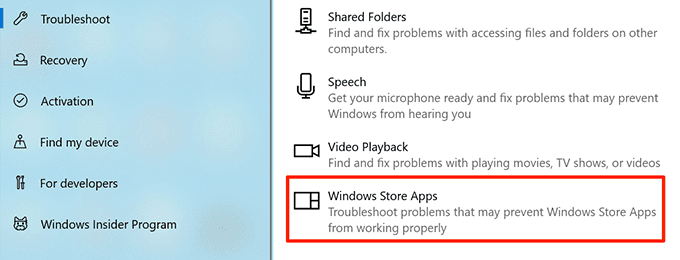
Переустановите Dropbox на свой компьютер
Если никакие методы не помогли решить вашу проблему, последний вариант — переустановить приложение Dropbox на свой компьютер. Это устранит как мелкие, так и серьезные проблемы с процедурой синхронизации.
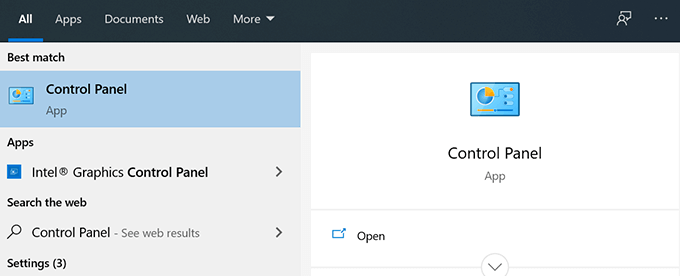
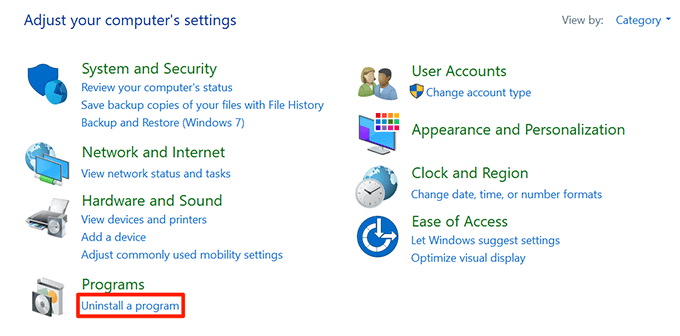
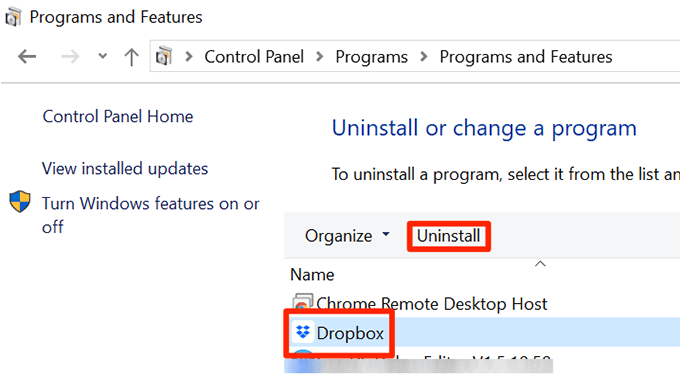
Устранил ли какой-либо из этих методов проблемы с синхронизацией Dropbox на вашем компьютере? Какой метод сработал для вас? Дайте нам знать в комментариях ниже.
.