Если вам нужно переименовать несколько файлов, их переименование вручную займет слишком много времени. Один из способов сэкономить время — установить пакетное переименование файлов на компьютере с Windows 10. Для массового переименования файлов на компьютере Windows существуют как встроенные функции, так и сторонние инструменты.
Каждый метод предлагает уникальный способ переименования файлов. Например, Проводник помогает быстро переименовывать файлы, но имеет ограниченные возможности. Командная строка предоставляет еще несколько функций, но ее не так просто использовать.
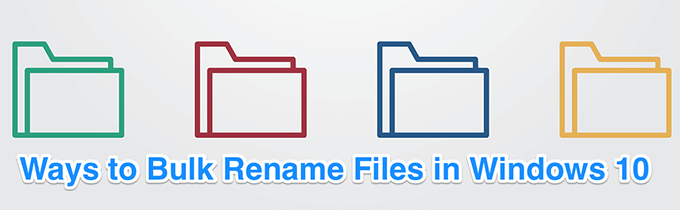
Использование проводника для пакетного переименования файлов в Windows 10
Если вам нужно только просто переименовать файлы на своем компьютере, вам не нужно устанавливать какие-либо приложения. Встроенная функция переименования также помогает массовое переименование файлов, и вы можете использовать ее из контекстного меню.
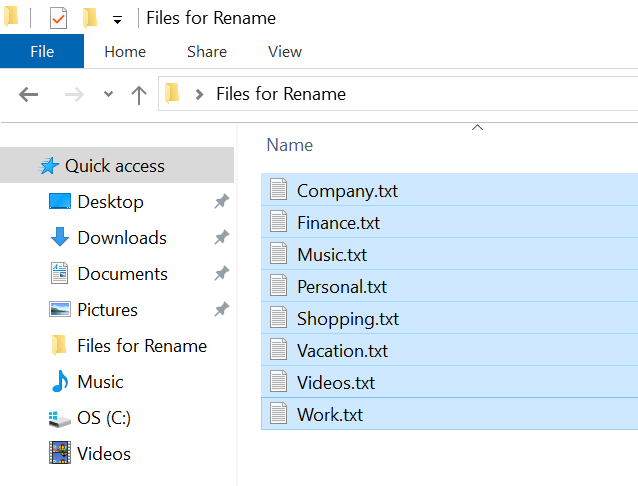
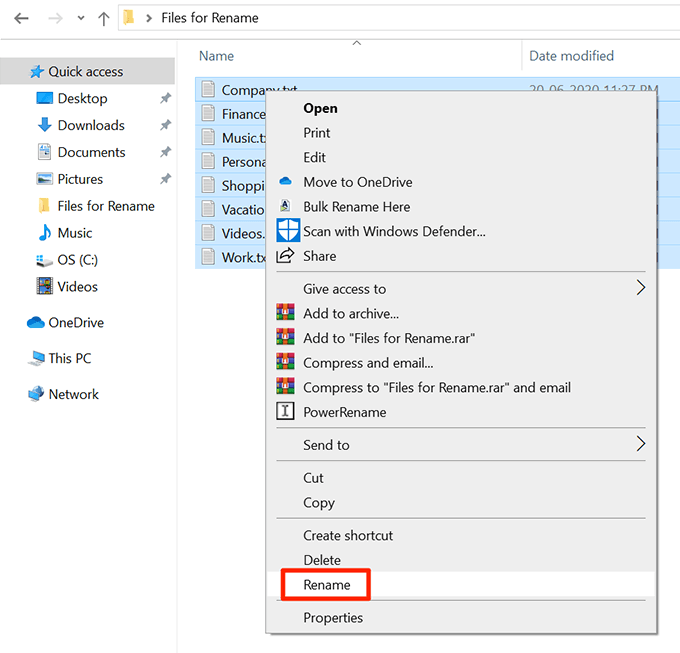
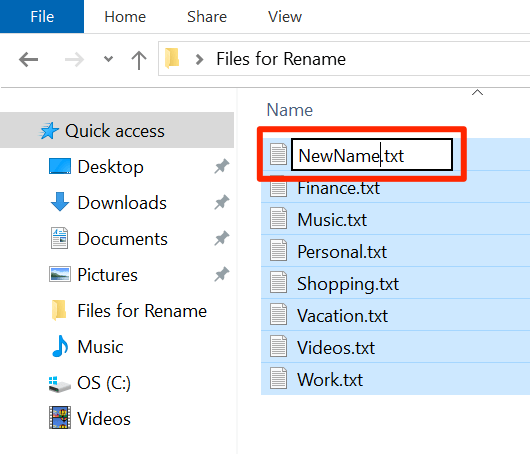
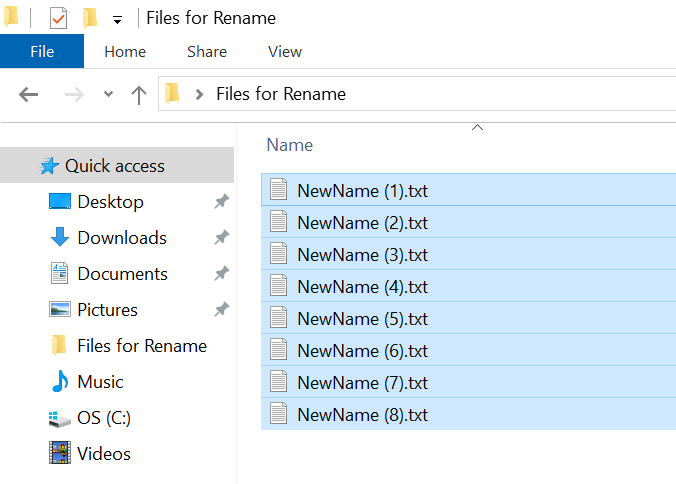
Пакетное переименование файлов с помощью командной строки в Windows 10
Если вам нужны дополнительные возможности пакетного переименования файлов на вашем компьютере, вы можете используйте командную строку. Это позволяет вам использовать такие символы, как ? и *, чтобы выбрать и переименовать файлы. Это дает вам множество способов переименования файлов, например:.
Команда ren или rename делает возможным пакетное переименование файлов в Windows.
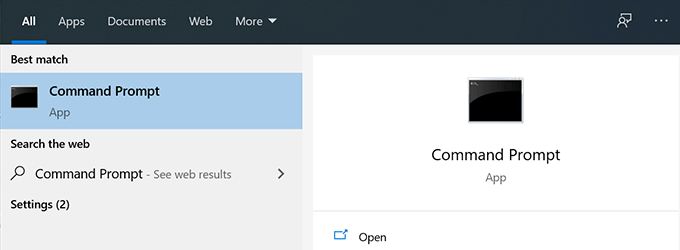
cd
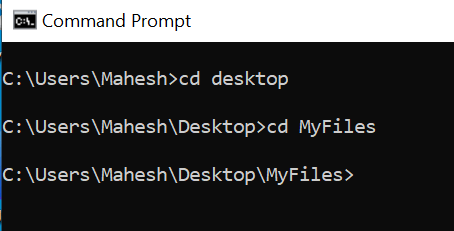
rename *.* ???? ??????????????????-Махеш.*
Вот что означает каждый параметр в команде:
rename – это команда, которая позволяет переименовывать файлы из командной строки.
*.* – она выбирает все файлы в текущей папке.
??????????????????????-Махеш.* – знаки вопроса обозначают оригинальные имена файлов, Махеш — это новое слово, которое вы хотите добавить, а * в конце сохраняет прежнее расширение файла.
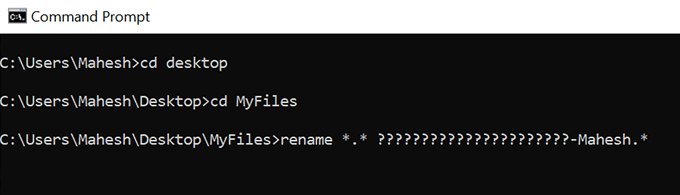
rename *.jpg *.png
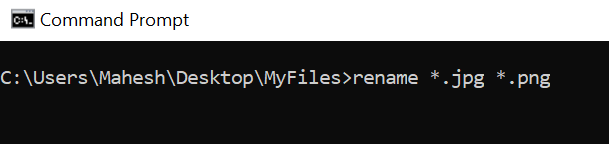
Возможности пакетного переименования файлов с помощью этой команды безграничны.
Переименование нескольких файлов одновременно с помощью PowerShell в Windows 10
Если вы предпочитаете PowerShell для запуска команд есть команда для переименования одного или нескольких файлов одновременно на вашем компьютере с Windows 10. Эта команда немного сложнее, чем команда командной строки, но имеет больше возможностей.
Ниже показано, как заменить слово «Джон» на «Майк» во всех именах файлов.
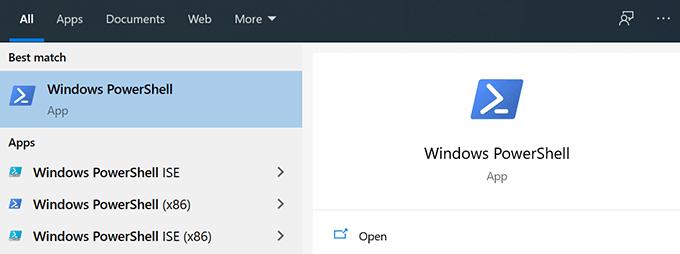
cd
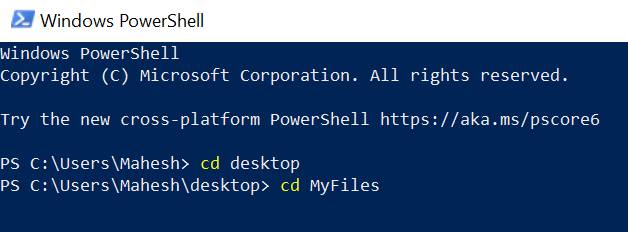
dir | rename-item -NewName {$_.name -replace «Джон», «Майк»
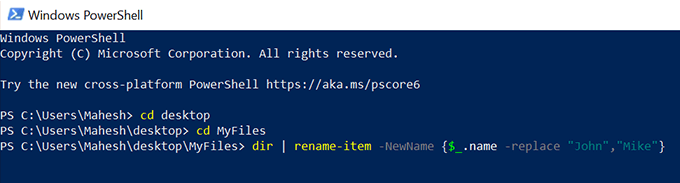
Используйте PowerToys для пакетного переименования файлов в Windows 10
У Microsoft есть набор инструментов под названием PowerToys, и один из этих инструментов — PowerRename. Этот инструмент позволяет пакетно переименовывать файлы со множеством дополнительных опций на вашем компьютере.
Он добавляется в контекстное меню при установке, поэтому вы можете быстро и легко переименовывать файлы.
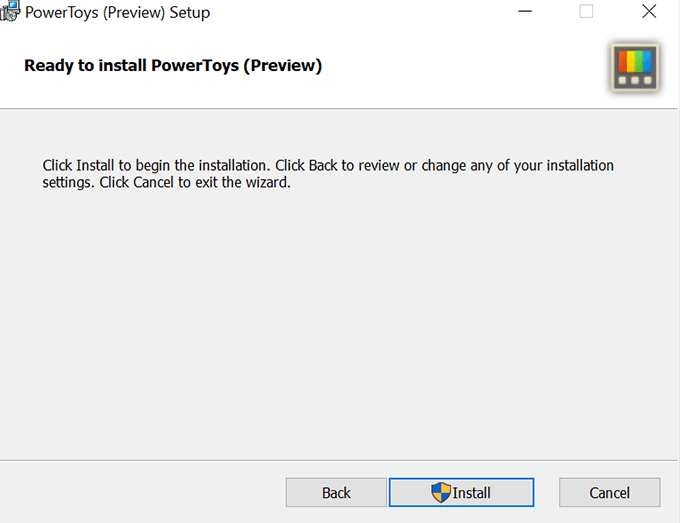
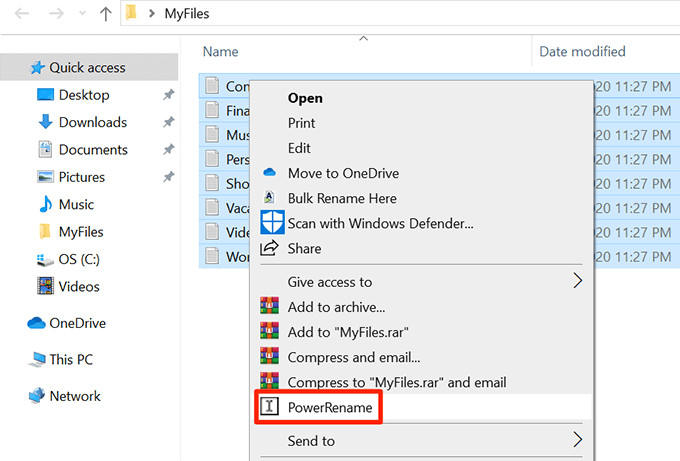
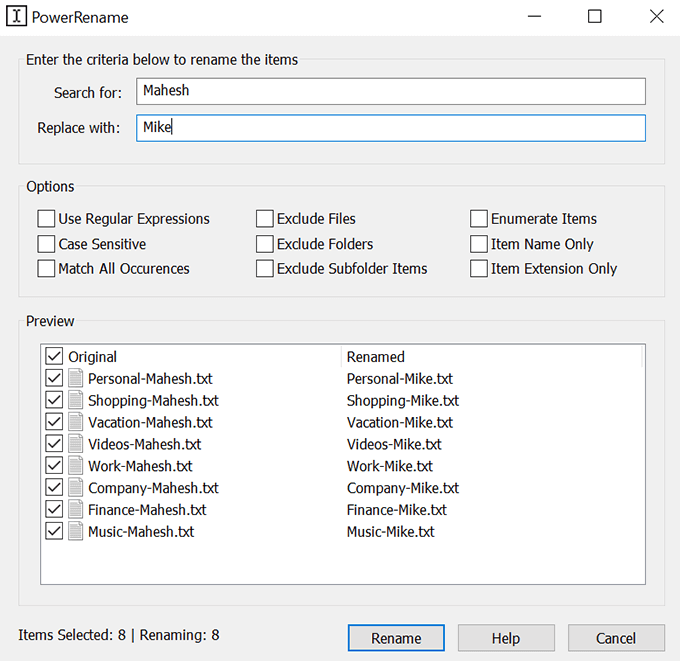
Пакетное переименование файлов с помощью утилиты массового переименования в Windows 10
Утилита массового переименования — это бесплатный инструмент для переименования нескольких файлов с использованием различных параметров вашего компьютера. Он имеет единый интерфейс для переименования файлов и включает в себя большинство параметров, необходимых для вашей задачи.
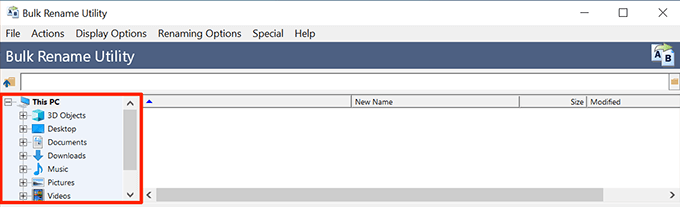
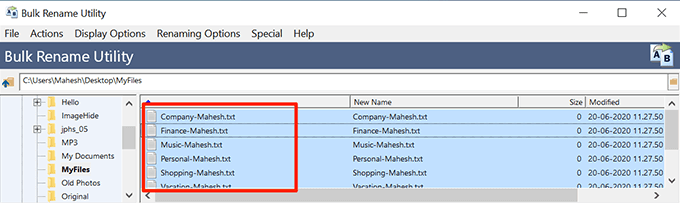
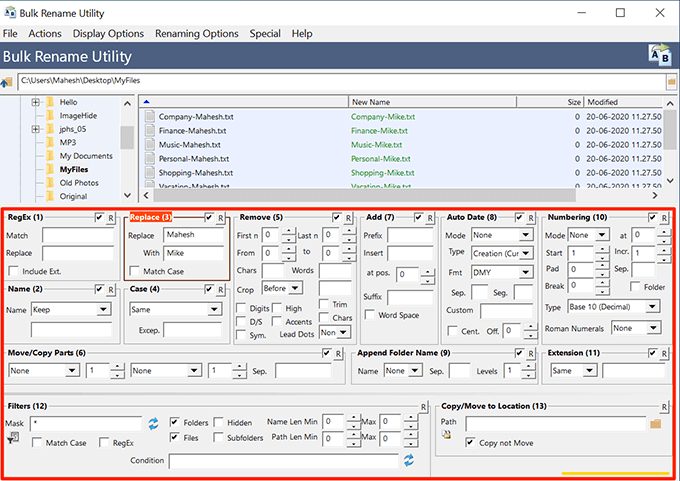
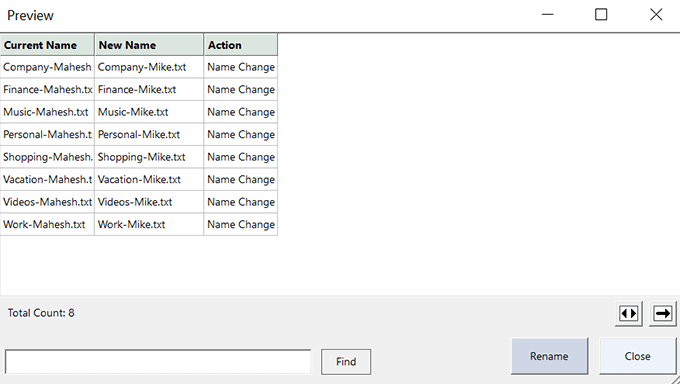
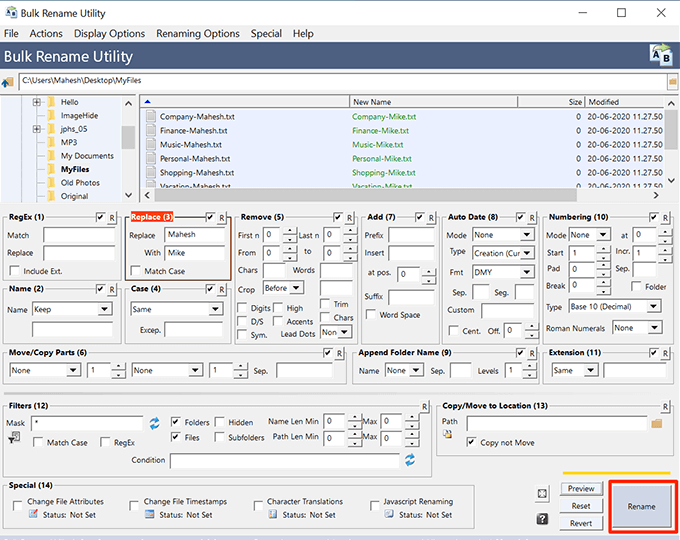
Используйте мастер переименования для массового переименования файлов в Windows 10
Rename Master — еще один бесплатный инструмент для пакетного переименования файлов на ПК.
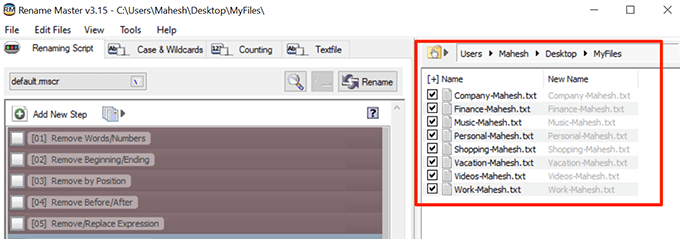
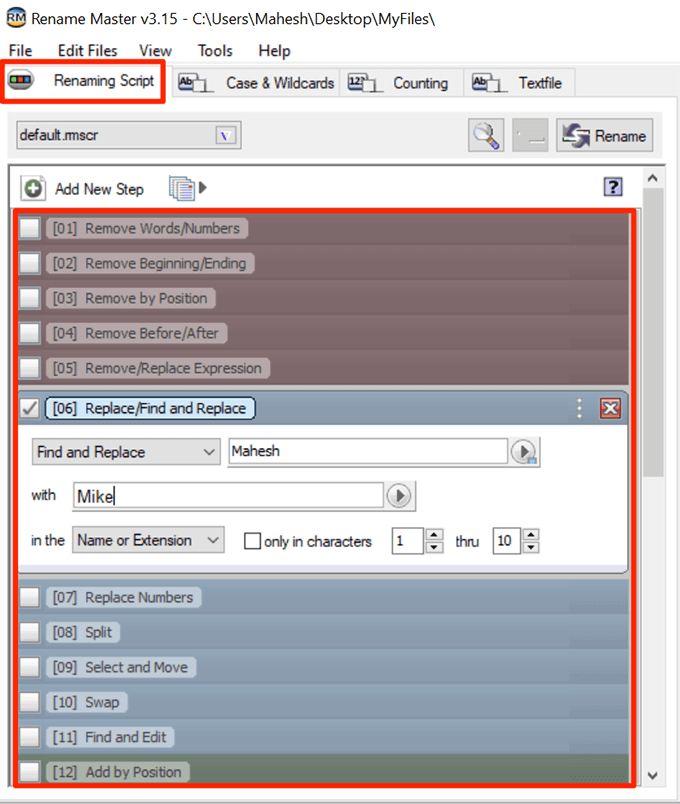
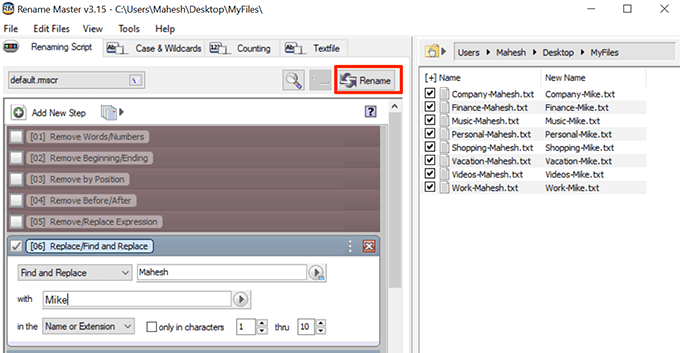
Вы также можете использовать use a custom script to массовое переименование файлов на своем компьютере с Windows 10.
Какой ваш любимый способ одновременного переименования нескольких файлов на компьютере с Windows 10? Это Проводник или какой-то другой метод? Дайте нам знать в комментариях ниже.
.