Помимо самого крутого названия для системных утилит, PowerToys имеет долгую историю сотрудничества с Windows. PowerToys для Windows дебютировали еще в Windows 95, чтобы помочь в оптимизации и настройке вашей операционной системы (ОС) Windows.
В то время эти функции были высокотехнологичным волшебством. Возможно, вы использовали TweakUI, который поможет вам настроить интерфейс Windows XP или FlexiCD, чтобы воспроизводить музыкальный компакт-диск с панели задач. Теперь традиционные PowerToys 90-х почти все встроены в Windows или легко добавляются через различные приложения.
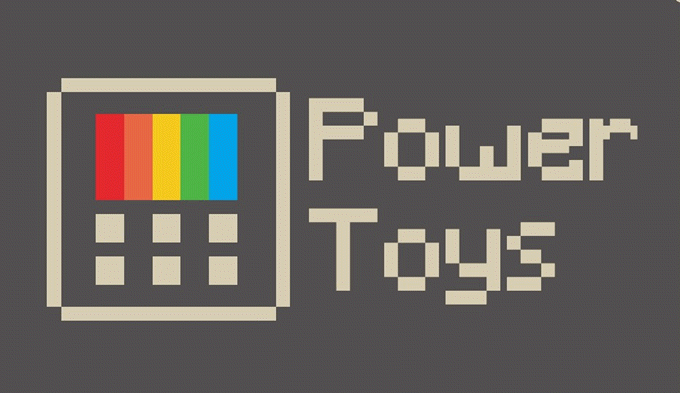
Тем не менее, Microsoft возродила PowerToys для Windows 10. Они также приняли свою новую позицию с открытым исходным кодом и получить максимальную отдачу от приобретения GitHub. Поскольку исходный код открыт, вы можете добавлять в PowerToys свои собственные функции. Скорее всего, найдутся разработчики, которые добавят новые функции, о которых Microsoft, возможно, никогда и не думала.
Загрузка и установка PowerToys для Windows 10
Перейдите к эта ссылка. Там будет указано несколько выпусков, самый последний — самый последний. Найдите PowerToysSetup.msi и щелкните его, чтобы загрузить установщик. Если вы заинтересованы в работе с исходным кодом, нажмите либо Исходный код (zip) , либо Исходный код (tar.gz ).

После загрузки PowerToysSetup.msi дважды щелкните его, чтобы установить его, как любую другую программу. Есть варианты, где его установить, создать ярлык на рабочем столе и запускать при запуске Windows. Параметры по умолчанию подойдут большинству людей.
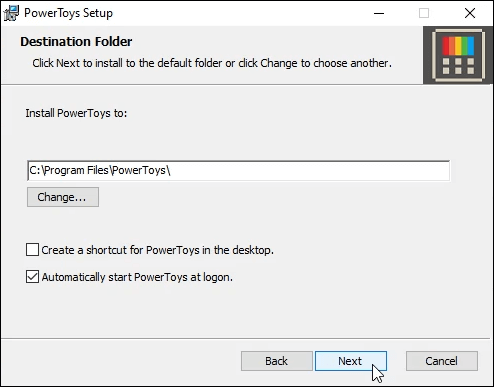
При установке и запуске PowerToys будет работать на панели задач по часам. Нажмите на значок, чтобы открыть общие настройки PowerToys.

Первые настройки, которые вы увидите, позволяют включать и выключать отдельные PowerToys. В левой части окна общих настроек вы можете получить доступ к конкретным настройкам PowerToy.
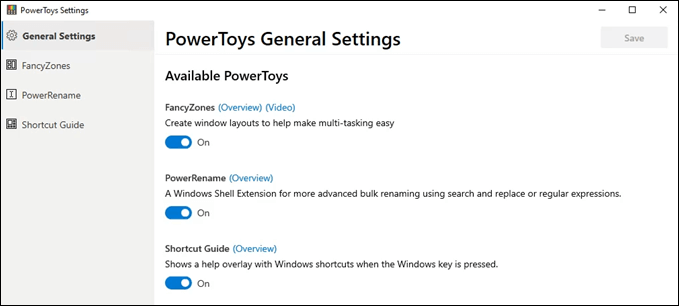
Необычные зоны PowerToy
Fancy Zones рекламируется как способ «создать макеты окон, которые облегчат многозадачность». Если вы работаете над несколькими программами, между которыми вам нужно переключаться, это может немного облегчить вашу жизнь..
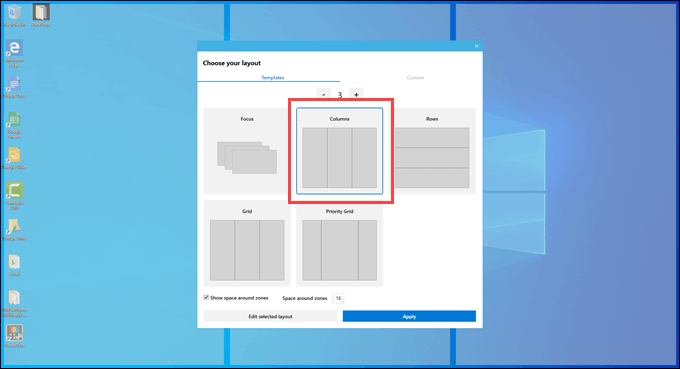

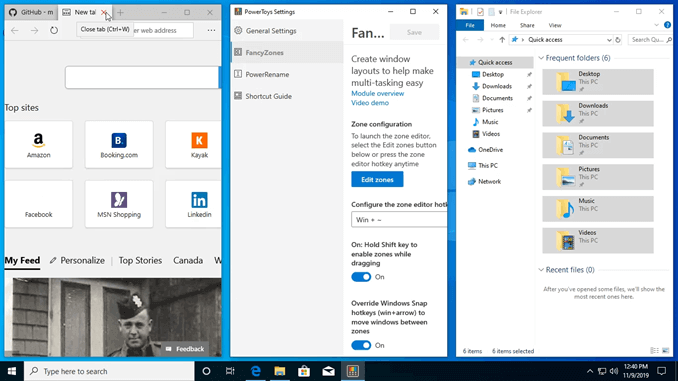
PowerRename
Добавив функцию в контекстное меню, PowerRename дает вам возможность массово переименовывать файлы и папки. Вы можете сделать это с помощью простого поиска и замены или даже более мощных регулярных выражений.
На изображении ниже вы можете увидеть, насколько просто было бы переименовать все файлы в серии глав книги.
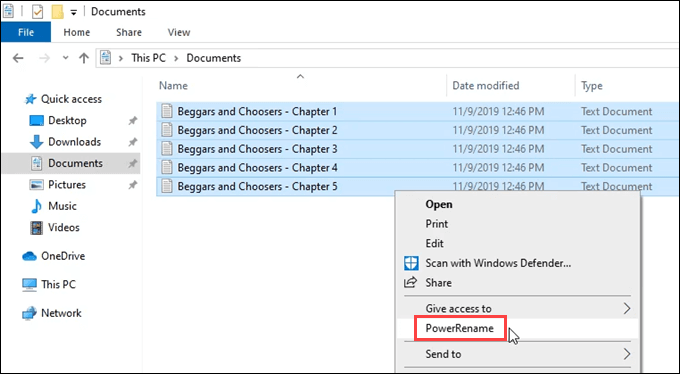

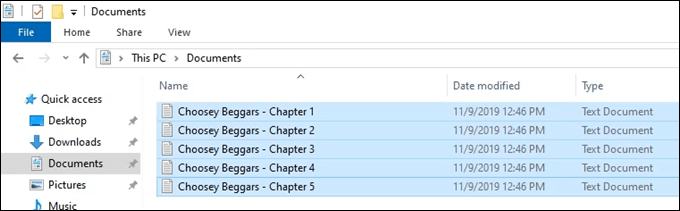
Руководство по ярлыкам
Из трех PowerTools для Windows Shortcut Guide определенно следует сделать постоянной частью Windows. Это мгновение шпаргалка по наиболее распространенным ярлыкам Windows. При активации все, что вам нужно сделать, это удерживать клавишу Windows примерно секунду. На вашем экране появится прозрачное наложение с ярлыками Windows.
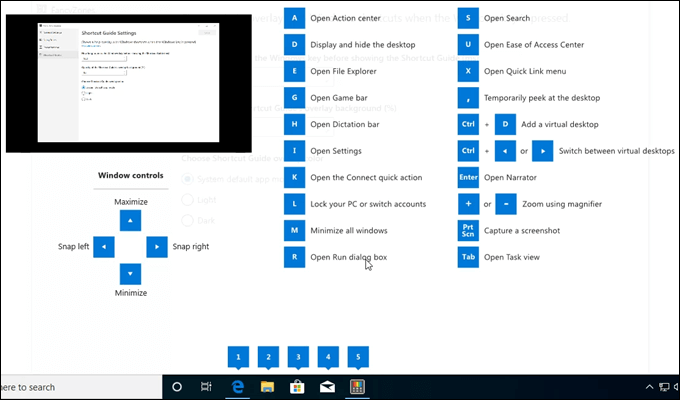
Обратите пристальное внимание на нижнюю часть руководства по ярлыкам. Посмотрите, как цифры совпадают с программами, которые открыты в данный момент? Он показывает вам, что вы можете переключаться между этими программами, используя клавишу Windows и соответствующую цифровую клавишу.
В приведенном ниже примере 1 открывает веб-браузер Edge, 2 открывает Проводник, 3 открывает Магазин Windows и т. д.

Еще PowerToys?
На данный момент существует только три PowerToy. Однако в более старых версиях было более 20 инструментов. Кроме того, это проект с открытым исходным кодом, поэтому ожидайте увидеть больше PowerToys, добавленных Microsoft и независимыми разработчиками.
Еще три в настоящее время находятся в разработке; Развернуть до нового рабочего стола, инструмента завершения процесса и записи экрана в формате GIF .
Развернуть на новый рабочий стол позволит вам создать новый рабочий стол и отправить это приложение на новый рабочий стол в максимально развернутом виде. Пока нет предварительного просмотра того, как это может выглядеть.
Инструмент завершения процесса (PTT) предоставит ярлык для быстрого завершения работающей программы. Используя комбинацию клавиш Alt + F4 , это уже можно сделать для любой программы, находящейся в фокусе, так в чем же смысл PTT?
Он будет работать, когда программа не отвечает и ее нельзя закрыть обычными средствами или через диспетчер задач. Это будет намного проще, чем убийство процесса из командной строки.
Предложение состоит в том, что пользователь будет получать доступ к PTT с помощью комбинации клавиш Alt + Shift + X . В окне PTT пользователь нажимает и удерживает левую кнопку мыши и перетаскивает ее на программу, которую он хочет уничтожить..
AnВы уверены, что хотите закрыть эту программу? откроется приглашение, и пользователь сможет выбрать Да или Нет . На изображении ниже показан прототип из Страница инструмента завершения процесса на GitHub.
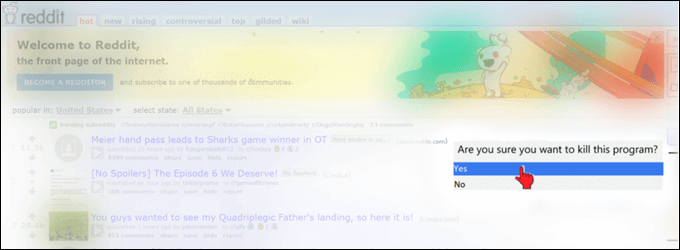
Запись экрана с анимированными GIF-изображениями делает то, что вы думаете. Инструмент будет использоваться для захвата любой области экрана и создания анимированного GIF-файла того, что там происходит.
Помимо более простого создания мемов, создание анимированных GIF-файлов — это хороший способ показать людям, как что-то делать на компьютере, без необходимости много писать. На изображении ниже показан прототип того, как может выглядеть устройство записи экрана. Это из Страница спецификаций Animated GIF Maker на GitHub.
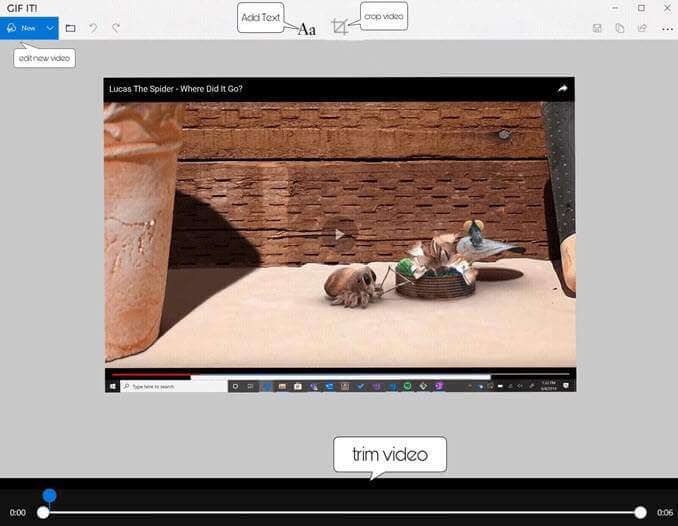
Это все?
Учитывая, что Microsoft является новичком в философии открытого исходного кода, они действительно ее поддерживают. В дополнение к трем уже выпущенным инструментам и трем, находящимся в стадии разработки, в портфеле еще десять инструментов.
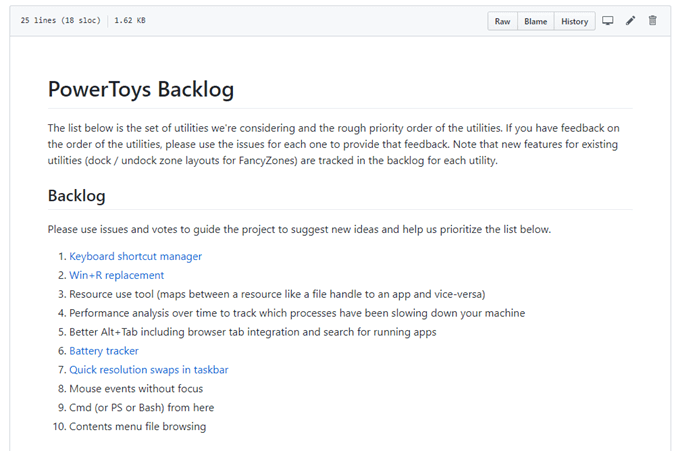
Поэтому 16 бесплатных PowerToys для Windows — это действительно то, что нужно ценить, и всегда приветствуется все, что облегчает вашу работу.
.