Все знают, как завершить программу с помощью диспетчера задач в Windows или принудительного выхода в OS X, но иногда полезно завершить работу программы с помощью командной строки. Я сталкивался с несколькими ситуациями, когда программа отказывалась завершать работу через диспетчер задач, даже когда я пытался завершить основной процесс. Принудительное завершение имеет свои особенности и не всегда убивает программу так, как должно. Именно тогда вы можете использовать возможности командной строки.
В этой статье я расскажу о командах закрытия программы в Windows, OS X и Linux. Интересно, что для этого обычно существует несколько команд, поэтому я постараюсь упомянуть разные из них, которые я использовал. Это не исчерпывающий список, поэтому, если вы используете другую команду, не упомянутую здесь, сообщите нам об этом в комментариях.
Windows – TSKILL и TASKKILL
В Windows для завершения программы можно использовать две команды: TSKILL и TASKKILL. TSKILL — более простая и менее мощная команда, но отлично справляющаяся со своей задачей. Например, если вы используете Microsoft Word, имя процесса — winword.exe. Чтобы закрыть Word из командной строки, просто введите следующую команду:
tskill winword
Это приведет к прекращению работы Word и потере всех несохраненных данных, поэтому будьте осторожны при его использовании. Я опробовал это на несохраненном документе Word, и он просто исчез, когда я его запустил, без каких-либо подсказок о сохранении документов. Это в значительной степени справедливо для всех команд, которые я собираюсь упомянуть здесь, поскольку в этом вся суть. Вы можете закрыть программу мгновенно и без вопросов.
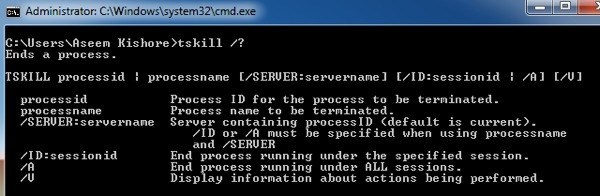
Следует отметить, что большую часть времени использования этой команды она используется с параметром /A. /A сообщает команде завершить процесс, запущенный во всех сеансах. Поэтому обычно вы вводите следующую команду, чтобы быть уверенным, что процесс завершен:
tskill /A winword
Вторая команда, имеющая больше возможностей и более мощная, — это TASKKILL. Если вы посмотрите страницу помощи TASKKILL, вы поймете, что я имею в виду:
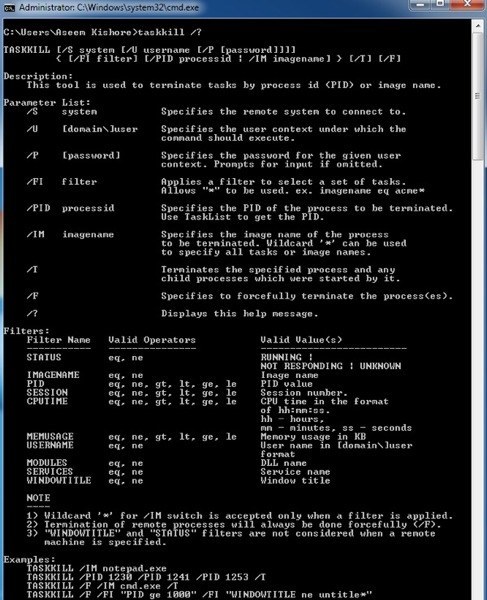
Если вы хотите иметь больше контроля и возможностей для завершения программы в Windows, используйте TASKKILL. Для начала вы можете завершить работу программы с помощью следующей команды:
taskkill /F /IM winword.exe
Обратите внимание, что при использовании команды TASKKILL вам необходимо использовать .EXE. /F означает принудительное завершение процесса. /IM означает имя образа, то есть имя процесса. Если вы хотите завершить процесс, используя идентификатор процесса (PID), вам придется использовать /PID вместо /IM. Параметр /T удобен, поскольку он уничтожит все дочерние процессы, запущенные указанным процессом..
Вы также можете использовать TASKKILL для удаленного подключения к другой системе и завершения процесса в этой удаленной системе. Что мне также нравится, так это возможность использовать подстановочные знаки в TASKKILL.
OS X/Linux – УБИТЬ и УБИТЬ
В OS X и Linux есть две команды для завершения процессов: KILL и KILLALL. Вы должны запустить их в окне терминала. Чтобы завершить работу программы, вам нужно либо использовать имя программы, либо идентификатор процесса. Есть несколько способов найти эту информацию. Один из способов — через Монитор активности.
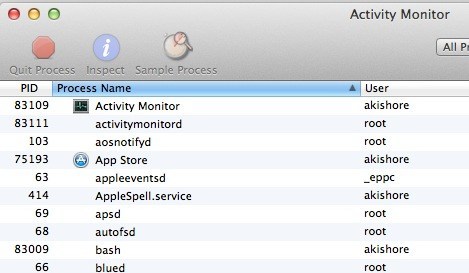
Однако для этого требуется графический интерфейс. Если вы используете командную строку для завершения процесса, вы также можете использовать командную строку для поиска информации о процессе. На ум приходят две команды: top и ps -ax .
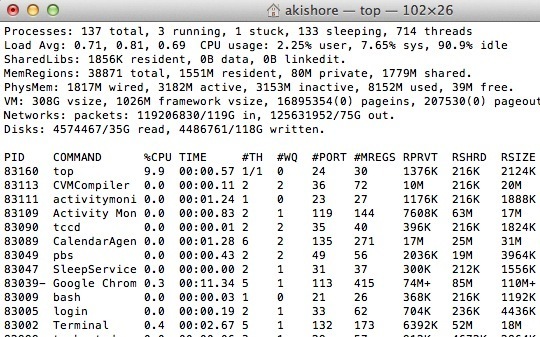
top предоставит вам список процессов с PID и именем программы, также отсортированный по использованию ЦП. Это быстрый способ найти процесс, который вы хотите убить. ps -ax предоставит вам список, отсортированный по PID и пути к программе. Он немного отличается от верхнего.
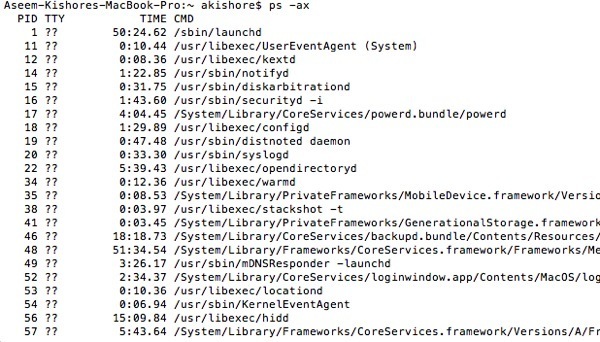
Теперь об уничтожении программы в OS X. Вы можете просто ввести следующую команду, чтобы завершить определенный процесс:
kill -9 83002
83002 — это процесс терминала, а цифра 9 означает завершение этого процесса. Вы можете использовать другие цифры, например 3, что означает «Выход», или 6, что означает «Прервать». Однако в большинстве случаев вы будете придерживаться 9. Вы также можете использовать команду KILL, чтобы завершить все запущенные процессы, хотя вам, вероятно, никогда не следует использовать эту команду.
kill -TERM -1
Там, где KILL полезен для уничтожения одного процесса или всех процессов, KILLALL используется для уничтожения группы процессов. Например, если вы используете Google Chrome, у вас может быть запущено 10 процессов Chrome. Было бы очень неприятно использовать KILL десять раз, чтобы выключить Chrome. Вместо этого вы можете использовать KILLALL следующим образом:
killall Evernote
or
killall 'Google Chrome'
Обратите внимание, что вам придется использовать одинарные кавычки или что-нибудь длиннее одного слова. Кроме того, если процесс запущен не от вашего имени, а от имени пользователя root, вам необходимо использовать следующую команду:
sudo killall 'Google Chrome'
или
sudo killall -9 'Google Chrome'
Опять же, цифра 9 посылает конкретный сигнал KILL, а не TERM. Sudo необходим только в том случае, если вы получаете сообщение об отсутствии разрешения. В противном случае вы можете использовать программу killall или программу killall -9 . В OS X команда KILLALL очень удобна, когда вы не можете принудительно закрыть программу. Вам не обязательно знать идентификатор процесса, и это приятно. Просто введите имя, и все процессы, связанные с этим именем, будут завершены..
Эта статья предназначена для того, чтобы дать вам более продвинутые методы уничтожения программы в Windows, OS X и Linux. Если у вас есть вопросы по завершению программы с помощью командной строки, оставьте комментарий, и я постараюсь помочь. Наслаждайтесь!
.