У меня двухлетняя дочь, и я осознал важность защиты моего компьютера от детей! Как только я оборачиваюсь, она подбегает к моему столу, запрыгивает на стул и начинает стучать по клавишам. Если компьютер уже включен, значит, она уже придумала, как перемещать мышь и нажимать на все, что можно. Для нее это большое удовольствие, но для меня большая головная боль.
Я даже не думал, что она может что-то сделать, но, очевидно, случайное нажатие нескольких клавиш на клавиатуре может сделать гораздо больше, чем вы думаете! Моя дочь отправляла электронные письма, удаляла папки, открывала программы и даже перемещала файлы, хлопая клавиатурой. В этой статье я расскажу о нескольких способах защитить свой компьютер от детей и, надеюсь, избавить себя от горя. Если ваши дети постарше, я тоже дам вам несколько советов!
Метод 1 – заблокируйте компьютер
Этот простой вариант решил большинство моих проблем с дочерью. Если бы компьютер был выключен и она хлопнула по клавишам, он бы включился, но остался бы на заблокированном экране. К счастью, она еще слишком мала, чтобы вводить пароль!
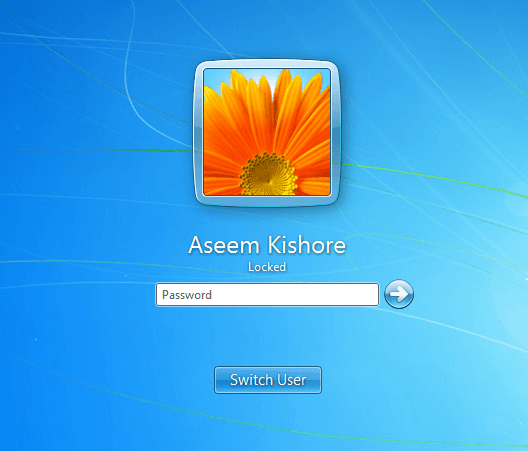
Перед тем, как мой компьютер перейдет в спящий режим, обычно включается заставка. Я также включил пароль на заставке на случай, если она доберется до него до того, как компьютер перейдет в спящий режим. Мой компьютер засыпает примерно через час, поэтому часто включается заставка.
Метод 2. Используйте ограниченную учетную запись или UAC
Первый метод работает только для совсем маленьких малышей, а не для детей старше 3 лет. К этому возрасту они, вероятно, будут кричать и кричать, пока вы не позволите им сесть за компьютер. На этом этапе вам необходимо предоставить им доступ к компьютеру, чтобы они могли играть в игры или делать что-то еще, но также убедиться, что они не могут делать ничего другого.
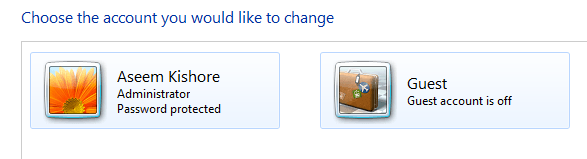
Один из способов сделать это — использовать заблокированную учетную запись пользователя. Вы можете использовать учетную запись гостя в Windows, которая имеет ограниченные права пользователя в системе. Стандартная учетная запись пользователя по-прежнему имеет много разрешений и может многое сделать. По умолчанию гостевая учетная запись отключена, но вы можете включить ее, и она не позволит пользователю устанавливать программное обеспечение, изменять настройки и т. д.
Еще одна функция Windows — UAC (контроль учетных записей пользователей). Вы можете установить самое высокое значение, и любая стандартная учетная запись пользователя должна будет ввести пароль для выполнения задачи. UAC появляется довольно часто, если вы установили для него максимальное значение, поэтому эти пользователи не смогут изменить большую часть настроек на компьютере..
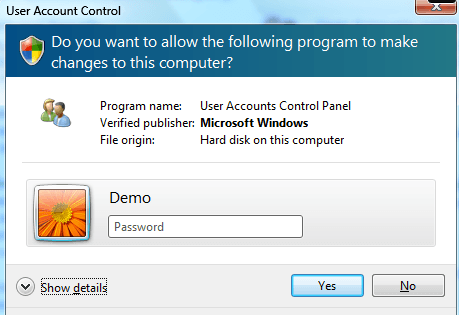
Метод 3. Родительский контроль
В Windows 7 и Windows 8 имеется встроенный родительский контроль, который позволяет ограничивать программы, которые можно запускать на компьютере, время использования компьютера и даже фильтровать веб-сайты, которые пользователь может посещать.
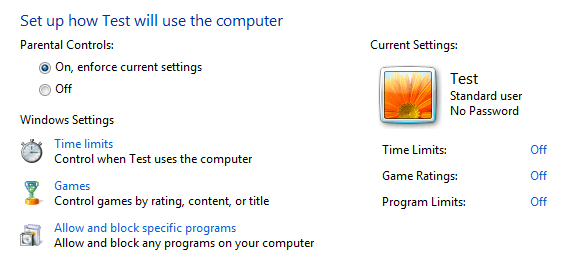
Вы можете узнать, как включить родительский контроль, в Google, и это может удовлетворить ваши потребности. Это не полная защита, но она может помочь вам контролировать, что можно делать на компьютере. Если вы боитесь, что данные будут удалены или заразятся вирусом, этот метод не подойдет.
В Windows 7 (не в домашней версии) также есть функция AppLocker, которая предотвращает запуск программ. По сути, вы можете выбрать, какие программы вы хотите разрешить запускать, и пользователь сможет открывать только эти программы. Вы можете узнать о AppLocker здесь.
Метод 4 – Групповая политика
Родительский контроль — это хорошо, но если вам нужен доступ к гораздо большему количеству правил и ограничений, вам придется ознакомиться с групповой политикой. Вы можете ограничить доступ к дискам, ограничить доступ к панели управления, удалить вкладки из диалогового окна параметров IE, ограничить доступ к реестру, командной строке или диспетчеру задач, запретить пользователям удалять историю просмотров и многое другое. Групповая политика может контролировать каждый аспект Windows, поэтому с ее помощью вы действительно можете жестко заблокировать компьютер. Чтобы перейти к локальной групповой политике для ПК, просто введите gpedit.msc при нажатии кнопки «Пуск».
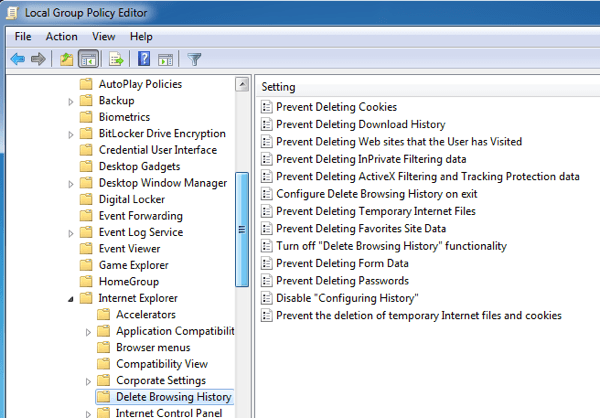
Если вы используете Windows 7 Home или Starter, вы не сможете использовать настройки локальной групповой политики. К сожалению, он работает только в Windows 7 Pro, Ultimate и Enterprise. Если у вас есть какая-либо из этих версий, она очень полезна для блокировки ПК. В Интернете есть масса статей, объясняющих, как использовать локальную групповую политику, так что приятного времяпрепровождения!
Метод 5 – Шифрование
Если вы ищете способ обеспечить безопасность своих данных, возможно, вы захотите создать в своей системе безопасный зашифрованный контейнер. Сделать это можно с помощью программы TrueCrypt. Это бесплатная программа, которая существует уже давно и делает потрясающую работу.
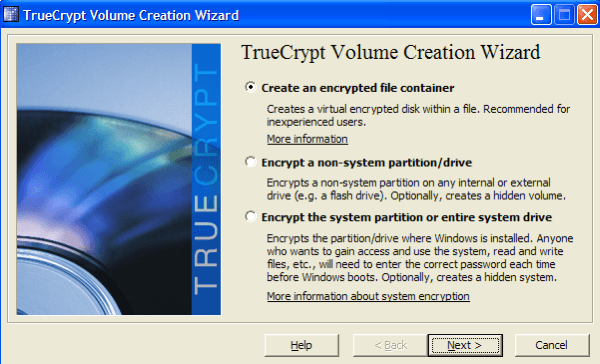
Если у вас есть важные файлы, к которым никто не должен получить доступ или случайно удалить, вы можете создать зашифрованный контейнер, который можно будет подключить к системе только тогда, когда вам нужно его использовать. В противном случае он даже не отображается в системе. На HowToGeek есть отличное руководство по началу работы с TrueCrypt, в котором объясняется, как это сделать..
Метод 6 – Глубокая заморозка
Есть замечательная программа для ИТ-специалистов под названием Deep Freeze, которая стоит около 35 долларов, но она понравится многим родителям. Возможно, вас не волнует настройка родительского контроля, изучение групповой политики, шифрование жестких дисков и т. д. и т. п. Что, если бы вы могли позволить своим детям делать с компьютером что угодно: удалять файлы, изменять настройки, устанавливать мусорное ПО, загружать вирусы и т. д. и т. д., а затем волшебным образом все становится так, как было при перезагрузке?
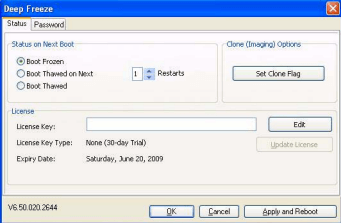
Морозильная камера делает именно это. Это просто потрясающе. Многие компании и школы используют это программное обеспечение, потому что вы можете настроить свою систему так, как хотите, позволить пользователям сеять хаос, а затем просто перезагрузить компьютер, чтобы вернуть его в исходное состояние. Они могут буквально удалить системные файлы, и это не будет иметь значения. Если вам нужно что-то подобное, то купите это программное обеспечение. Я сам использовал его, и он работает потрясающе хорошо. Подробнее об этом читайте на их сайте.
Метод 7. Установка другой ОС
Один метод, который я использую, чтобы гости, приходящие ко мне домой, не получили доступ к моим личным файлам и не испортили мою систему, — это установить еще одну копию Windows на тот же компьютер. Вероятно, у вас есть старый компьютер под управлением XP или чего-то еще, поэтому просто установите систему двойной загрузки с основной и дополнительной ОС, которую вы сможете загрузить для других пользователей.
У меня есть компьютер с Windows 7, на котором также установлена Windows XP вместе с Deep Freeze. Во-первых, на XP нет никаких пероснальных файлов и программ, кроме базового. Даже если кто-то что-то делает или устанавливает программу и т. д., я просто перезапускаю ее и возвращаюсь к чистой установке Windows XP. Конечно, вам понадобится еще одна копия Windows, но если копии у вас нет, то просто используйте Linux!
У меня также установлена Ubuntu, и это совершенно бесплатно. Вы даже можете загрузить конкретную версию Ubuntu, соответствующую стилю Windows, чтобы пользователи не были дезориентированы, если они никогда раньше не видели Linux.
Это семь быстрых советов, которые я использовал в прошлом, чтобы защитить свои компьютеры от детей, любопытных людей и всех остальных. Как защитить компьютер от детей? Дайте нам знать об этом в комментариях. Наслаждайтесь!.