Хотите ли вы устанавливать программы в Windows через командную строку? Теперь появился более простой способ установить все ваши любимые приложения на новый компьютер после того, как Microsoft недавно выпустила диспетчер пакетов Windows (WPM). В настоящее время он находится только на стадии предварительного просмотра.
В нем по-прежнему немного глючат и в нем недостаточно функций по сравнению со стандартным менеджеры пакетов, например Шоколадный, но это отличная новость для разработчиков Windows и опытных пользователей. И, возможно, оно уже есть на вашем компьютере!
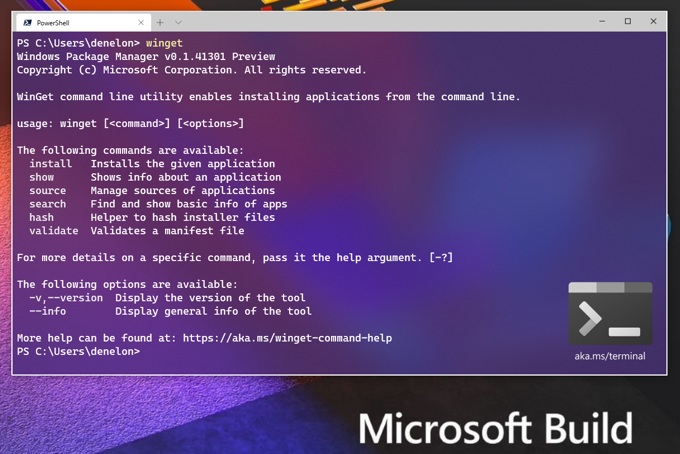
Как получить диспетчер пакетов Windows?
На момент написания этой статьи существует только два способа получить диспетчер пакетов Windows. Вы можете получить его через Программа предварительной оценки Windows или через GitHub.
Программа предварительной оценки Windows
Этот метод позволяет получить самые последние предварительные версии Windows 10 и WPM. Таким образом, по мере добавления в WPM функций и исправлений их для вас будет всего автоматически обновляться.
Чтобы пойти по этому пути, вам необходимо установить Insider Build для Windows 10 и зарегистрироваться для Программа предварительной оценки диспетчера пакетов Windows. Для этого вам потребуется код Учетная запись Майкрософт, подобный тому, который вы можете использовать для входа в аккаунт микро о приложение ft Store. . Вам будет отправлено электронное письмо с уведомлением, участвуете вы или нет. Это займет около 3 дней.
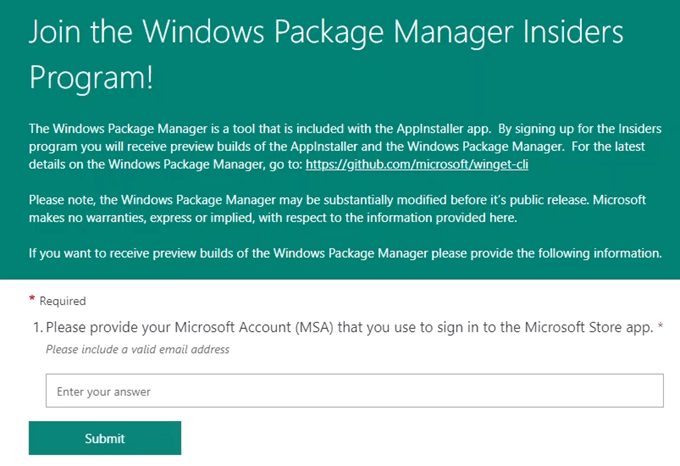
GitHub
Если вы уже знаете, как использовать GitHub, возможно, это будет для вас более простым способом. Репозиторий WPM GitHub можно найти по адресу https://github.com/microsoft/winget-cli.
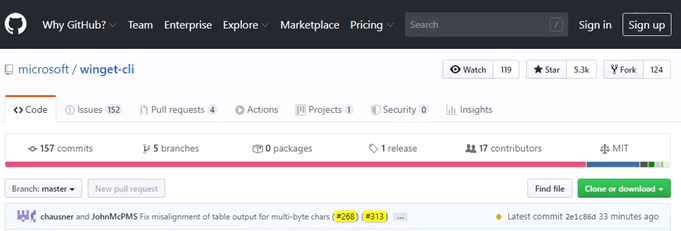
Есть ли у меня диспетчер пакетов Windows?
Чтобы узнать, есть ли у вас диспетчер пакетов Windows (WPM), откройте сеанс PowerShell и введите командлет winget .
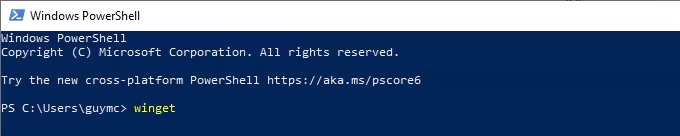
Если у вас есть WPM, вы увидите результат, как на следующем изображении. В нем будет указано, какая у вас версия WPM, а также некоторые базовые сведения по ее использованию.

Как использовать диспетчер пакетов Windows?
Первое, что вам следует сделать, это посмотреть, какие приложения вы можете установить с помощью WPM. Введите командлет winget search и нажмите Enter .

Вы увидите список всех доступных на данный момент установочных пакетов приложения.
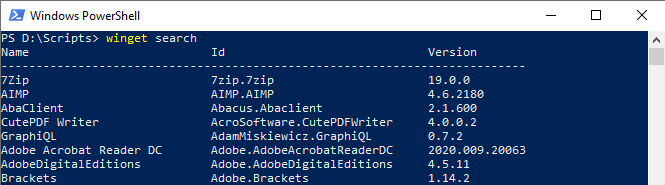
На момент написания этой статьи было доступно 386 пакетов. Некоторые из наиболее популярных приложений включают в себя; 7Zip, МилыйPDF Writer, Adobe Acrobat Reader DC, Разжечь, iTunes, Мужество, несколько Дистрибутивы Linux, MalwareBytes и множество приложений Microsoft, связанных с Офис, Лазурный, Windows. и все остальное Microsoft.
Полный список пакетов также доступен по адресу https://github.com/microsoft/winget-pkgs/tree/master/manifests.
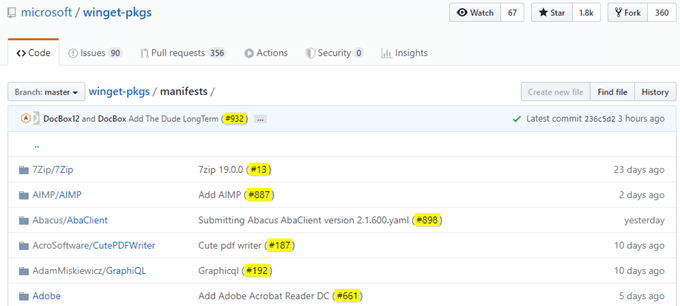
Предстоит многое пройти, поэтому попробуйте выполнить поиск по запросу ваши любимые приложения. Введите ключевое слово поискаwinget , где ключевое слово — это название приложения, которое вы ищете. Если вы не уверены в полном имени, он будет искать и по части имени.

Найдя приложение, которое хотите установить, используйте winget install «AppName Here» . Если имя приложения состоит из одного слова, кавычки не нужны.

Если вы предпочитаете, чтобы приложение устанавливалось автоматически, без вашего участия, используйте аргумент -h в конце. Команда будет выглядеть так: winget install «AppName Here» -h

Приложение будет загружено и установлено без вашего участия.
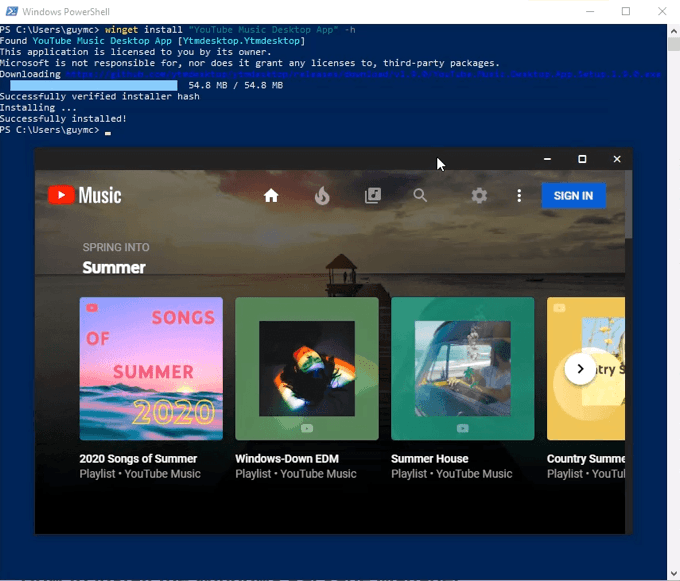
Как установить несколько приложений одновременно с помощью диспетчера пакетов Windows?
Поскольку winget — это командлет, мы можем создать сценарий PowerShell для установки. Сначала убедитесь, что ваша система позволяет запускать сценарии PowerShell.
В Windows PowerShell ISE введите следующее:
winget install rufus -h;
winget install gpu-z -h;
winget install Putty -h;
winget install FileZilla -h;
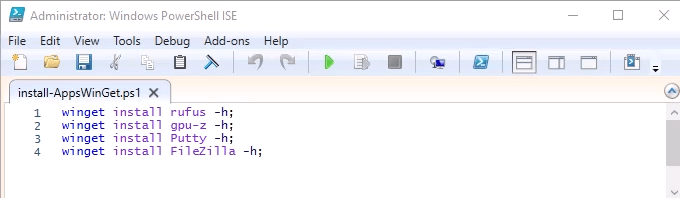
Сохраните это как сценарий PowerShell с именем, например install-AppsWinGet.ps1. Вы можете запустить сценарий из PowerShell ISE или из обычной командной строки PowerShell.

Обратите внимание, что вы не увидите красивую строку состояния, как при единственной установке WPM. Это нормально. Он будет выполнять установку последовательно. Общее время загрузки и установки всех четырех приложений составило 53 секунды..
Можно ли удалить с помощью диспетчера пакетов Windows?
<р>Нет. Сейчас WPM предназначен только для установки приложений. Предварительная версия WPM очень молодая. Если Microsoft хочет, чтобы WPM стал де-факто менеджером пакетов для Windows, ожидайте в ближайшем будущем той же функциональности, что и Chocolatey, или лучше.Начните установку!
Теперь, когда у вас есть диспетчер пакетов Windows и вы знаете, как его использовать, почему бы не создать сценарий для установки каждого любимого приложения? Сохраните этот сценарий на USB-накопитель или облачное хранилище. Затем, когда в следующий раз вы захотите их установить, просто запустите скрипт. Если вы никогда не использовали менеджер пакетов, это будет быстрее и проще, чем когда-либо прежде.
.