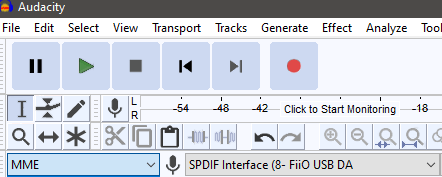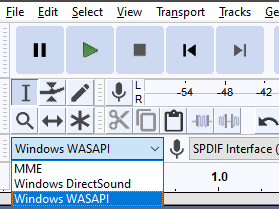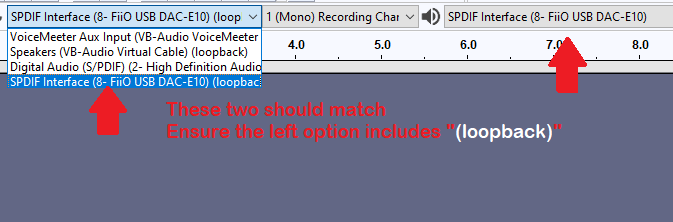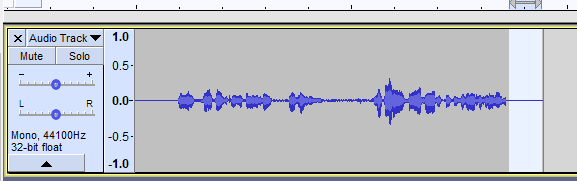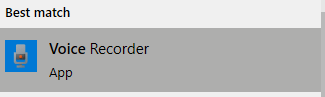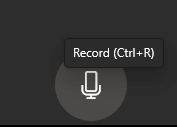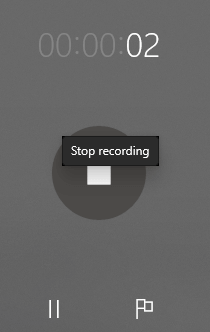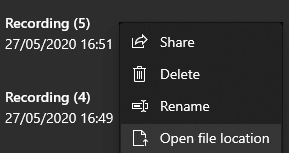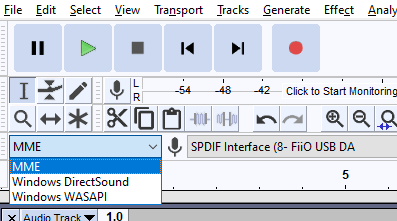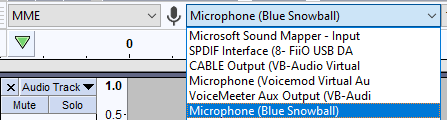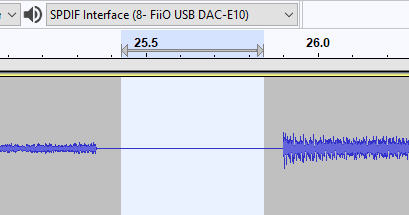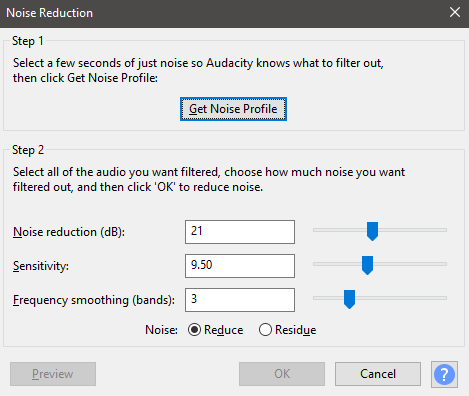Если вам интересно, как записывать звук в Windows 10, вы будете рады узнать, что существует несколько доступных методов. Если вам нужно быстро записать свой голос, записать звук рабочего стола со своего компьютера или сделать запись голоса профессионального качества, вы можете выполнить эту задачу с помощью двух простых приложений.
Одно приложение уже установлено по умолчанию в Windows 10, но другое приложение называется Audacity, и его можно загрузить со страницы Веб-сайт. После установки Audacity вы можете выполнить следующие действия в разделе, который соответствует вашим потребностям.
Запись системного звука в Windows 10
Если вы хотите записать системный звук в Windows 10, например запись звонка или звук воспроизводимого в фоновом режиме видео, вам необходимо использовать Audacity.
Имейте в виду, что это руководство поможет вам записать весь звук в Windows 10, поэтому, если вы хотите записать только один звук, вам придется отключить все остальные звуки на вашем компьютере. Возможно, вам также захочется сначала освежить некоторые знания Основы смелости.
Для начала откройте Audacity и ознакомьтесь с элементами управления. Красная кнопка будет записывать, черная кнопка остановится, а зеленая будет воспроизводить все, что вы записали.
В основных элементах управления воспроизведением вы можете настроить параметры звука. Нажмите на первый раскрывающийся список слева и выберите Windows WASAPI . Во втором поле слева вы должны выбрать вариант Loopdown вашего настольного аудиоустройства.
Вариант по умолчанию уже будет отображаться в четвертом раскрывающемся списке, поэтому вам просто нужно найти соответствующий параметр, который также включает "(loopback)" .
<старый старт="4">
Затем нажмите красную кнопку записи и воспроизведите звук, который хотите записать. Подождите, пока звук не завершится, прежде чем нажать черную кнопку остановки , чтобы завершить запись. После завершения вы можете вырезать ненужный пустой звук в начале и конце клипа.
.<ол старт="5">
Для этого просто щелкните и перетащите область, чтобы выделить ее. Затем нажмите delete на клавиатуре. Вы можете увеличивать и уменьшать масштаб, чтобы более точно выделить основные моменты звука.
После завершения нажмите Файл >Экспортировать >Экспортировать в MP3 и выберите место для сохранения записи.
Быстро запишите свой голос в Windows 10
Если вы хотите иметь возможность быстро записывать свой голос в Windows 10 и не беспокоитесь о фоновом шуме, помехах или общем качестве записи, вы можете использовать встроенное в Windows 10 приложение для записи голоса.
Чтобы получить к нему доступ, нажмите клавишу Windows клавишу на клавиатуре и найдите Диктофон . Нажмите Диктофон , когда он появится в результатах поиска.
Когда окно откроется, нажмите кнопку микрофона , и запись начнется. Пока у вас подключен и работает микрофон, диктофон будет записывать ваш голос.
Вы можете использовать кнопку паузы, чтобы приостановить запись на полпути, не завершая файл, а также добавить флаги этапов, которые можно просмотреть при воспроизведении звука в приложении «Диктофон».
Если вы хотите найти файл записи голоса на своем компьютере после завершения записи, щелкните запись правой кнопкой мыши в пользовательском интерфейсе и выберите Открыть местоположение файла .
Профессионально записывайте свой голос в Windows 10
Если вам нужна запись голоса более высокого качества, вам следует использовать Audacity. Вам также следует взглянуть на настройку звука и рассмотреть возможность приобретения лучший микрофон и убедиться, что фоновые шумы минимальны.
Когда вы будете готовы, откройте Audacity. Нажмите раскрывающийся список в крайнем левом углу и выберите MME .
.<ол старт="2">
Убедитесь, что во втором раскрывающемся списке слева выбран микрофон или устройство записи голоса. После этого нажмите красную кнопку , чтобы начать запись. Помолчите 10 секунд, чтобы запись могла уловить 10 секунд фонового шума, а затем начните говорить.
После завершения записи нажмите черную кнопку остановки . Первым шагом по очистке звука будет выбор тихих моментов или моментов, когда вы допускаете ошибки. Проиграйте свою запись и послушайте.
Если в вашей записи есть раздел, который вы хотите удалить, щелкните его и перетащите курсор мыши, чтобы выбрать его. Выбрав его, нажмите кнопку удалить на клавиатуре, чтобы удалить его. Не удаляйте 10 секунд молчания в начале .
После того как вы устраните тишину, кашель и спотыкания в словах, вы можете использовать инструмент, встроенный в Audacity, чтобы очистить звук и удалить фоновый статический шум.
Нажмите и перетащите, чтобы выделить первые 10 секунд клипа.
Нажмите Эффект .
Нажмите Шумоподавление .
Нажмите Получить профиль шума .
Затем нажмите Ctrl+A , чтобы выделить всю аудиозапись.
Снова нажмите Эффект и Шумоподавление .
На этот раз нажмите ОК .
Audacity потребуется некоторое время, чтобы обработать функцию шумоподавления. Теперь вы сможете слышать меньше статического и фонового шума при воспроизведении звука. Наконец, нажмите и перетащите, чтобы выбрать тишину в начале записи, и нажмите удалить , чтобы удалить ее. Чтобы экспортировать аудио, нажмите Файл >Экспортировать >Экспортировать в MP3 и выберите место для сохранения аудио.
Прочитав это руководство, вы узнаете, как записывать собственный звук на рабочем столе и записывать профессиональный голос с помощью Audacity. Если вам нужна помощь, оставьте комментарий.
.
Похожие сообщения: