Давайте поговорим о том, как можно уменьшить фоновый шум и улучшить качество звука с помощью микрофона. Эти советы будут полезны независимо от того, разговариваете ли вы по телефону или записываете свой голос.
Мы рассмотрим ряд различных областей, поэтому обязательно внимательно прочитайте каждый раздел.
Дочитав, вы узнаете, как обеспечить максимально хорошее качество микрофона.
Начните с оборудования

Если вы действительно хотите добиться лучшего качества звука, вам действительно придется потратиться на более качественный микрофон и некоторое оборудование. К счастью, это действительно немного. Например, вы можете приобрести Blue Snowball Ice менее чем за 50 долларов.
Вы можете приобрести на Amazon хорошую стойку или кронштейн для микрофона менее чем за 10 долларов США, а также поп-фильтр за аналогичную цену. С помощью этого оборудования вы сможете настроить микрофон, который будет фокусироваться на вашем вокале и ни на чем другом.
Однако микрофон не ограничивается. Вам следует подумать о том, как вы обустраиваете свой офис или игровую комнату, а также подумать о том, как можно переставить оборудование так, чтобы микрофон не улавливал нажатия клавиш и движения мыши. или другие небольшие шумы.
Вам также следует подумать о том, как закрытие окон и дверей поможет снизить уровень слышимости внешнего звука, и позаботиться о том, чтобы все, кто живет с вами, знали, что вы записываете и вам нужно немного помолчать.
Использование программного обеспечения для удаления фоновых шумов
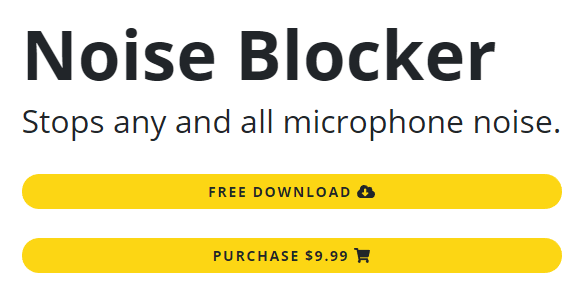
Если вы хотите получить максимально чистый звук, вы можете пойти еще дальше и использовать программное обеспечение, которое не позволит вашему микрофону улавливать шумы за пределами вашего голосового диапазона.
Вы можете использовать шумоподавитель, чтобы микрофон начал улавливать звук только тогда, когда он слышит звуки в определенном диапазоне децибел. Это идеально подходит для остановки шума вентиляторов, машин на улице или даже разговоров в других комнатах.
Не существует настройки шумоподавителя, подходящей для всех, поэтому вам нужно будет настроить порог открытия и закрытия так, чтобы шумоподавитель улавливал ваш голос, но не более того, а также чтобы он не отключался в случае необходимости ты начинаешь говорить немного тише.
Некоторые программы, такие как OBS, имеют встроенный шумоподавитель в настройках фильтра микрофона, но если вам нужен общесистемный вариант для Windows 10, есть два популярных варианта..
Первый вариант — Блокировщик шума, очень простое в использовании программное обеспечение для шумоподавления, которое либо стоит 9,99 долларов США за полное использование, либо вы можете использовать его бесплатно в течение 1 часа в день. NoiseBlocker можно настроить на активное прослушивание определенных шумов и их блокировку.
Другой вариант — NoiseGator, который является совершенно бесплатной альтернативой, но иногда возникают досадные ошибки, из-за которых он часто перестает работать. NoiseGator можно использовать для создания шлюза, который будет блокировать запись с вашего микрофона, если звуки не попадают в установленный диапазон децибел.
К сожалению, разработчик NoiseGator отказался от проекта, поэтому надежды на исправление этих проблем нет. Однако у некоторых пользователей никогда не возникало проблем с NoiseGator, поэтому стоит поэкспериментировать с обоими, чтобы выяснить, какой из них работает лучше всего.
Очистка звука после записи
Как правило, при записи высококачественного звука существует определенный порядок действий. Первый шаг — приложить все усилия, чтобы получить самый чистый и качественный звук с помощью вашего оборудования. Это означает создание тихой обстановки и правильную настройку микрофона.
Если вы изо всех сил стараетесь свести к минимуму фоновый шум, говорить четко и обеспечить звукоизоляцию комнаты, вам не придется слишком беспокоиться о попытках исправить звук постфактум. Следующим шагом будет использование такого программного обеспечения, как NoiseGator или NoiseBlocker, чтобы еще больше уменьшить фоновые звуки.
Если даже на этом этапе ваш звук не идеален, вы можете бесплатно очистить его с помощью программы под названием Audacity. Мы покажем вам несколько быстрых шагов, чтобы обеспечить максимально чистое звучание без каких-либо проблем с качеством голоса.
Во-первых, скачать Audacity бесплатно. Затем убедитесь, что каждый раз, когда вы записываете, у вас есть несколько секунд молчания, прежде чем начать говорить. Это позволит вам записать звуковой профиль, который вы можете уменьшить в Audacity, чтобы устранить оставшийся фоновый шум.
После этого постарайтесь сохранить запись в как можно меньшем количестве файлов. В идеале лучше всего иметь одну запись, потому что ее будет легче редактировать и поддерживать единообразие. Вы всегда можете вырезать области, в которых вы допустили ошибки и вам нужно повториться.
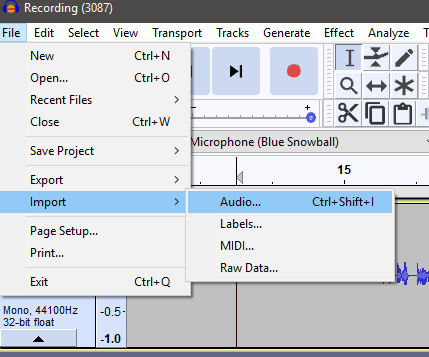
Учитывая эти советы, пришло время открыть Audacity. В Audacity нажмите Файл, Импорт, Аудио. Перейдите к аудио, которое хотите импортировать, и нажмите «Открыть»..
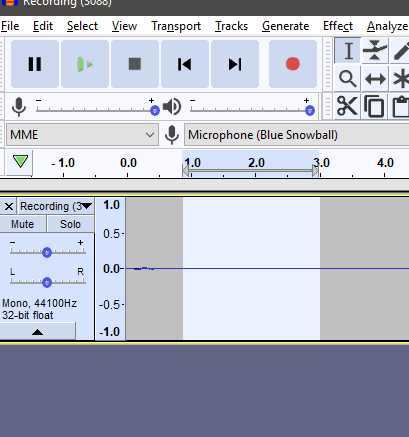
После открытия пришло время уменьшить фоновый шум. Сначала щелкните и перетащите начало временной шкалы, чтобы получить пустую область звука. Это должен быть тот звук, который вы записали до того, как начали говорить. Это должно выглядеть так, как показано на изображении выше.
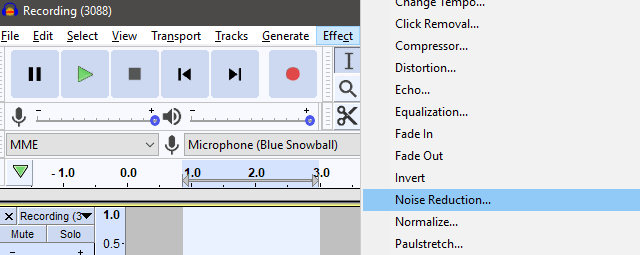
Затем нажмите Эффект на верхней панели инструментов, а затем нажмите Шумоподавление .
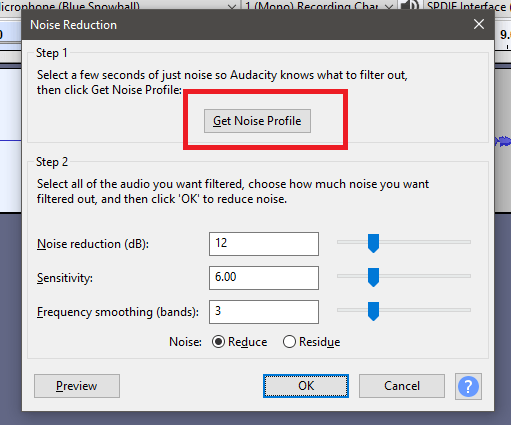
Появится всплывающее окно. В этом окне нажмите Получить профиль шума и убедитесь, что пустой звук по-прежнему выделен.
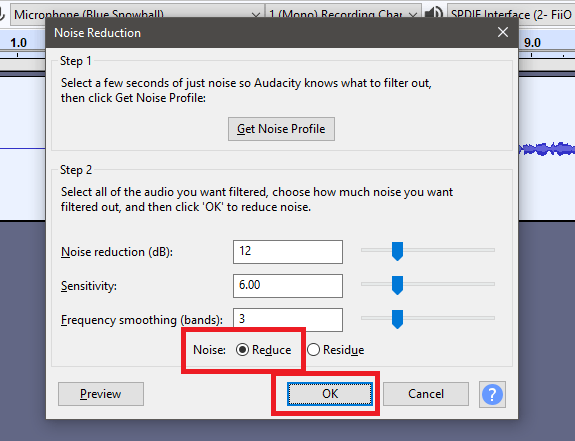
Затем нажмите Ctrl+A , чтобы выделить весь аудиоклип. Затем нажмите Эффект и снова нажмите Шумоподавление . На этот раз нажмите ОК , убедившись, что весь клип выделен и для параметра «Шум» выбран параметр «Уменьшить ». Фоновый звук теперь будет удален.
Прослушайте , нажав кнопку воспроизведения. Если вы заметили, что некоторые фрагменты вашей речи слишком громкие или уровни вашей речи ненормальны, вы можете использовать Эффекты>Компрессор.
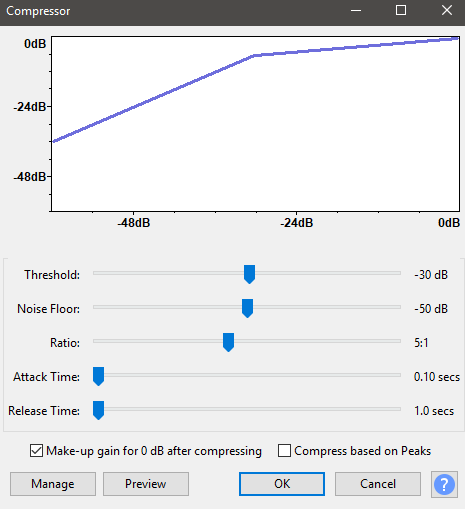
Используйте изображение выше в качестве руководства по правильной настройке голоса для общей речи. Если в целом звук слишком тихий или слишком громкий, вы также можете использовать Эффекты >Усиление , чтобы увеличить или уменьшить общую громкость.
Используемая вами настройка будет зависеть от того, насколько громко вы хотите слышать свой голос, но обычно диапазона увеличения или уменьшения на 3–10 децибел достаточно, чтобы привести ваш голос в разумные пределы.
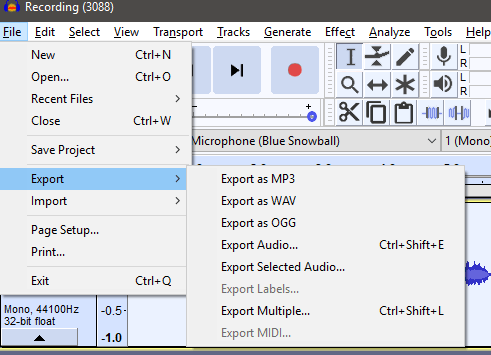
После завершения вы можете нажать Файл >Экспорт , а затем экспортировать в файл любого типа по вашему выбору. По умолчанию вам доступны MP3, WAV и несколько других аудиофайлов. Если вы не уверены, что использовать, я бы посоветовал MP3.
Сводка
Спасибо, что прочитали наше руководство о том, как уменьшить фоновый шум и улучшить качество звука с помощью микрофона. Если вы дочитали до этого места, вы узнаете, как улучшить настройку оборудования, установить программное обеспечение для улучшения звука и внести изменения в уже записанный звук, чтобы очистить свой голос..клипы.
Нужна помощь или есть вопросы? Дайте мне знать, оставив комментарий, и я постараюсь ответить, как только смогу.
.