Когда я был маленьким, мой отец говорил мне: «Если ты собираешься что-то сделать, тебе лучше знать все факты». Разгон вашего процессора ничем не отличается.
При разгоне необходимо учитывать каждый компонент вашего компьютера, от системы охлаждения до блока питания. Очень важно знать, какой радиатор вы собираетесь использовать во время этого процесса, поскольку некоторые из них подойдут для этого процесса лучше, чем другие.
Стандартным радиатором для 1500x является Wraith Spire, который имеет 95-ваттный кулер по сравнению с предыдущими моделями Ryzen, которые имели только 65-ваттный кулер. Spire позволит нам разогнаться до рекомендованного максимума, а возможно, и больше. Начнем.

Прежде чем приступить к разгону, важно установить CPU-Z и Синебенч. Это покажет нам, действительно ли наш разгон стабилен при выбранном тактовом соотношении, и покажет относительное увеличение производительности процессора.
Первоначально запустите тесты, чтобы увидеть состояние вашего процессора по умолчанию и сравнить эти значения с последующими тестами. Кроме того, используйте инструмент Следите за температурой вашего процессора на всем протяжении.
Разгон процессора AMD Ryzen
Первое, что мы собираемся сделать, это загрузить BIOS , нажав F2 при загрузке компьютера. После загрузки в BIOS вы увидите экран, подобный этому:
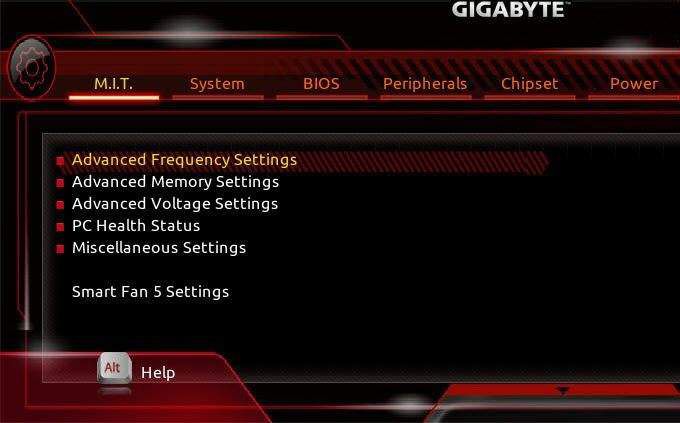
Единственная вкладка, на которой нам нужно сосредоточиться, — это вкладка M.I.T (Intelligent Tweaker материнской платы). На этой вкладке мы в первую очередь будем работать с Расширенными настройками частоты , Дополнительными настройками напряжения и Настройками Smart Fan 5 .
Нажав кнопку Дополнительные настройки частоты , вы попадете на этот экран:
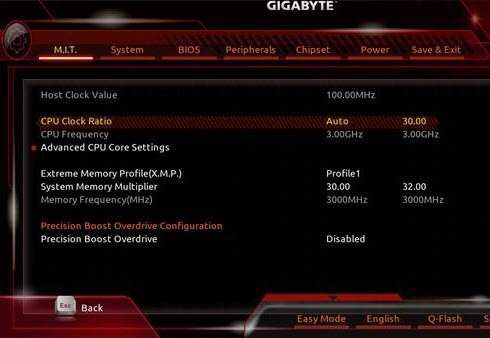
Этот момент зависит от вашей конфигурации, но AMD заявила, что рекомендуемая тактовая частота для разгона составляет 3,70 ГГц, поэтому мы собираемся установить эту тактовую частоту.
Для этого выберите Частота процессора и измените его с Авто на 37,00 (для моей сборки я установил значение 39,00 , потому что это самая высокая стабильная тактовая частота, на которой я могу работать). После настройки тактовой частоты вы увидите, что множитель BIOS автоматически изменяет частоту процессора на 3,7 ГГц..
Перед загрузкой зайдите в Дополнительные настройки ядра процессора (прямо в разделе «Частота процессора»). Ваш экран должен выглядеть примерно так:
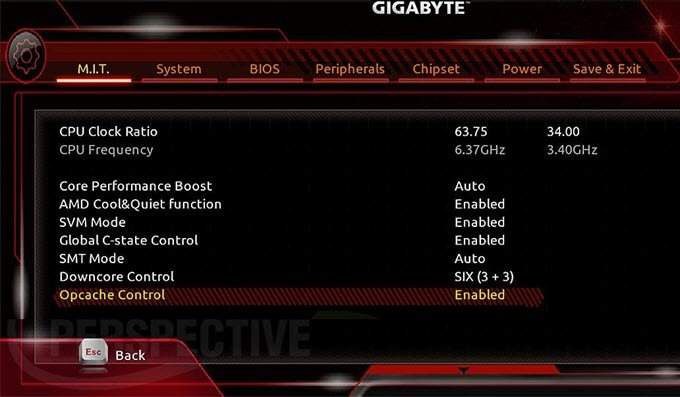
В этом параметре мы установим для параметра Core Performance Boost значение Отключено . Это предотвратит колебания частоты, гарантируя, что она останется постоянной на уровне 3,7 ГГц. Далее мы собираемся отключить функцию AMD Cool&Quiet и отключить глобальное управление C-состоянием .
Далее мы собираемся отключить функцию AMD Cool&Quiet и отключить глобальное управление C-состоянием. . Cool&Quiet просто ограничивает скорость вентилятора, а C-state Control по сути отправляет команду вашему процессору использовать меньше энергии, когда он считает, что процессор простаивает, поскольку мы не хотим ограничивать мощность или скорость вращения вентилятора, мы собираемся отключить их. . Оставьте для Режим SMT , Downcore Control и Opcache Control настройки по умолчанию.
Нажмите F10 , чтобы сохранить настройки, и выйдите, чтобы снова загрузить на компьютер Windows и запустить тесты. ПРИМЕЧАНИЕ. После изменения настроек ваша материнская плата может несколько раз включаться и выключаться. Это нормально. Если он включится и выключится более шести раз, он выдаст сообщение о том, что разгон не удался, и направит вас обратно в BIOS.
Если ваш компьютер не запустился с тактовой частотой 3,7 ГГц или вы перешли на более высокую частоту (3,9 ГГц), вам придется увеличить напряжение ядра процессора. Чтобы изменить напряжение, перейдите в раздел Дополнительные настройки напряжения , который можно найти на вкладке «Дополнительные настройки частоты». Ваш экран должен выглядеть примерно так:
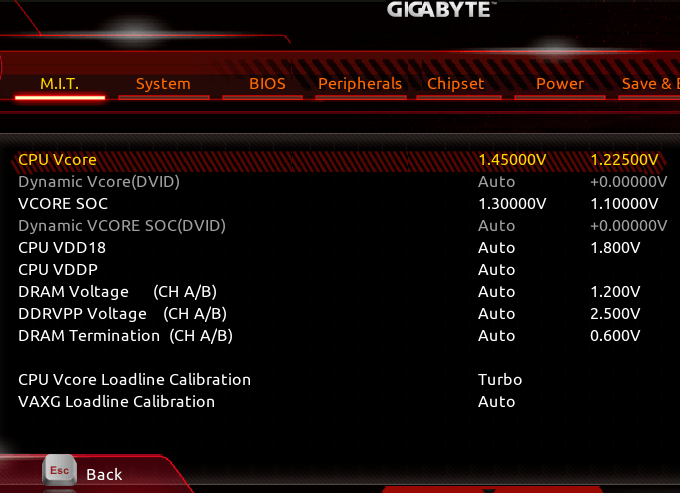
Дополнительные настройки напряжения позволят нам поддерживать стабильную работу процессора на более высоких частотах, но мы будем корректировать эти настройки только в случае необходимости. Увеличение напряжения также увеличит тепловыделение процессора, поэтому мы будем делать это в последнюю очередь и только в том случае, если разгон не работает при напряжении по умолчанию.
При частоте 3,7 ГГц вам, вероятно, не потребуется повышать напряжение, но если вы это сделаете, зайдите в настройки CPU Vcore . AMD заявила, что максимальное рекомендуемое напряжение ядра процессора составляет 1,4250 В , но в своей сборке я стараюсь, чтобы процессор был как можно холоднее. Установка значения 1,4000 В вполне подойдет..
Я лично рекомендую оставить для всех остальных напряжений значение Авто , но если вам нужно увеличить его, вам следует совместить напряжения в правой части экрана. Вот пример:
Перезагрузитесь и запустите тесты.
На этом этапе у вас будет стабильный разгон вашего компьютера, но ваш процессор может немного перегреваться. Помните, что увеличение напряжения ядра приведет к увеличению количества выделяемого тепла.
Здесь играет роль скорость вентилятора. После выбора Настройки Smart Fan 5 в нижней части вкладки M.I.T ваш экран должен выглядеть следующим образом:

Если в этот момент ваш процессор слишком сильно нагревается, выберите Регулирование скорости вентилятора процессора и установите для него значение Полная скорость . Сохраните настройки и запустите тесты.
После выполнения всех тестов производительность моего процессора увеличилась на 12 %, что может показаться незначительным, но может повлиять на производительность некоторых приложений или снизить ее. Теперь ваш процессор готов к использованию. Если у вас есть вопросы, не стесняйтесь спрашивать!
Не забудьте также прочитать нашу публикацию на сайте как разогнать графический процессор.
Авторы изображений:https://www.guru3d.com/articles-pages/gigabyte-aorus-z370-gaming-7-review,6.html
.