Опция автоматического скрытия панели задач в Windows 10 может пригодиться тем, кто предпочитает минималистичный вид или просто нужно немного больше места на экране. Вы можете воспользоваться дополнительным пространством на рабочем столе всего несколькими щелчками мыши. К сожалению, иногда панель задач не скрывается должным образом.
Любой, кто какое-то время пользовался Windows 10, вероятно, сталкивался с проблемой, когда панель задач отказывалась скрываться, хотя она настроена на автоматическое скрытие. Подобные вещи могут сильно раздражать, когда на экране открыты другие программы, браузеры или приложения.
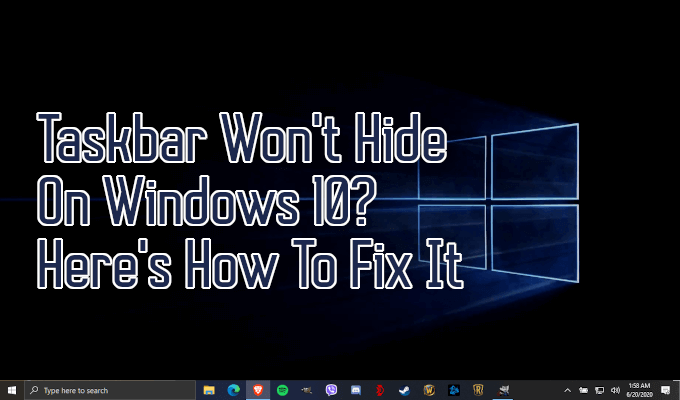
Что с этим можно сделать? Если у вас возникла такая проблема, ее решение может оказаться простой задачей, если вы знаете, на что обращать внимание.
Панель задач не скрывается в Windows 10? Вот как это исправить
Цель функции автоматического скрытия — скрывать панель задач от просмотра до тех пор, пока приложение не потребует внимания. Приложение должно мигнуть один раз и при этом оставаться выделенным на панели задач. После того как вы нажали на приложение, функция автоматического скрытия должна вернуть панель задач в скрытое состояние.

Уведомление о приложении, требующем внимания, также может всплывать и оставаться видимым до тех пор, пока оно не будет закрыто. Обычно это не проблема, поскольку уведомления Windows 10 закрываются через несколько секунд, и вы можете просмотреть их позже в Центре действий.
Проблема возникает, когда приложение, требующее внимания, не было написано правильно ни при первоначальном проектировании, ни при обновлении. Ситуация усугубляется способностью Windows скрывать значки на панели задач. Уведомление может сработать, но остаться для вас невидимым, в результате чего панель задач останется в видимом состоянии.
Чтобы это исправить, в вашем распоряжении есть несколько вариантов.
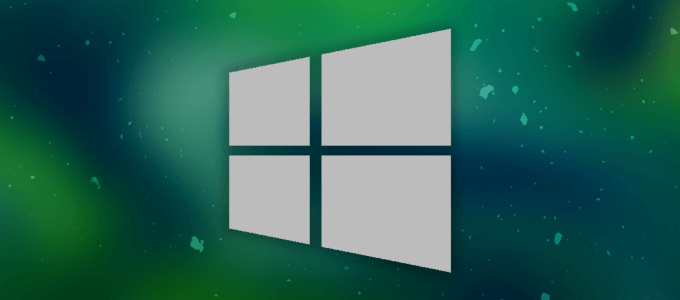
Проверка настроек и перезапуск
Простое решение, не требующее выполнения незнакомых действий, — это перезапуск программы, вызывающей проблему. Если вы знаете, что это за программа, просто перезапустите ее, и проблема должна решиться сама собой.
Вам также может быть полезно проверить правильность настроек панели задач..
Для этого щелкните правой кнопкой мыши панель задач и выберите Настройки панели задач во всплывающем меню.
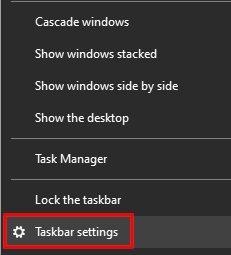
Убедитесь, что переключатель Автоматически скрывать панель задач в режиме рабочего стола включен.
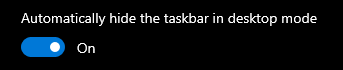
Если эта опция уже включена, но панель задач по-прежнему не хочет автоматически скрываться, отключение и повторное включение этой опции иногда может решить проблему.
Еще одно распространенное решение — перезапустить проводник Windows. Это скорее временное исправление, позволяющее снова скрыть панель задач, но не обязательно устраняющее причину ее невозможности автоматического скрытия.
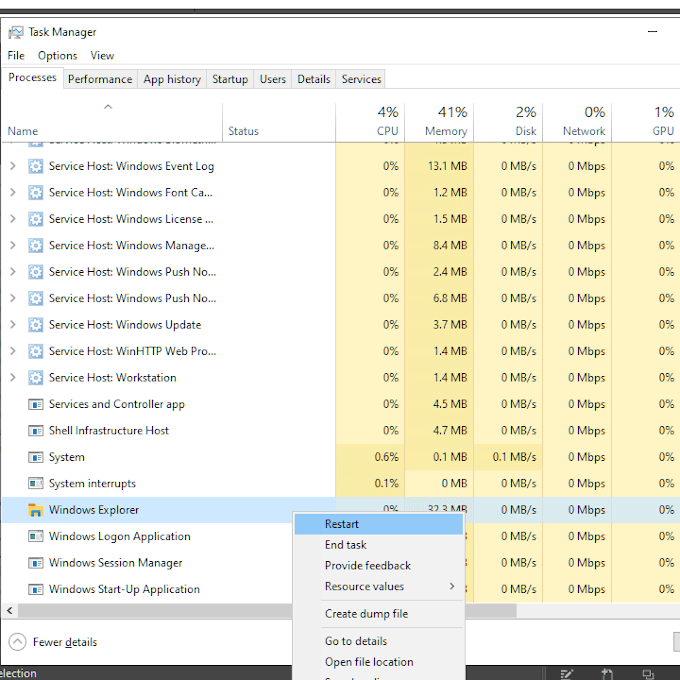
Этот метод быстрее, чем полная перезагрузка компьютера, поэтому попробуйте его, прежде чем предпринимать этот шаг.
Если панель задач по-прежнему не скрывается после использования обоих этих методов, вам придется копнуть глубже, чтобы определить основную проблему, вызывающую сбой автоматического скрытия.
Найдите скрытые значки
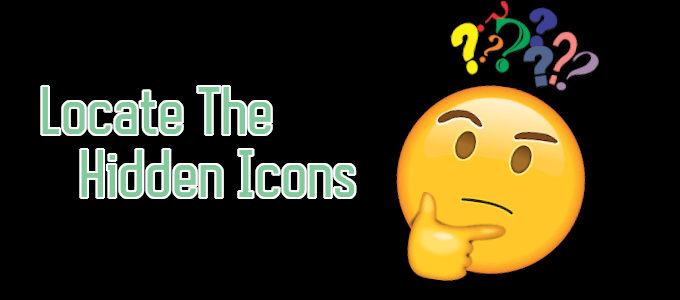
Иногда значки, спрятанные на панели задач, могут быть причиной ее нежелания автоматически скрываться. Эти значки можно найти на панели задач, доступ к которой можно получить, щелкнув стрелку, направленную вверх, расположенную в крайнем правом углу панели задач.
Вы не узнаете, что приложение требует внимания, пока оно скрыто, поэтому было бы полезно его проверить. Откройте значок уведомления, и причина, по которой ваша панель задач не скрывается, должна быть устранена.
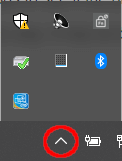
Также можно решить эту проблему в будущем, перетащив значки определенных приложений, которые время от времени привлекают внимание, на панель задач. Если приложение по-прежнему отказывается подсвечиваться, попробуйте щелкнуть правой кнопкой мыши все видимые приложения и посмотреть, решится ли проблема сама собой..
Для любого приложения, вызывающего подобную проблему, возможно, лучше настроить или полностью отключить уведомления.
Настройка уведомлений
Как только вы определите, какое приложение или приложения не позволяют скрывать вашу панель задач, у вас появится несколько вариантов.
Во-первых, вы можете по-прежнему разрешать всплывающие уведомления, в результате чего панель задач будет постоянно оставаться видимой, пока вы не нажмете на значок. Во-вторых, полностью отключите уведомления. В-третьих, если приложение позволяет, выберите другой вариант, чтобы уменьшить громкость и причину уведомлений.
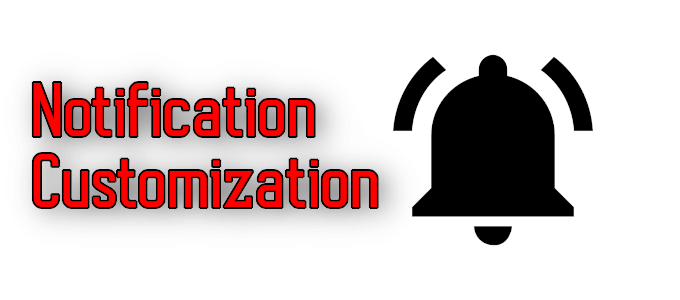
Чтобы лучше узнать, возможно ли вообще отключить или настроить уведомления, вам потребуется немного изучить само приложение. Некоторые приложения не позволяют настраивать уведомления, особенно те, которые уведомляют вас мигающим значком на панели задач.
Значки на панели задач немного сложнее. Вам нужно будет войти в настройки отдельных приложений, обычно щелкнув значок правой кнопкой мыши и выбрав Настройки или Настройки . Даже в этом случае у него может отсутствовать какие-либо параметры для управления уведомлениями или их запроса.
Некоторые приложения, например приложения для Skype и Slack, позволят вам настроить способ получения уведомлений в зависимости от доступных опций.
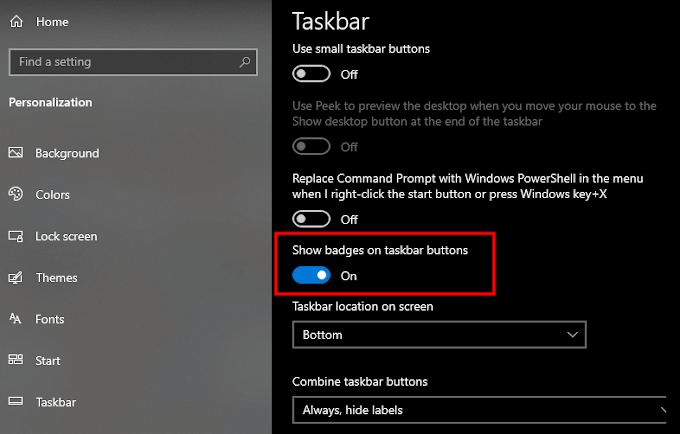
Если вы получаете уведомления через значок или всплывающее окно, вы также можете отключить их в настройках приложения. Однако сам Центр действий Windows 10 также сможет помочь. Существует переключатель для значков кнопок на панели задач, который должен решить проблему.
Один из этих советов должен помочь вам, если панель задач не скрывается в Windows 10. Эти методы были протестированы и помогут восстановить ваш рабочий стол до чистого состояния без панели задач.
.