Ошибка «Рабочие диски заполнены» в Фотошоп обычно возникает, когда на вашем компьютере недостаточно места для хранения временных файлов Photoshop. При появлении этой ошибки Photoshop либо аварийно завершает работу, либо вообще не загружается.
Чтобы исправить ошибку «рабочие диски заполнены» в Photoshop, можно выполнить несколько действий. Это включает в себя разрешение Photoshop использовать больше оперативной памяти и удаление временных файлов, чтобы освободить место в памяти.
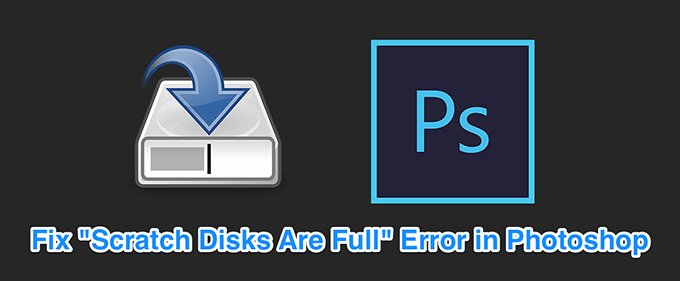
Освободите память на вашем компьютере
При возникновении вышеуказанной ошибки первое, что нужно сделать, это очистить все ненужные файлы со своего компьютера. Это освободит место в памяти, которое Photoshop сможет использовать для хранения временных файлов.
Проверьте свое хранилище в Windows
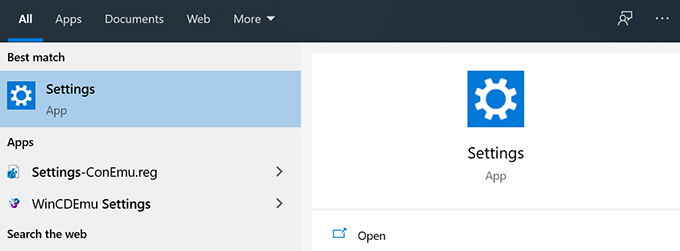
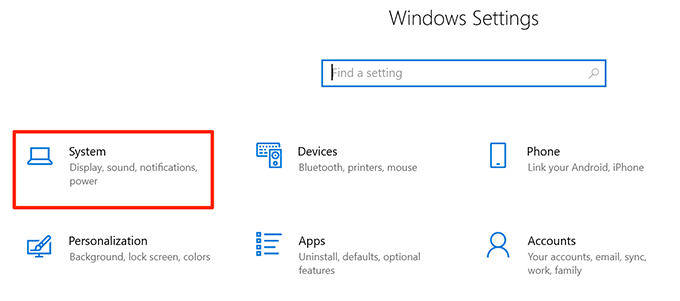


Проверьте объем памяти на Mac
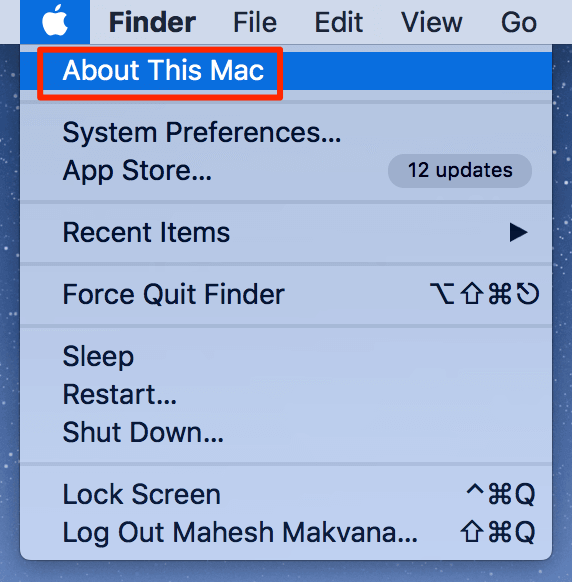
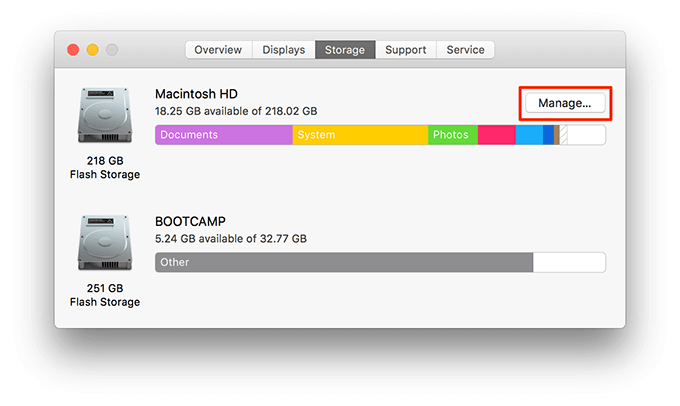
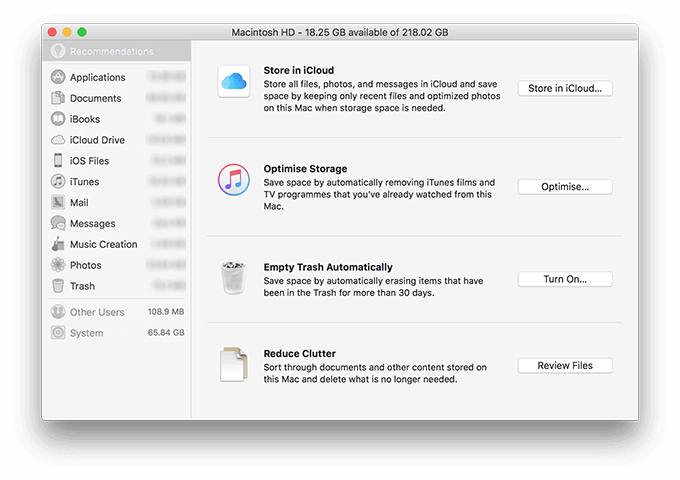
Удалить временные файлы Photoshop
Photoshop создает и сохраняет временные файлы в вашем хранилище. Эти файлы можно безопасно удалить после закрытия Photoshop. Это поможет вам вернуть себе часть памяти.
%temp% .
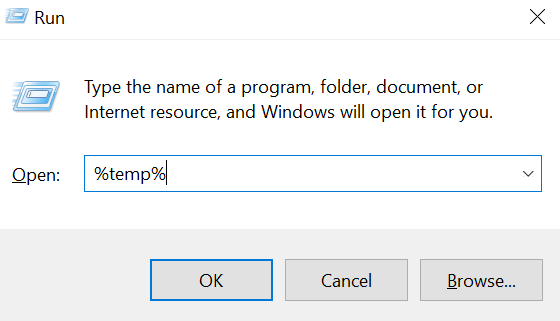
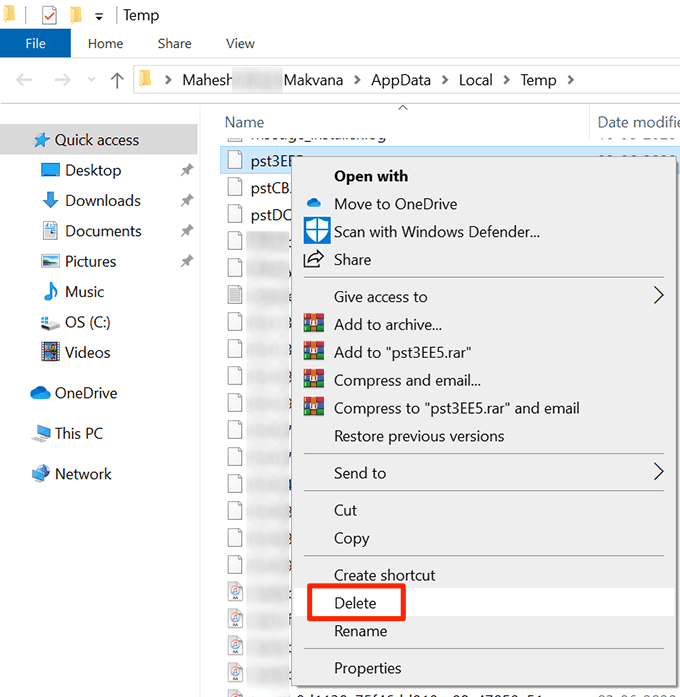
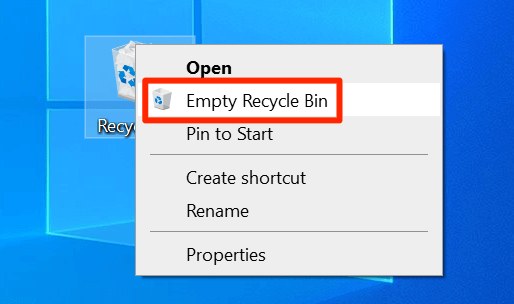
Изменить рабочий диск при запуске
Если вы назначили Photoshop несколько рабочих дисков, вы можете переключаться между ними при запуске Photoshop. Это решение отлично работает, когда Photoshop не открывается из-за ошибки «рабочие диски заполнены».
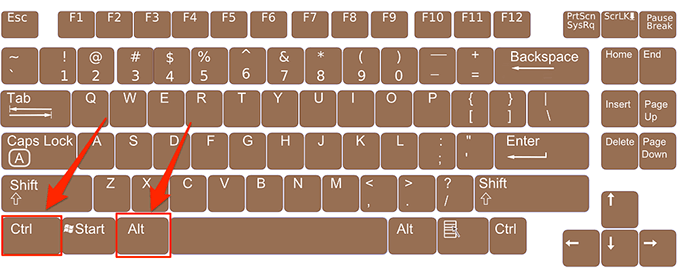
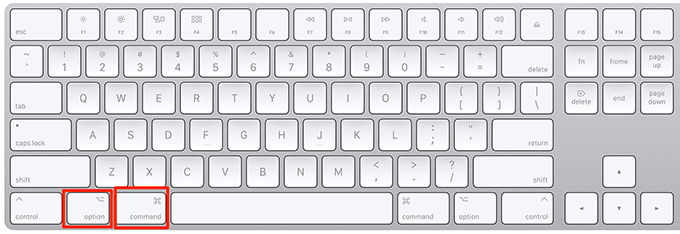
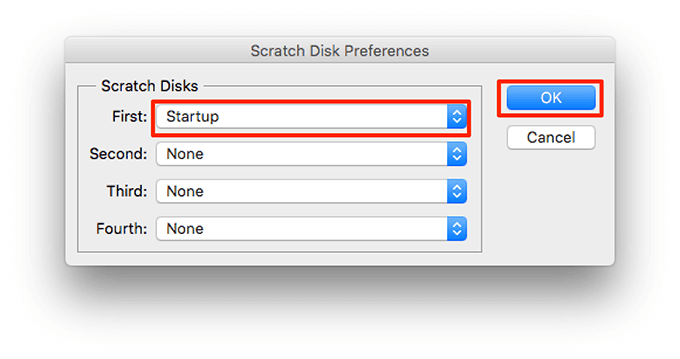
Изменение рабочего диска в Photoshop
По умолчанию Photoshop использует только ваш диск операционной системы в качестве рабочего диска. Если у вас несколько дисков или разделов, вы можете заставить Photoshop использовать их и избежать ошибки «рабочие диски заполнены».
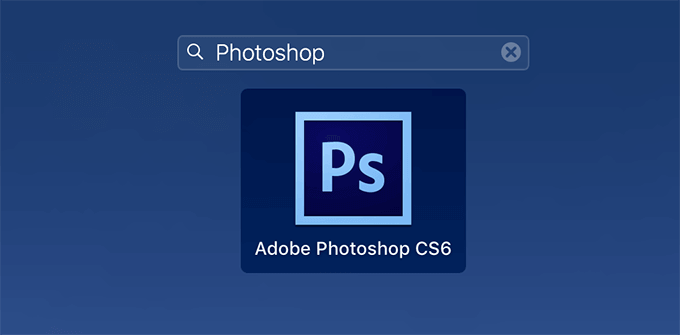

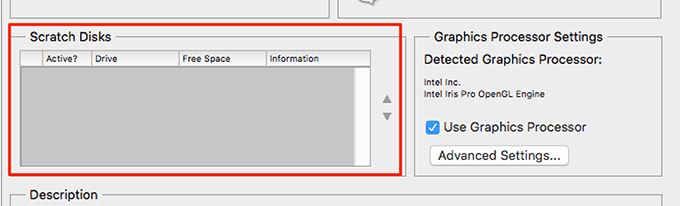
Отключить функцию автоматического восстановления в Photoshop
Photoshop автоматически сохраняет ваши файлы по мере работы над ними, но при этом увеличивается объем памяти, используемой на вашем компьютере. Если сохранение с автовосстановлением вам не особо полезен, вы можете отключить его, чтобы сэкономить место на рабочих дисках.
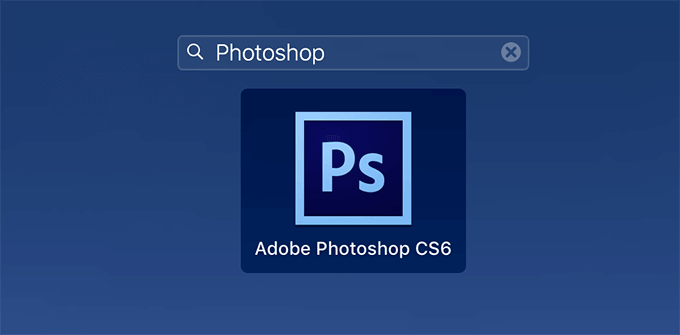
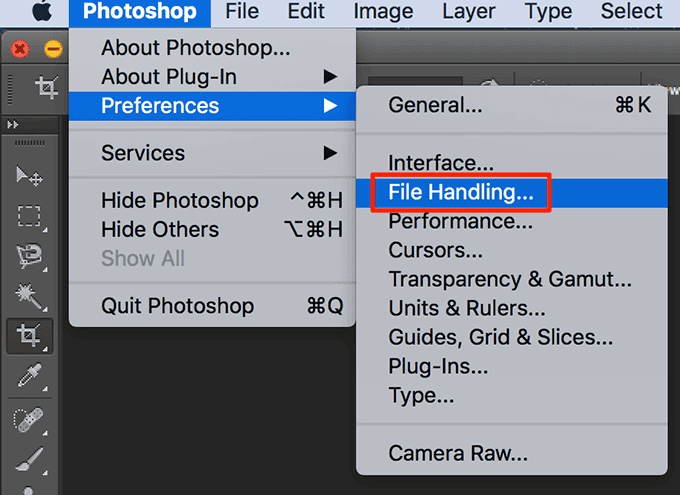
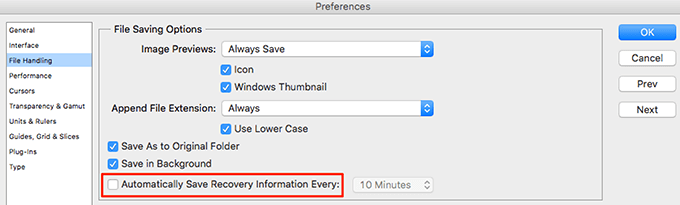
Позвольте Photoshop использовать больше оперативной памяти
Один из способов исправить проблемы с рабочим диском в Photoshop — разрешить Photoshop использовать больше оперативной памяти. Это позволит хранить больше временных файлов в оперативной памяти ваших рабочих дисков.

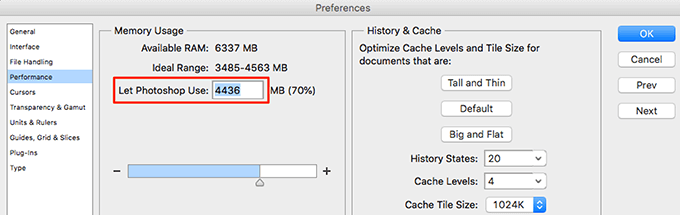
Удалить файлы кэша Photoshop
Каждый раз, когда вы вносите изменения в изображение в Photoshop, старая неизмененная версия вашего изображения сохраняется в виде файла кэша на вашем компьютере. Эти файлы со временем разрастаются и начинают занимать слишком много места в памяти.
Вы можете очистите эти файлы кеша исправить ошибку рабочих дисков, но ценой невозможности отменить изменения в вашем образе.
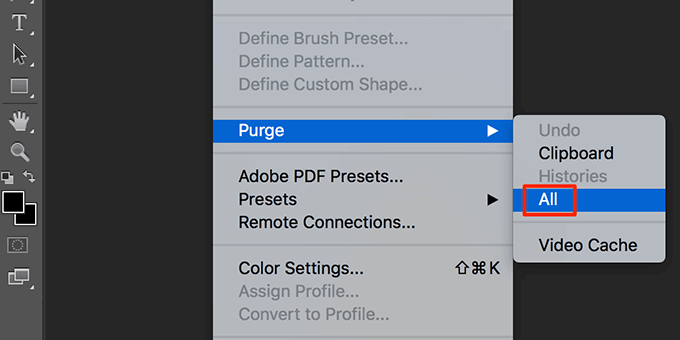
Сбросить значения для инструмента обрезки
Инструмент обрезки в Photoshop позволяет обрезать фотографии по указанному размеру. Если вы выберете неправильные единицы измерения при указании размера, например, выбрав сантиметры вместо пикселей, вы в конечном итоге сделаете изображение очень большим.
Это изображение занимает большой объем памяти, что приводит к ошибке «рабочие диски заполнены» в Photoshop.
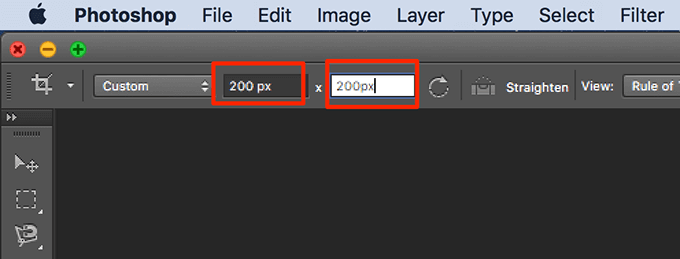
Дефрагментация жесткого диска
Стоит дефрагментация рабочего диска в Windows получить некоторое постоянное пространство памяти для использования Photoshop. Это должно помочь вам избавиться от ошибки рабочих дисков в приложении.
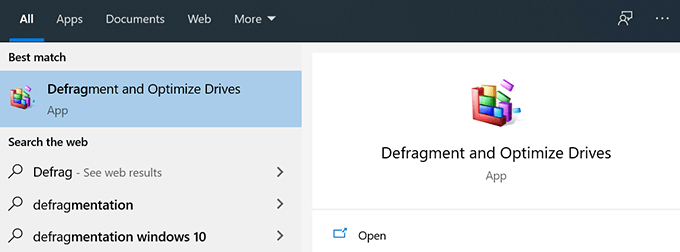
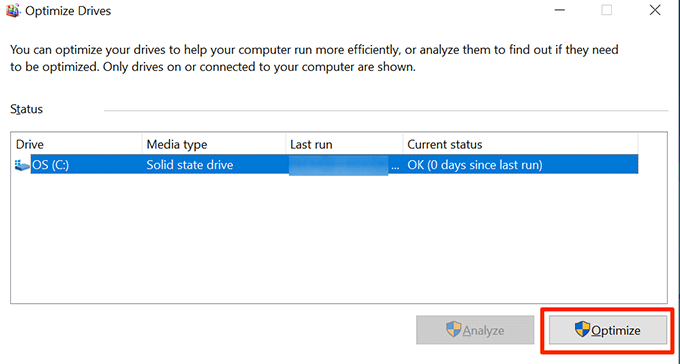
Сбросить настройки Photoshop
Если вы внесли множество изменений в настройки Photoshop, проблема может быть связана с одним или несколькими из этих измененных параметров. Сброс настроек Photoshop до значений по умолчанию должен исправить эту проблему.
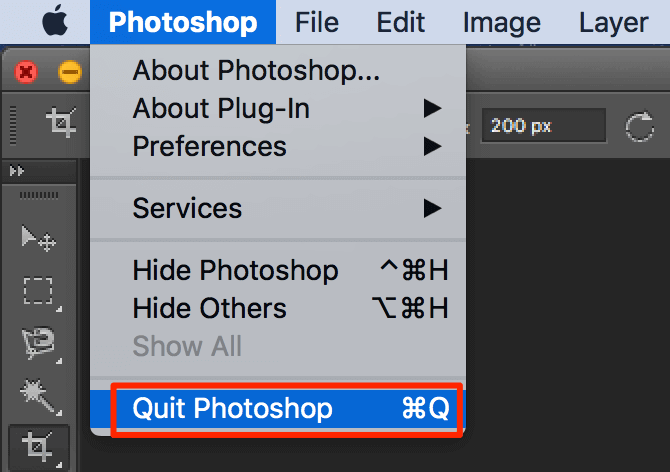
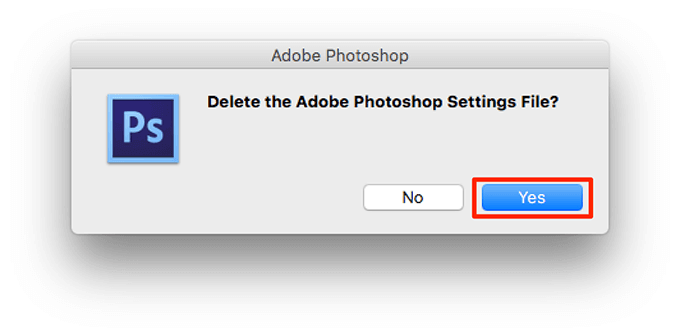
Как вы исправили ошибку «Рабочие диски заполнены» в Photoshop? Дайте нам и нашим читателям знать об этом в комментариях ниже.
.