Если вы когда-либо использовали столкнуться с любыми проблемами с Outlook на своем компьютере, лучше всего попробовать использовать безопасный режим Outlook. Вы знакомы с этим типом режима, если использовали какие-либо продукты Microsoft, поскольку большинство из них оснащены безопасным режимом.
Существует несколько способов открыть Outlook в безопасном режиме, и вы можете использовать этот режим для запуска Outlook в более контролируемой среде.
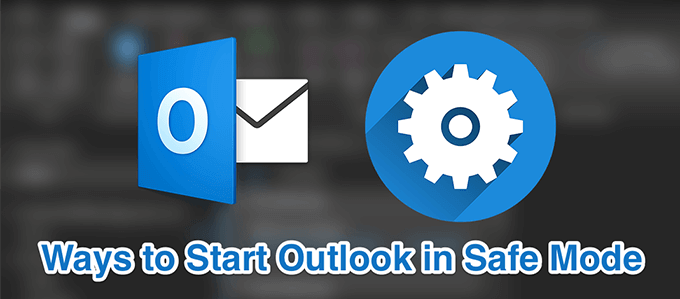
Что такое безопасный режим Outlook
Безопасный режим Outlook — это не отдельное приложение, инструмент или что-то в этом роде. Это режим, в котором вы можете открыть Outlook с определенными ограничениями относительно того, какие функции вы можете использовать, пока он активен.
Безопасный режим гарантирует, что при открытии Outlook на компьютере загружаются только важные файлы. Таким образом, если возникнут какие-либо проблемы, например, со сторонними надстройками, их можно устранить и использовать приложение для поиска решений этих проблем.
Когда использовать безопасный режим Outlook
Если у вас проблема с приложением, вам никогда не понадобится использовать безопасный режим Outlook. Некоторые из сценариев, в которых вы можете использовать его, включают в себя неожиданный сбой Outlook, некоторые функции не работают должным образом или вы не можете получить доступ к своим почтовым ящикам и электронной почте.
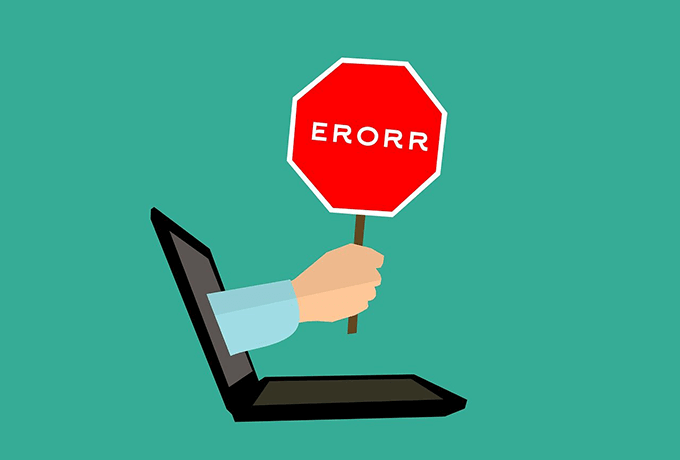
По сути, если Outlook не работает должным образом и начинает вести себя ненормально, тогда вам следует включить безопасный режим.
Как запустить Outlook в безопасном режиме
Существуют различные способы открыть Outlook в безопасном режиме. В зависимости от того, как вы обычно запускаете приложение, вы можете использовать любой из приведенных ниже методов.
Использование кнопок клавиатуры
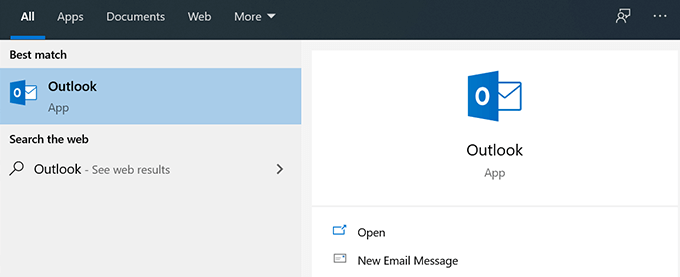
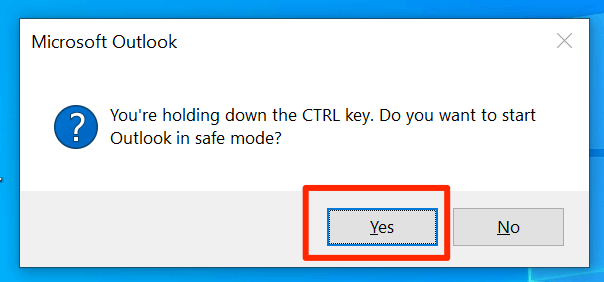
Использование поля «Выполнить»
outlook.exe /safe
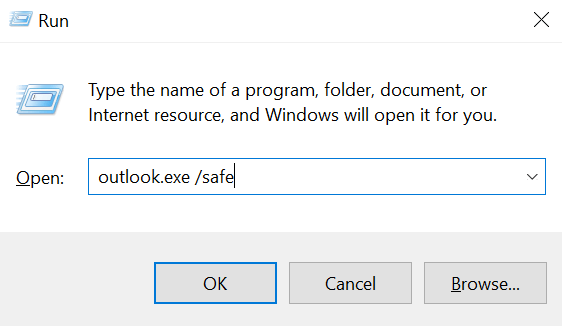
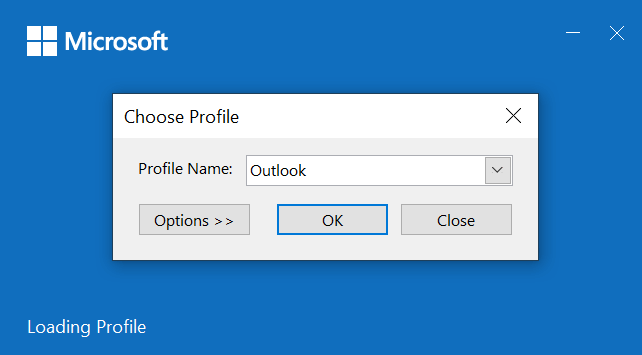
Использовать командную строку
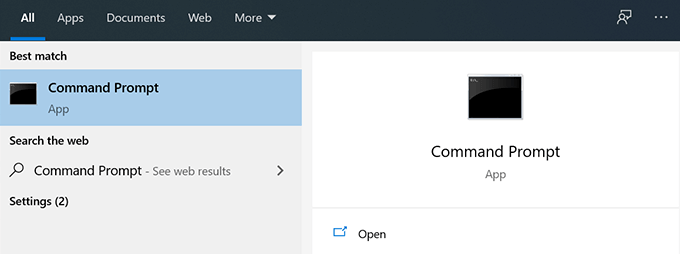
“C:\Program Files\Microsoft Office\root\Office16\Outlook.exe"

Используйте поиск Cortana
outlook.exe /safe
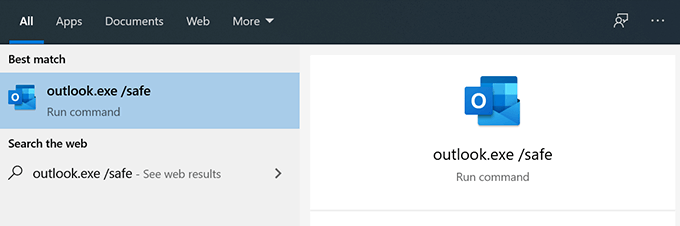
Изменить ярлык на рабочем столе
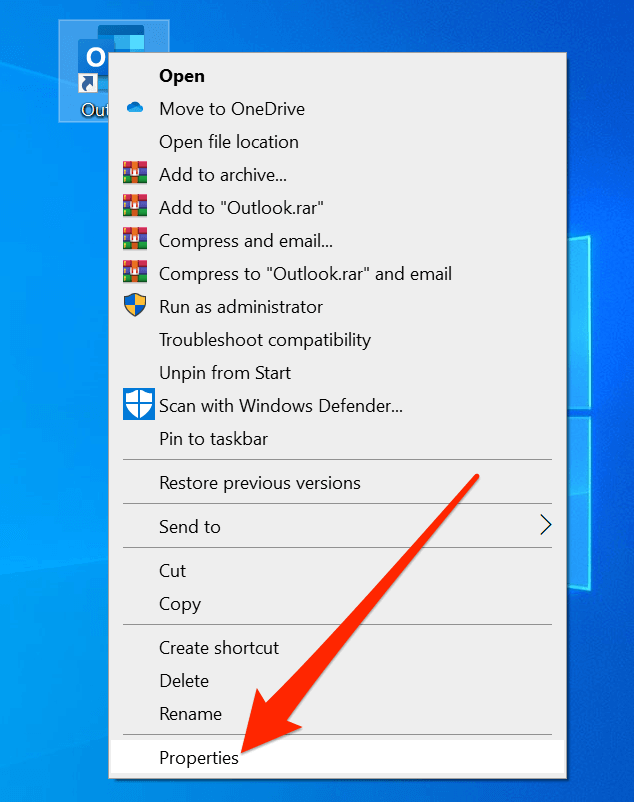
/safe
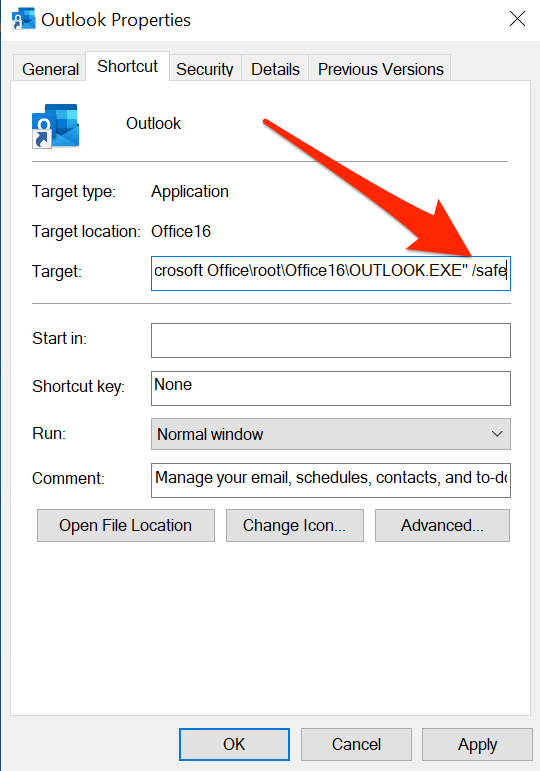
Создать ярлык на рабочем столе
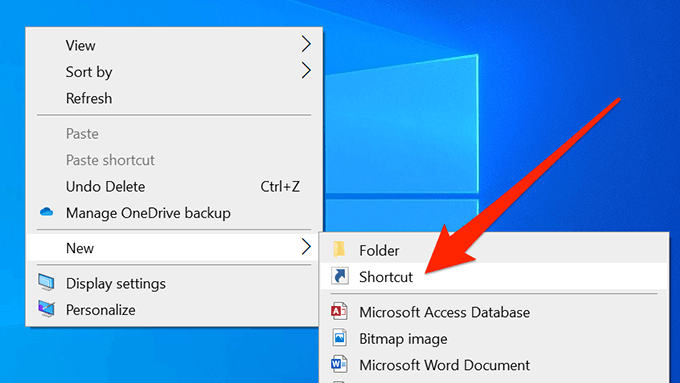
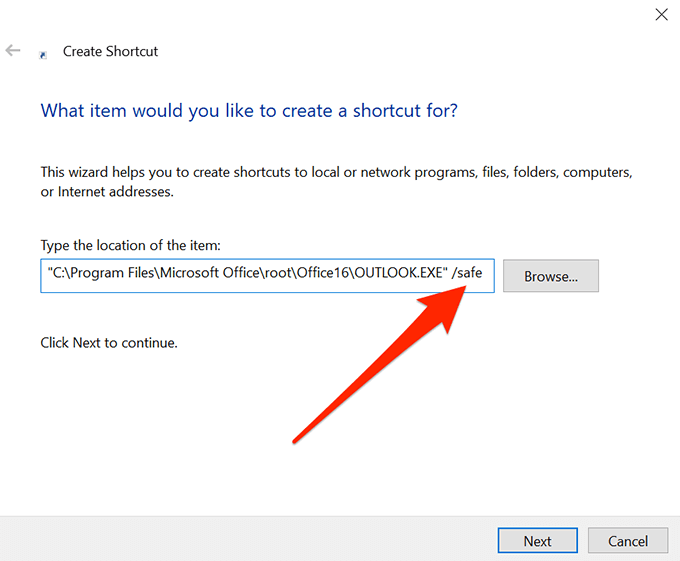
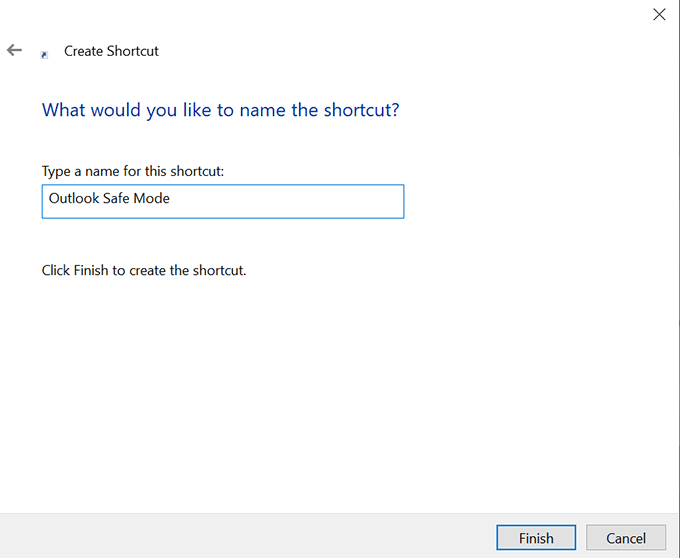
Как устранить проблемы в безопасном режиме Outlook
Вы можете устранять проблемы различными способами в безопасном режиме Outlook.
Перезапустите Outlook, чтобы исправить ошибку «Обработка»
Если Outlook отображает ошибку «Обработка» и зависает там каждый раз, когда вы его открываете, вы можете перезапустить Outlook в безопасном режиме, чтобы устранить проблему.
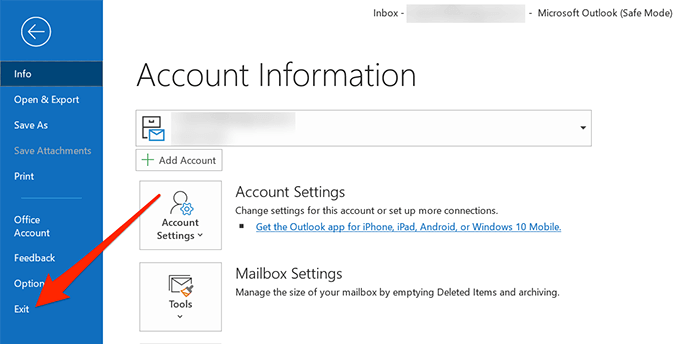
Отключить надстройки в Outlook
Надстройки позволяют расширить возможности Outlook. Однако в то же время они могут вызвать проблемы с приложением, если не полностью совместимы. Если вы недавно устанавливали какие-либо надстройки, попробуйте отключить их и посмотреть, решит ли это проблему.
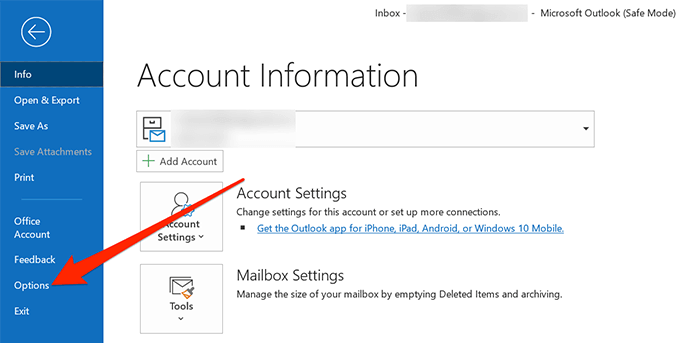
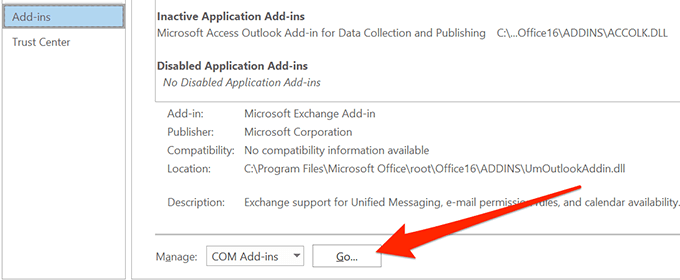
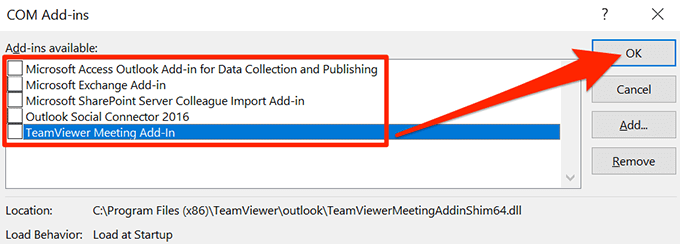
Безопасный режим Outlook – это один из способов доступа к электронной почте и другим функциям приложения, когда обычный режим не работает. Он игнорирует все, что может привести к сбою приложения, и позволяет использовать доступ к вашей электронной почте и другие элементы.
Устранил ли безопасный режим в Outlook проблемы? Как прошел ваш опыт? Мы хотели бы узнать об этом и сообщите нам об этом в комментариях ниже.
.