Skype – это удобный способ поддерживать связь между отдельными людьми и командами.
Если по какой-то причине у вас нет звука в Скайпе, вы можете выполнить ряд действий по устранению неполадок, чтобы найти проблему и восстановить работу.
Некоторые причины этой проблемы:

Принимая во внимание эти проблемы, мы покажем несколько основных и дополнительных советов по устранению неполадок, если у вас нет звука в Skype.
Как исправить отсутствие звука в Skype
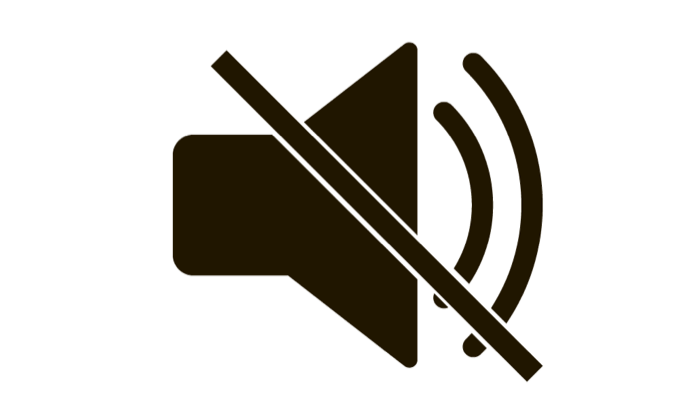
Попробуйте следующие методы решения проблем со звуком в Skype, прежде чем переходить к другим продвинутым решениям:
Выберите правильное аудиоустройство
Чтобы убедиться, что вы выбрали правильное аудиоустройство, откройте Skype, коснитесь трех точек рядом с именем вашего профиля и нажмите Настройки ..
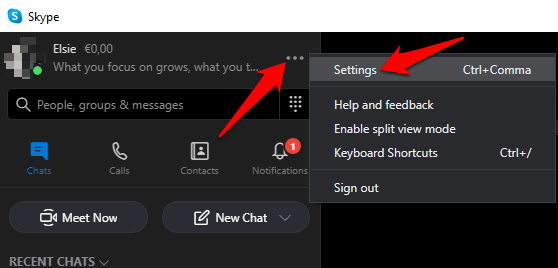
Нажмите Аудио и видео .
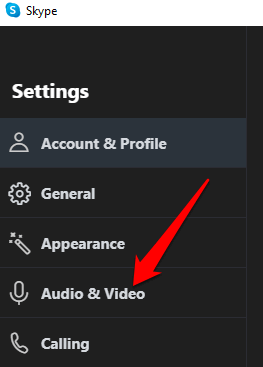
В разделе Аудио нажмите стрелку вниз и выберите аудиоустройство, которое вы используете со Skype.
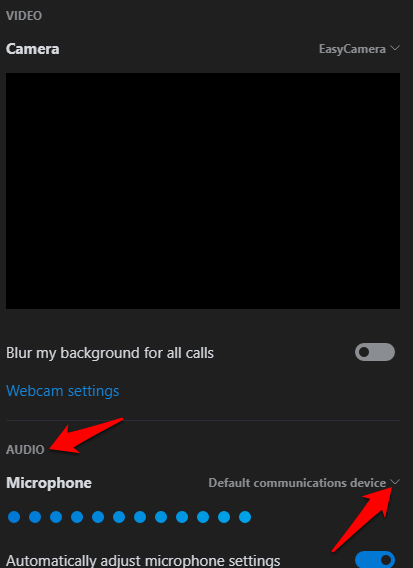
Примечание . Если вы используете встроенный микрофон вашего компьютера, появится только один вариант. Говорите в микрофон и проверьте полоску индикатора на предмет движения. Если синий индикатор речевой активности показывает какое-то движение, микрофон вас слышит.
Сделать тестовый звонок
Для этого нажмите Сделать бесплатный пробный звонок в нижней части экрана настроек аудио и видео.
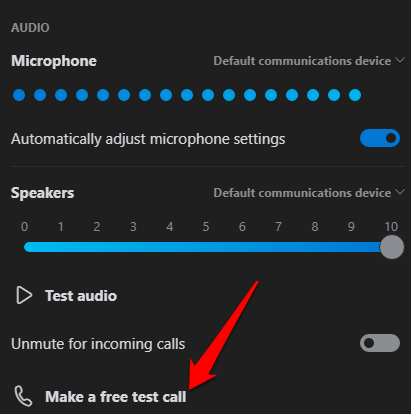
Если вы слышите воспроизведение своего сообщения, микрофон работает, поэтому проблема может быть связана с устройством воспроизведения или подключением другого человека.
Если вы используете мобильное устройство, например смартфон или планшет Android, iPhone или iPad, выполните следующие действия, чтобы совершить тестовый звонок.
Для устройств Android перейдите в приложение Настройки на смартфоне или планшете и нажмите Приложения (или Диспетчер приложений в зависимости от вашего устройства). ).
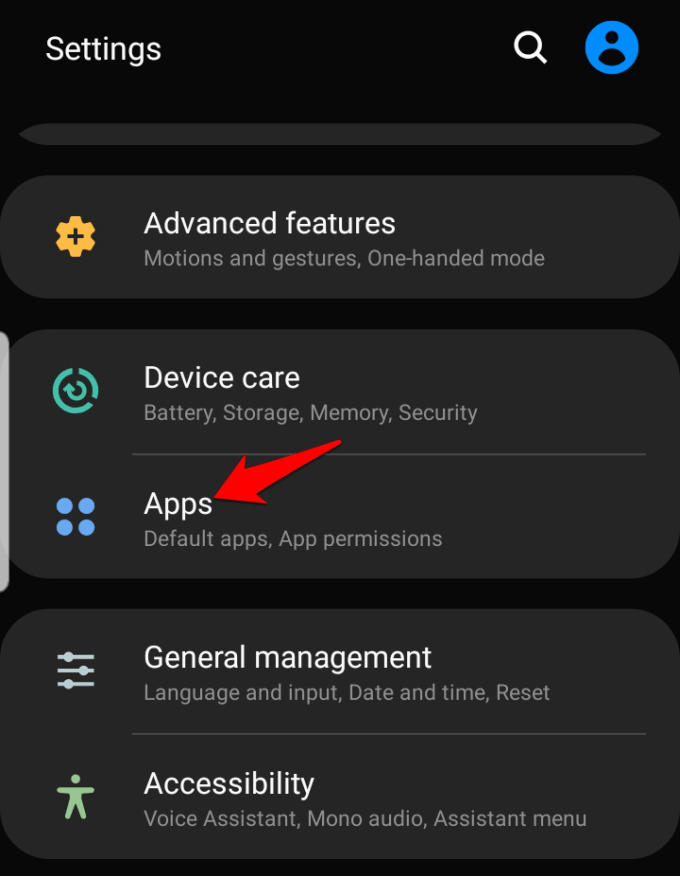
Нажмите Skype и выберите Разрешения .
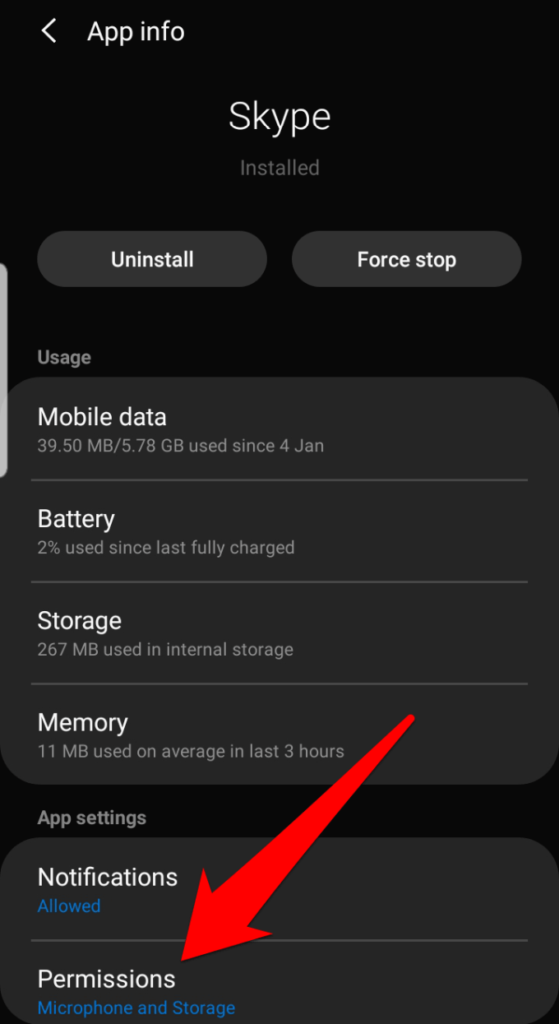
Включите параметр Микрофон .
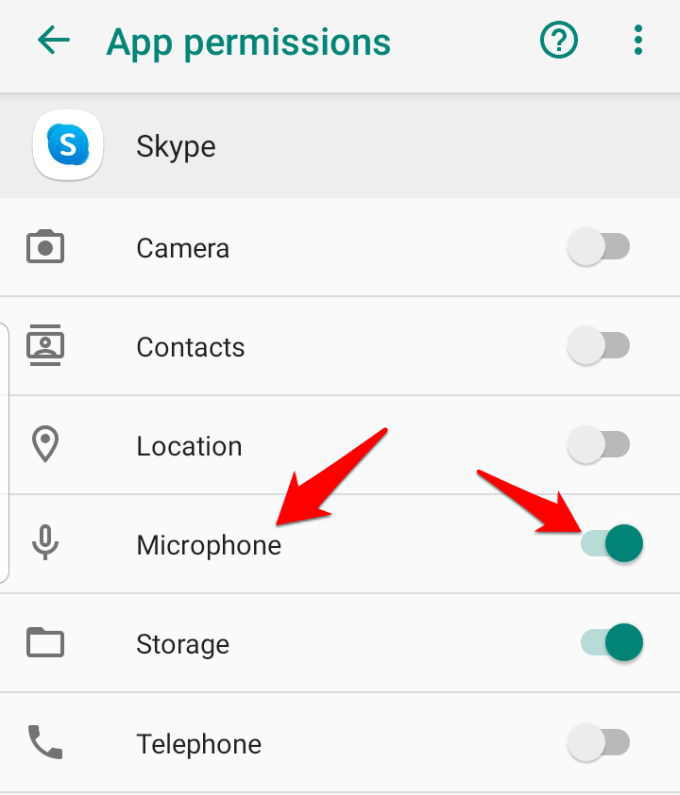
Сделайте тестовый звонок и проверьте, работает ли звук снова. На iPhone, iPad или iPod Touch откройте Настройки >Skype .
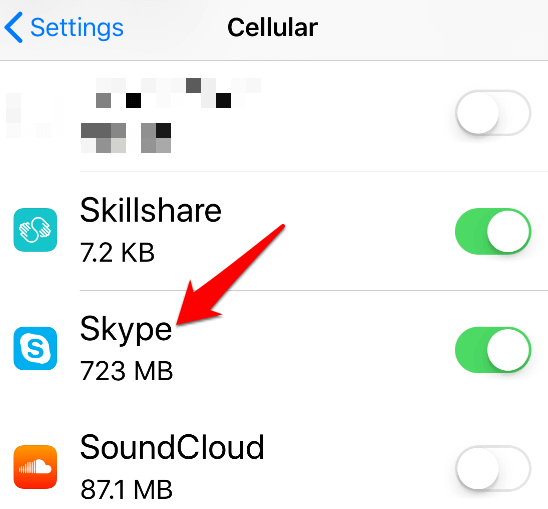
Убедитесь, что параметр Микрофон включен включен или зеленый, чтобы Skype мог получить доступ к микрофону устройства.
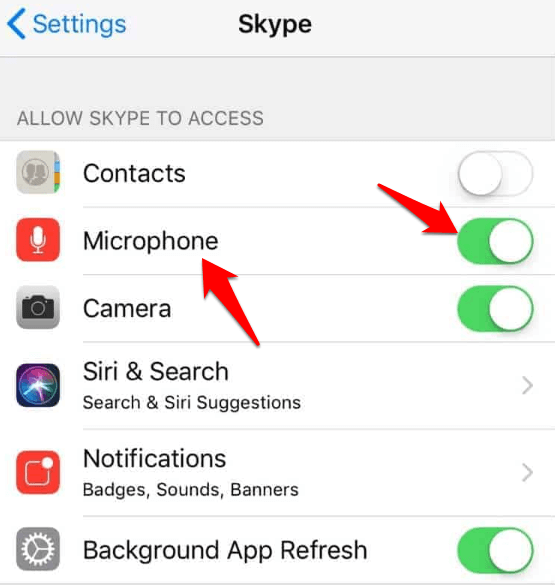
Проверьте настройки звука
Для этого нажмите значок звука на панели задач вашего компьютера рядом с датой и временем. Отрегулируйте громкость динамика с помощью ползунка громкости устройства воспроизведения по умолчанию..
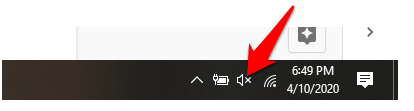
Проверьте аудиодрайверы вашего устройства
Все еще нет звука в Скайпе? Одной из основных причин этого могут быть неисправные или устаревшие аудиодрайверы. Проверьте аудиодрайверы и удалите, отключите, откатите или обновите их, чтобы решить проблему.
Для этого щелкните правой кнопкой мыши Пуск >Диспетчер устройств и выберите Звуковые, видео и игровые контроллеры , чтобы развернуть категорию.
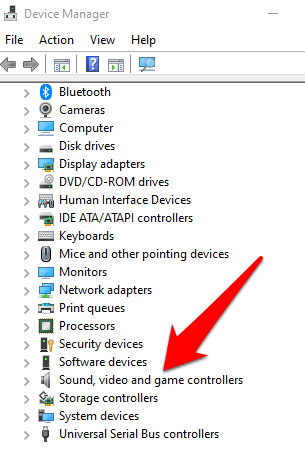
Нажмите правой кнопкой мыши на аудиодрайвер и выберите Удалить устройство .
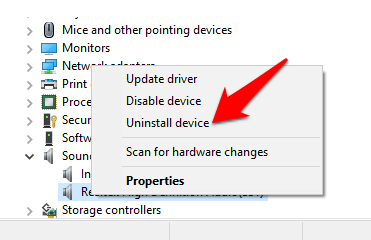
Перезагрузите компьютер и проверьте, работает ли звук снова.
Чтобы отключить аудиодрайвер, щелкните его правой кнопкой мыши и выберите Отключить устройство .
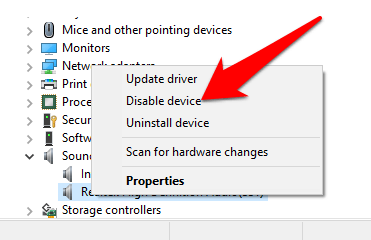
Чтобы откатить аудиодрайвер до предыдущей версии, щелкните его правой кнопкой мыши и выберите Свойства .
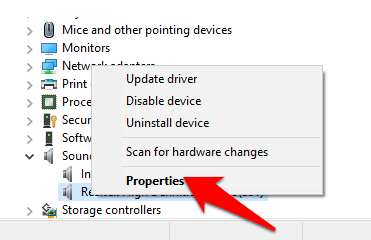
На вкладке Драйвер выберите Откатить драйвер , нажмите ОК и еще раз проверьте звук.
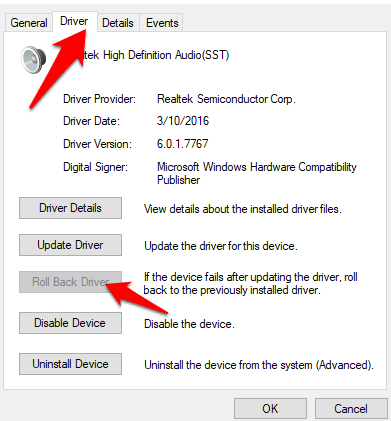
Чтобы обновить аудиодрайвер, щелкните его правой кнопкой мыши и выберите Обновить драйвер .
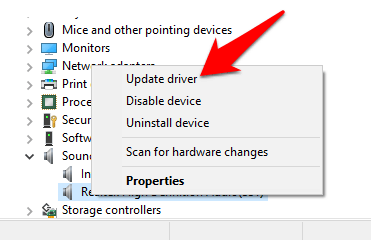
Выберите Автоматический поиск обновленного программного обеспечения драйверов и посмотрите, найдет ли инструмент новые драйверы. Сделайте то же самое для всех своих аудиоустройств, прежде чем проверять, решена ли проблема со звуком в Skype.
Отключить автоматическую настройку настроек микрофона
Этот метод позволяет управлять уровнями звука, которые изменяются при совершении голосового или видеовызова.
Для этого запустите Skype, нажмите на три точки, чтобы открыть меню Настройки . Нажмите Аудио и видео и прокрутите до раздела Аудио . Выключите переключатель Автоматическая настройка параметров микрофона .
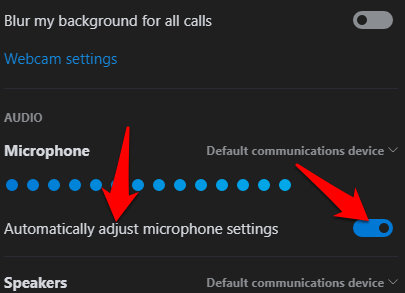
Убедитесь, что вы выбрали уровни микрофона и динамика по умолчанию, прежде чем начать новый вызов и проверить, работает ли звук снова..
Переустановить Skype
Если ни один из вышеперечисленных способов не помог, переустановите Skype и посмотрите, решит ли это проблему со звуком на вашем компьютере.
Для этого откройте Панель управления и нажмите Программы .
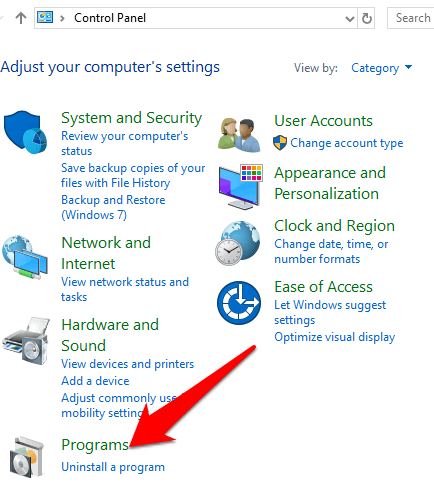
Нажмите Удалить программы в разделе Программы и компоненты .
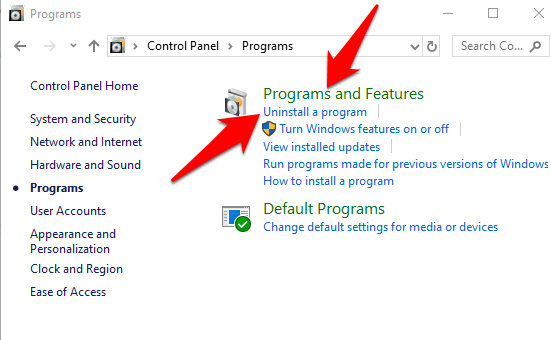
Найдите Skype, щелкните его правой кнопкой мыши и выберите Удалить . Следуйте инструкциям, чтобы полностью удалить Skype.
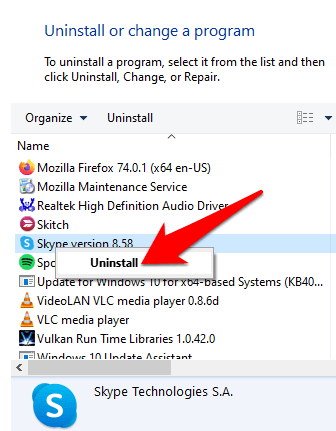
Откройте Проводник , нажмите Этот компьютер и перейдите по следующему пути: C:\Users\YOURUSERNAME\AppData\Roaming
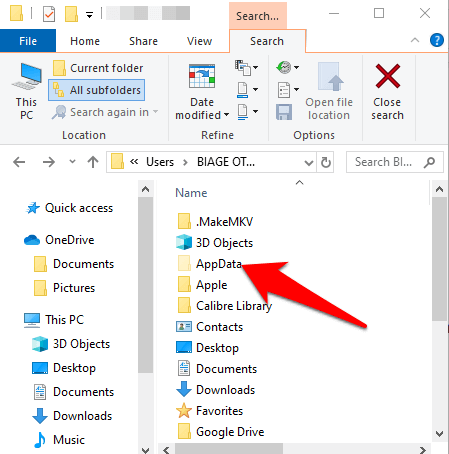
Примечание . Если вы не видите папку AppData, перейдите на вкладку Вид и установите флажок Скрытые элементы .
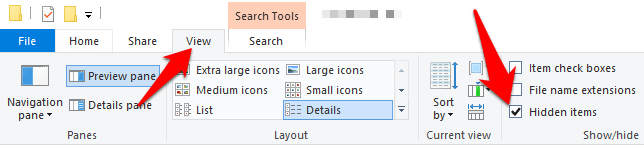
Откройте папку Skype, щелкните правой кнопкой мыши файл xml и выберите Удалить .
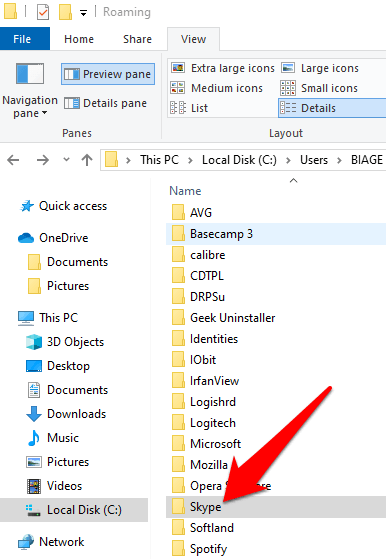
Удалите файл config.xml , который находится в папке с тем же именем, что и ваше имя Skype. Вернитесь в папку Роуминг , щелкните правой кнопкой мыши и выберите Переименовать . Вы можете установить имя как Skype_old .
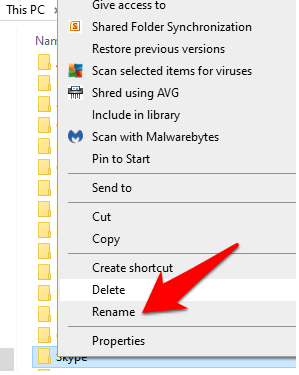
Загрузите Skype еще раз и проверьте, вернулся ли звук.
Помогло ли вам какое-либо из этих решений решить проблему со звуком в Skype? Дайте нам знать в комментариях ниже.
.