Нет ничего хуже, чем слышать потрескивание звука в Windows 10, но вы не знаете, как это решить. Обычно это процесс проб и ошибок, пока вы наконец не найдете причину, поэтому поиск правильного решения может занять некоторое время.
К счастью, потрескивание звука часто вызвано одним и тем же набором проблем, поэтому, если вы выполните приведенные ниже действия по устранению неполадок, скорее всего, ваш звук будет исправлен после того, как вы попробуете каждый шаг.

Снова подключите устройство
Это самый простой шаг, и он может срабатывать чаще, чем вы ожидаете. Иногда ваше аудиоустройство может быть подключено не полностью, и это может вызвать проблемы с потрескиванием звука в Windows 10. Иногда могут возникнуть проблемы с драйверами, которые можно решить самостоятельно, просто отсоединив и снова подключив аудиоустройство.

При повторном подключении аудиоустройства убедитесь, что оно подключено до конца, особенно если в вашем устройстве используется аудиоразъем.
Проверьте свое аудиооборудование на другом устройстве
Прежде чем перейти к следующему этапу устранения неполадок, вам следует опробовать аудиооборудование на другом устройстве. Подключите колонки или наушники к ноутбуку, телефону или запасному компьютеру, чтобы проверить, есть ли с ними проблемы.
Если потрескивание звука по-прежнему наблюдается, проблема связана с самим аудиооборудованием. В этом случае вам может потребоваться осмотреть кабель на предмет повреждений. Вы можете попытаться связаться с производителем и узнать, предлагает ли он какое-либо гарантийное обслуживание в случае повреждения.
Проверка другого порта для наушников

Если у вас компьютер с Windows 10, порт для наушников обычно имеется на передней и задней панели компьютера. Вам следует отключить аудиооборудование от порта наушников, который вы используете в данный момент, и попробовать подключить его к другому порту наушников.

Возможно, ваш порт для наушников неисправен, и в этом случае простое использование другого порта может решить вашу проблему. Если у вас только один порт для наушников, вы можете приобрести адаптер USB-разъем для наушников, который может решить проблему с потрескиванием звука в Windows 10. Однако мы рекомендуем сначала попробовать выполнить другие действия по устранению неполадок, описанные ниже, поскольку это может избавить вас от необходимости вкладывать средства в ненужное оборудование..
Обновите звуковые драйверы
Следующим шагом будет удаление драйверов и предоставление Windows возможности снова автоматически установить правильные драйверы. Это может исправить любые потенциальные проблемы с драйверами и потенциально сбросить любые странные проблемы с программным обеспечением, которые могли возникнуть.
Чтобы удалить звуковые драйверы, сначала откройте меню «Пуск» и найдите Диспетчер устройств . Нажмите на появившийся результат.
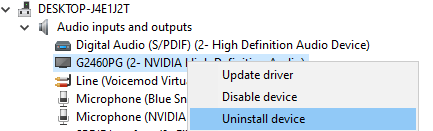
Как только ваш компьютер с Windows 10 включится, он должен автоматически найти и установить новые драйверы для вашего аудиоустройства. Если этого не произойдет, отключите аудиоустройство и подключите его снова, чтобы Windows 10 начала поиск новых драйверов.
Изменить формат аудио
С помощью настройки аудиоформата в Windows 10 вы можете управлять частотой звука, чтобы настроить общее качество звука вашей системы. Однако у некоторых аудиоустройств могут возникнуть проблемы, если частота установлена слишком высоко. Вам следует снизить частоту аудиоформата, чтобы посмотреть, поможет ли это решить проблемы со звуком.
Чтобы изменить формат аудио, сначала откройте меню «Пуск» Windows и найдите Панель управления . Откройте появившуюся опцию.

Проверьте звук еще раз и посмотрите, устранена ли проблема с потрескиванием звука. Если проблема не устранена, попробуйте протестировать каждый вариант, пока не найдете параметр, который решит вашу проблему. Если ни один из вариантов не работает, перейдите к следующему совету по устранению неполадок ниже..
Отключить пространственный звук
Пространственный звук Windows 10 может искажать качество звука. Вы можете легко отключить это, поэтому стоит попробовать решить, поможет ли это решить вашу проблему.
Чтобы отключить улучшения звука в Windows 10, сначала откройте меню «Пуск», найдите Панель управления и найдите параметр Звук . После этого выполните следующие действия.
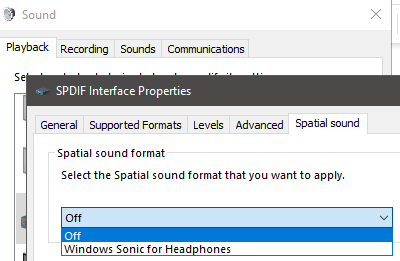
Затем еще раз проверьте звук, чтобы убедиться, что потрескивание звука прекратилось. Если нет, перейдите к следующему предложению ниже.
Отключить эксклюзивный режим
В звуковом окне есть настройка, позволяющая приложениям получать эксклюзивный контроль над вашим устройством. Это может быть полезно для приложений с виртуальным звуком, но если какое-либо приложение работает неправильно, это может вызвать проблемы со звуком.
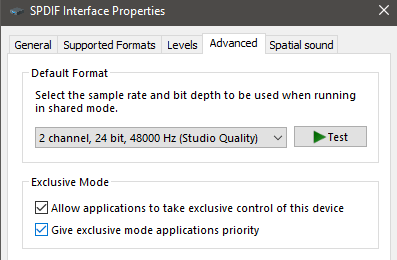
Чтобы решить эту проблему, еще раз откройте звуковое приложение из Панели управления . Зайдя в звуковое приложение, найдите активное устройство в разделе воспроизведения. После этого выполните следующие действия.
Еще раз проверьте свое звуковое устройство, чтобы убедиться, что потрескивание звука исчезло. Если нет, выполните следующие действия.
Изменить настройки питания
Возможно, в некоторых случаях определенные настройки питания могут вызывать проблемы с вашим аудиоустройством. Это легко исправить, выполнив действия, перечисленные ниже.
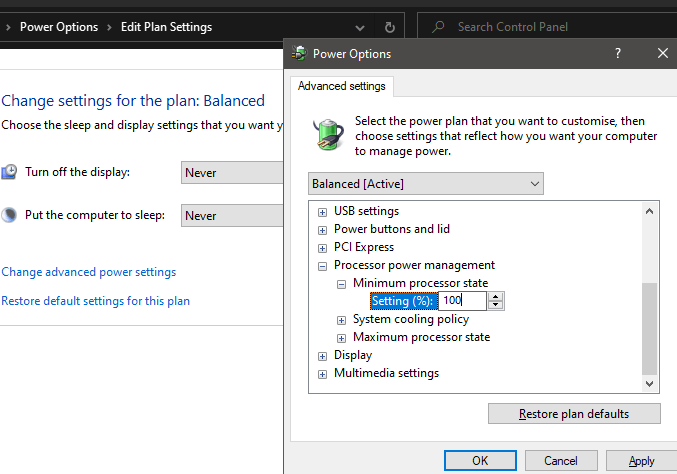
Попробуйте новую установку
Если, в конце концов, у вас по-прежнему возникают проблемы со звуком, и вы уверены, что это проблема программного обеспечения, связанная с Windows 10, вы можете рассмотреть возможность переустановки Windows 10. Убедитесь, что у вас есть резервные копии всех ваших файлов. заранее. Вы можете получить скачай винду еще раз от Microsoft, но убедитесь, что у вас готов лицензионный ключ.
.